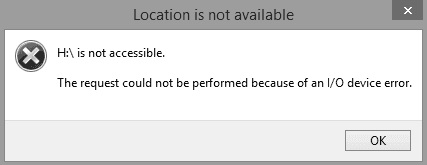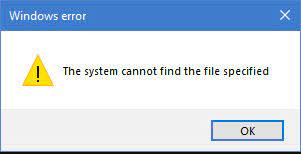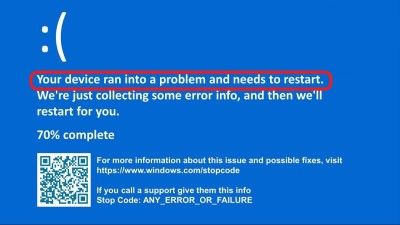[2025 Fixed] Windows Cannot Access The Specified Device Path or File
Are you facing Windows cannot access the specified device error on your computer? Don’t worry! Follow our detailed guide and recover your deleted file with 4DDiG Windows Data Recovery.
Are you encountering the frustrating error message "Windows cannot access the specified device" when trying to access certain files or programs on your Windows computer? If so, you're not alone. This common issue has annoyed numerous users and can slow down your productivity and workflow.
When you come across this error, you might feel puzzled and annoyed, wondering why you're being denied access to files that you should have full control over. But don’t worry! Because here we are going to teach you how to fix Windows cannot access the specified device error.
We will discuss various methods with step-by-step instructions to help you fix the issue on your own. Whether you are tech-savvy or a beginner, this guide will help you get rid of this issue.
So, let's get started.
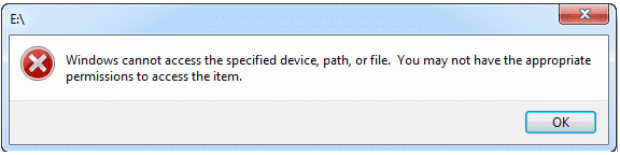
Part 1: What Causes Windows Cannot Access The Specified Device?
Windows cannot access the specified device is a common error message encountered by Windows users when they try to open, run, or access a file, program, or folder. The error typically appears in the form of a pop-up dialog with the message "Windows cannot access the specified device, path, or file. You may not have the appropriate permissions to access the item."
If you are facing this error on your computer, there might be several reasons behind it.
- Permission Issues: One of the primary reasons for this error is a lack of sufficient permissions to access the file or folder. Windows requires the appropriate user permissions to open or execute certain files.
- Blocked by Antivirus or Firewall: Sometimes, security software like antivirus programs or firewalls might mistakenly identify a file or program as a potential threat and block its access.
- Damaged Files: Corrupted or damaged files can disrupt the normal functioning of Windows, leading to various errors, including the "Windows cannot access the specified device" error.
- Malware or Virus Infections: Malicious software or viruses can interfere with system files and permissions, resulting in restricted access to certain files.
- File Path Issues: Long file paths or special characters in the file path might cause conflicts, preventing Windows from accessing the specified device or file.
So these are the most common reasons behind Windows cannot access the specified device path or file error. Now let's discuss how you can get rid of this error.
Part 2: How to Fix Windows Cannot Access the Specified Device?
Here are the detailed step-by-step instructions for each method that will help you get rid of Windows cannot access the specified device issues.
Fix 1. Check the File Location
If you encounter the Windows cannot access the specified device error, the first thing to do is check if the file or program you're trying to access is in the right location.
Sometimes, the file might have been moved or deleted accidentally. Here's how to do it:
- Begin by right-clicking on the file or folder that is causing the issue.
-
From the context menu that appears, choose "Properties."

-
In the "Properties" window that opens, navigate to the "General" tab.

-
Take a look at the file path and search it on File Explorer.

If you can't find the file, it indicates that the file may have been deleted or removed. If this is the case, you can try to recover the deleted files to resolve the error.
Fix 2. Recover the Removed or Deleted Files
If you have just determined that the file you are trying to access is removed or accidentally deleted, worry not because you can use 4DDiG Windows Data Recovery to get back that file.
4DDiG Windows Data Recovery is a reliable software that helps you retrieve lost or deleted files from your computer. It can recover various file types, such as photos, documents, videos, and more, and works on different storage devices, including your internal hard drive, external hard drives, etc.
Here is how you can use 4DDiG Windows Data Recovery to get back your lost files.
Secure Download
Secure Download
-
Launch the 4DDiG Windows Data Recovery tool and choose the local disk where you have lost your file, and hit the Start button. You can also choose the target file type in the upper right corner.

-
Then, it will immediately start the scanning process. During the process, you will see all the lost files found by the 4DDiG Windows Data Recovery tool, and if you see your target file, you can immediately stop the process.

-
Once you have found the file you were looking for, you can preview it and then hit the Recover button to save the file to your computer. For this, it is advised that you save that file n a different local disk to prevent future damage to the file.

So, that's how you can get rid of Windows cannot access the specified device error by getting back your lost file.
Fix 3. Check the File's Permissions
File permissions can sometimes be the culprit behind the Windows cannot access the specified device error message. So, if your file location is right, but you are still facing this error, you can try checking and changing the file permission to full control.
For this, here are the steps that can help you.
- Right-click on the file or folder showing the error and go to "Properties."
- Now go to the "Security" tab and click on "Edit."
-
Here you will have to select "Users" from the list and check "Full control" under "Permissions for Users."

- After that, click "Apply" and then "OK" to save the changes.
Now close the properties and relaunch the file and see if the error appears. Hopefully, the error will be gone. However, if you are still facing the error, there are chances that Windows has blocked your file.
Fix 4. Unblock the File
Windows might have blocked your file due to malicious charges, thinking it could be potentially harmful. To address this, you can unblock the file to grant it access and resolve the "Windows cannot access the specified device path or file" error.
Here's how:
- Right-click on the blocked file, causing the error.
- From the context menu, select "Properties."
-
In the "General" tab of the "Properties" window, check if there is an "Unblock" button. If you see it, click on it.

- Click "Apply" and then "OK" to unblock the file.
By unblocking the file, you're telling Windows that the file is safe to use, and it should no longer prevent you from accessing it. This can effectively resolve the issue caused by Windows' security measures to protect your system from potentially harmful files.
Fix 5. Disable Third-Party Security Software Temporarily
In some cases, third-party security software, such as antivirus programs or firewalls, can interfere with file access, leading to an error message. By temporarily disabling these security tools, users can check if they are the cause of the problem.
To do this, here are the steps that you should follow.
- Find an empty space on your taskbar, which is usually at the bottom of your screen. Right-click on it to bring up the context menu.
- From the context menu, choose "Task Manager." This will open the Task Manager window.
-
In the Task Manager, navigate to the "Startup Apps" tab.

- Look for the name of your third-party security software in the list of processes. Common security software includes names like "Norton," "McAfee," "Avast," etc.
- Once you find the security software process, right-click on it and select "Disable." This action will temporarily disable the security software.
- After disabling all the third-party antivirus software, you can relaunch the file you were trying, and there will be no error.
So, that's how you can get rid of the “device manager Windows cannot access the specified device” error on your computer.
FAQs about Windows Cannot Access The Specified Device
1. What does it mean when it says Windows Cannot access the specified device?
When you encounter the error message "Windows cannot access the specified device, path, or file," it means that Windows is preventing you from accessing a particular file, folder, or program. This error can occur due to various reasons, such as permission issues, blocked files, security software interference, or incorrect file locations. The error message appears as a security measure to protect your computer from potential threats.
2. How to fix "You don't currently have permission to access this folder"?
To resolve the "You don't currently have permission to access this folder" error, you can follow any of these methods:
- Adjust folder permissions, granting full control to your user account.
- Disable inheritance if applicable.
- Try enabling the built-in Administrator account.
- Use data recovery software to retrieve files from the folder.
Final Thoughts
By carefully following the steps given above, you will be able to fix Windows cannot access the specified device error by yourself in no time. You can try any of the methods above to fix this issue; however, if you have lost or accidentally deleted the file and facing this error, you can use the 4DDiG Windows Data Recovery tool. Its user-friendly interface and various file types recovery option will help you quickly get back your important files. Give it a try!
💡 Summarize with AI:
You May Also Like
- Home >>
- Windows Fix >>
- [2025 Fixed] Windows Cannot Access The Specified Device Path or File
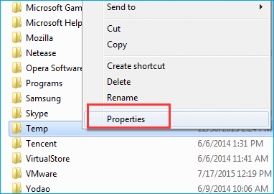
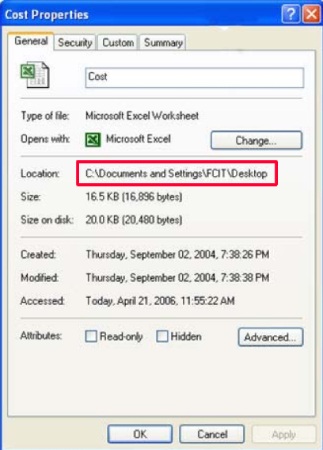




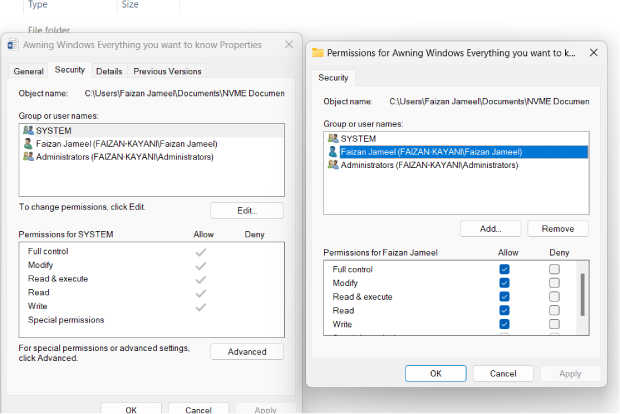
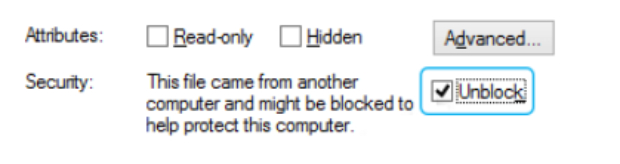
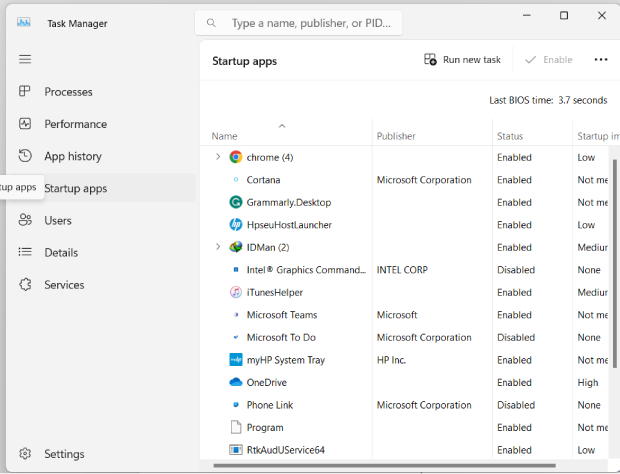
 ChatGPT
ChatGPT
 Perplexity
Perplexity
 Google AI Mode
Google AI Mode
 Grok
Grok