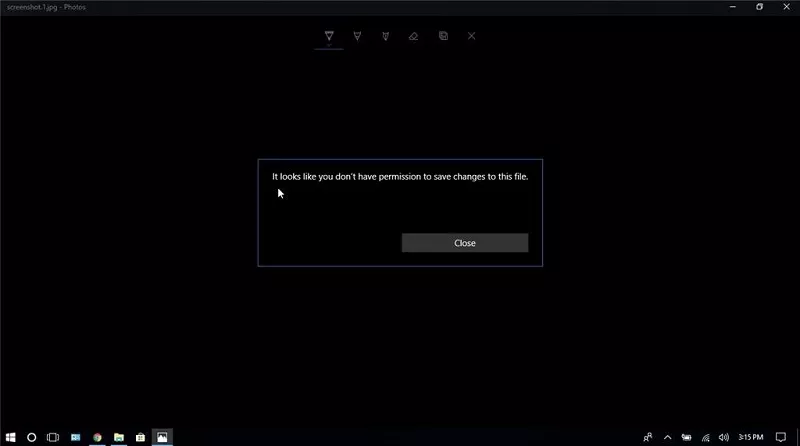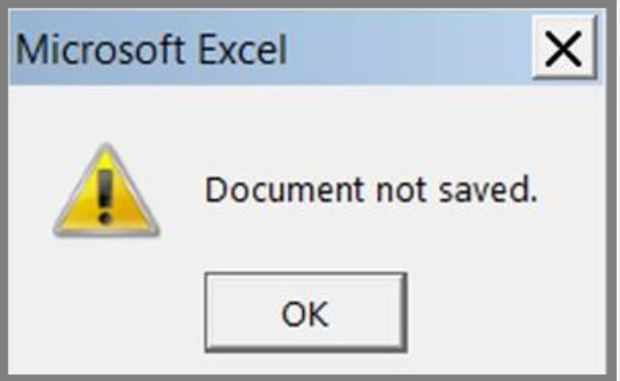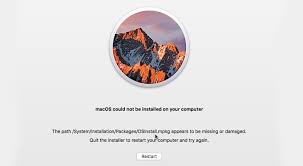How to Fix Undoing Changes Made to Your Computer?
Continuously facing undoing changes made to your computer and don't know how to fix this issue? Check our step-by-step guide and download 4DDiG Windows Data Recovery to recover any important files if you reset your Windows to fix this issue.
Struggling with the undoing changes made to your computer error message and looking to get rid of it? This frustrating issue, often triggered by a failed update or system conflicts, can leave your computer in a loop, impeding its normal function.
But fear not, as this article is your lifesaver. We've meticulously gathered a range of solutions, each accompanied by clear, step-by-step instructions. Whether you're tech-savvy or new to computer troubleshooting, our guide is crafted to provide straightforward, effective methods to resolve this problem, helping you restore your computer's functionality quickly and efficiently.
So, let's get started.
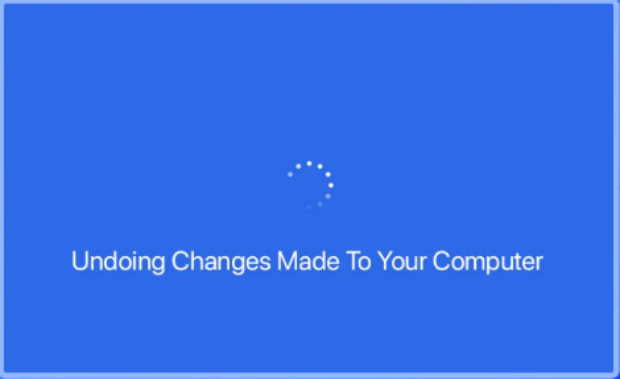
Part 1: What is Undoing Changes Made to Your Computer?
The "undoing changes made to your computer" message typically appears on Windows computers when an issue arises during the update process. This error indicates that Windows is attempting to reverse any changes it made during an unsuccessful update attempt. Several factors can contribute to this problem, including:
- Failed installation of Windows updates.
- Insufficient storage space on the device.
- Glitches or malfunctions in the Windows Update Service.
- Conflicts caused by certain software.
- Hardware incompatibilities or related issues.
- Presence of bugs or errors in system files.
- Corrupted data or files.
- Outdated or faulty drivers.
- Incorrect system settings.
These triggers are diverse, ranging from technical glitches to compatibility issues, reflecting the complexity of maintaining a stable operating system environment.
Part 2: How to Fix Undoing Changes Made to Your Computer?
Dealing with the undoing changes made to your computer issue can be challenging, whether you're using a Lenovo, HP, or Asus laptop or any other Windows 10 device.
Here's a 7 different methods to address this problem effectively:
Method 1. Enable Safe Mode
Entering Safe Mode can help troubleshoot and resolve issues caused by faulty updates or system conflicts. In Safe Mode, Windows runs with minimal drivers and services, allowing you to uninstall recent updates that might be causing the problem.
Here are the steps that you can follow:
- Restart your computer.
- Interrupt the boot process three times to enter Automatic Repair mode.
-
Choose 'Troubleshoot' > 'Advanced options' > 'Startup Settings'.

- Press F4 and Enable Safe Mode.
Once you are in Safe Mode, you can try the mentioned solutions to get rid of laptop undoing changes made to your computer issues.
Method 2. Run Windows Update Troubleshooter
As said earlier, undoing changes made to your computer problem majorly occurs due to the problems with Windows updates. That is why Windows has given its own troubleshooter to help you resolve issues preventing updates from installing correctly.
Here are the steps you can follow to run the Windows update troubleshooter.
- Open the Settings app on your computer. Navigate to the Update & Security section.
- Click on the Troubleshoot tab located on the left side. Select Additional Troubleshooters to view more options. Find and click on Windows Update.
- Choose Run the troubleshooter to initiate the diagnostic process.
- Follow any on-screen instructions to apply fixes suggested by the troubleshooter.
- Restart your computer after the troubleshooting process is completed.
Method 3. RUN DISM Cleanup Command
To tackle the root of how to fix undoing changes made to your computer, the DISM Cleanup Command helps repair the Windows image and rectify any issues stemming from the operating system's update process.
Here are the steps that you can follow to get rid of this error message.
- Type cmd in the Windows search bar. Right-click on Command Prompt and select Run as administrator.
-
In the Command Prompt, type the command: sfc /scannow and press Enter. Wait for the System File Checker to complete its scan.

- If issues are found, type Dism /Online /Cleanup-Image /CheckHealth and press Enter.
- Next, type Dism /Online /Cleanup-Image /ScanHealth and press Enter.
- Finally, type Dism /Online /Cleanup-Image /RestoreHealth and press Enter.
- Allow the DISM tool to run and complete the repair process. Restart your computer after the process finishes.
Method 4. Turn on Metered Connection
For laptop undoing changes made to your computer, enabling a Metered Connection is a strategic approach to prevent automatic updates, which are often the cause of this error.
- Press Windows + I on your keyboard to open the Settings menu. Click on Network & Internet.
- Select the type of connection you are using, either Wi-Fi or Ethernet. If on Wi-Fi, click on the network name you are connected to.
- For Ethernet, simply proceed to the next step within the Ethernet section. Scroll down to find the Metered connection option.
-
Toggle on Set as metered connection.

- Your connection is now set as metered, which will limit data usage and prevent automatic downloads of certain updates.
Method 5. Perform a System Restore
System Restore is a critical tool for addressing undoing changes made to your computer how long issues, as it reverts your computer's settings to a previous state, eliminating any errors caused by recent changes.
- Press the Windows key, type "Create a restore point," and press Enter to open System Properties.
- Click on "System Restore" and then "Next" in the System Restore wizard.
-
Select a desired restore point from the list of available options.

- Confirm your selection by clicking "Next" and review the restore point details.
- Initiate the restore process by clicking "Finish"; your computer will restart and begin restoring.
- After the process completes and your computer restarts, check if the issues are resolved.
Method 6. Perform a Startup Repair
If you are facing undoing changes made to your computer Windows 10 error message during the startup of your computer, Startup Repair is an essential method specifically designed to fix problems preventing Windows from starting, which often includes update-related errors.
- Restart your computer.
- During the boot process, before the Windows logo appears, press and hold the power button to force a shutdown.
- Repeat this process three times. On the third restart, the computer should enter the Windows Recovery Environment (WinRE).
-
On the Choose an option screen, select Troubleshoot, and select Advanced options. In the Advanced options, choose Startup Repair.

- If prompted, select your account and enter your password. Let the Startup Repair process run, which will attempt to fix any issues preventing Windows from starting properly.
- Once completed, follow any on-screen instructions and restart your computer.
Method 7. Reset Windows (Last Option)
When faced with persistent issues such as the dreaded "Undoing changes made to your computer" problem, using the reset feature in Windows can be a viable solution.
Resetting Windows involves reinstalling the operating system, which can effectively resolve problems related to update mechanisms and other system conflicts. Here’s how to do:
- Press Windows + I to open the Settings menu.
- Navigate to Update & Security.
- Select Recovery from the left-hand menu.
-
Under the Reset this PC section, click on the Get started button.

- Choose whether to Keep my files (removes apps and settings but keeps personal files) or Remove everything (removes all personal files, apps, and settings).
- Review the final warning message about the reset process.
- Click Reset to start the process. Your computer will restart, and the reset process will begin.
- Once the process is complete, follow any on-screen instructions to set up Windows again.
It's important to note that resetting Windows will result in data loss, so it's crucial to back up your important files and data.
Part 3: How to Recover Lost Data If You Reset Your Computer?
Resetting your computer can be a crucial step to resolve persistent issues, but it often leads to the loss of personal files and data. This is where tools like 4DDiG Windows Data Recovery come into play, offering a reliable solution for data recovery.
Main Features of 4DDiG Windows Data Recovery:
- Comprehensive Recovery: Recovers a wide range of file types, including documents, photos, videos, and more.
- Deep Scan Technology: Offers deep scan technology to recover lost files even from formatted or damaged partitions.
- Preview Before Recovery: Enables you to preview files before recovering, ensuring the accuracy of recovery.
- Easy-to-use Interface: Designed with a user-friendly interface, making data recovery accessible to everyone.
- High Recovery Rate: Known for its high success rate in data recovery.
Here's how to use 4DDiG Windows Data Recovery to recover lost data:
-
Install 4DDiG Windows Data Recovery on your computer and launch it. Now click on the drive where you have lost the data and hit the Start button.
FREE DOWNLOADSecure Download
FREE DOWNLOADSecure Download

-
The tool will start scanning that drive for all the lost and deleted files. During this, you can switch between File View and Tree View to find the specific file types. If you find the specific file type, you can immediately stop the scanning process and recover that file.

-
Once you have found the targeted file, stop the scanning process and preview the file. If this is what you are looking for, hit the Recover button and save that file to your computer.

Final Thoughts
Navigating through the undoing changes made to your computer error can seem daunting, but with the right approach, it's manageable. The key is to methodically work through these solutions, starting with the least invasive, like Safe Mode, and progressing to more comprehensive steps like a system reset if necessary.
Post-reset, if you encounter data loss, tools like 4DDiG Windows Data Recovery are invaluable for retrieving lost files, ensuring you can recover important documents and media with ease.




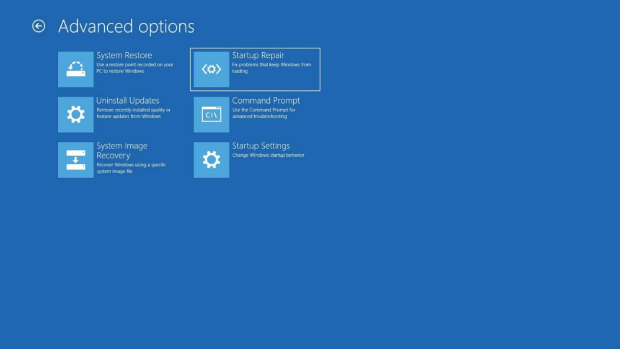




 ChatGPT
ChatGPT
 Perplexity
Perplexity
 Google AI Mode
Google AI Mode
 Grok
Grok