If you are an avid Windows user then you must be aware of the infamous Blue Screen of Death or BSOD errors. A BSOD error is one of the most frustrating errors and today we are going to talk about one such error. The Windows Hardware Error Architecture error or the whea uncorrectable error is a blue screen error that occurs due to hardware issues. If not corrected in time this error can be fatal for your computer. If you are amid a whea error then you have come to the right place for the solution. This guide will take you through everything you need to know about WHEA. From causes to fixes to FAQ's we've got everything covered so that when you finish reading nothing can stop you from reclaiming your PC.
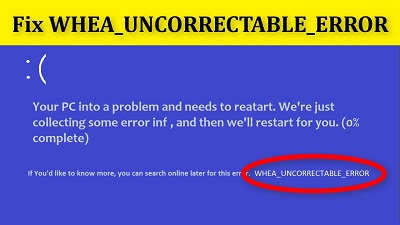
- Part 1: Overview of WHEA Uncorrectable Error
-
Part 2: How to Fix WHEA Uncorrectable Error Windows 10?
- Prepare: Boot Computer and Recover Data HOT
- Fix 1: Check Your System Hardware
- Fix 2: Check for a New Windows Update
- Fix 3: Reseat and Install Memory
- Fix 4: Run CHKDSK
- Fix 5: Reset BIOS/UEFI Firmware Settings
- Fix 6: Restore Windows Back to an Earlier Point
- Fix 7: Update Your Drivers
- Fix 8: Fix MBR and System File Error
- Fix 9: Fix BCD Error
- Fix 10: Reset Windows
- Part 3: WHEA Uncorrectable Error FAQs
Recover Files from Crashed Windows 10 with Bootable USB Drive
Secure Download
Secure Download
Part 1: Overview of WHEA Uncorrectable Error
1. What is WHEA Uncorrectable Error?
Whea uncorrectable error windows 10 error is a blue screen stop error that can occur at startup. It prevents you from accessing your PC and requires fixing your hardware before you can use it again.
2. What Causes WHEA Uncorrectable Error Windows 10?
The whea_uncorrectable_error is not without its causes. The most common ones include:
- A faulty hard disk or defective memory
- Improperly seated CPU
- Driver conflicts
- BCD error
- MBR/ system file error
Part 2: How to Fix WHEA Uncorrectable Error Windows 10?
Prepare: Boot Computer and Recover Data
As mentioned earlier the stop code whea_uncorrectable_error is a result of hardware issues and as such can cause data loss. To make sure that your data is safe, sound, and easily recoverable you will have to take the help of a nifty software by the name of Tenorshare 4DDiG data recovery software. With its powerful, fast, and intuitive software coupled with a modern algorithm it is the go to for all your data recovery needs. Free of viruses and malware and incredibly light on the pocket, it promises to be the only software you'll need to recover your lost data.
Here's how you can use it to your advantage when you encounter whea errors.
Before beginning with the recovery process we will have to create a bootable device through the 4DDiG software. For this, you'll need an empty pen drive or CD/DVD, a spare computer with the 4DDiG software installed.
Secure Download
Secure Download
- Open the app in the spare computer and insert the storage device as well. From the list of options in the opening window select 'Recover from Crashed Computer' to start.
- In the next screen, select the external storage device and click 'Create'. Now the app will create a bootable drive. Once the process is complete eject your pen drive and insert it into the crashed computer.
- Start up the crashed computer and enter BIOS by pressing the relevant keys for that PC. Once inside go to the boot menu and select 'Boot from Removable device (USB or CD-ROM). Press F10 to save and exit the BIOS.
- Now boot your PC with the bootable drive. 4DDiG data recovery software will now be loaded and will start the data recovery process once you select the drive from which you want data to be recovered.

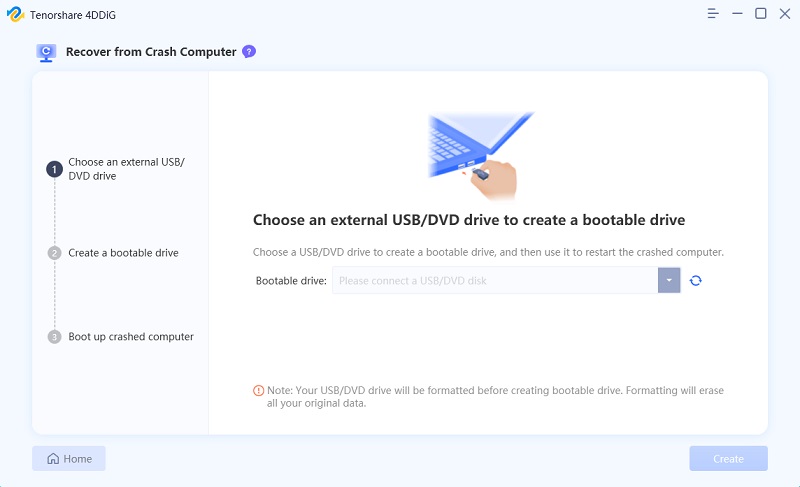
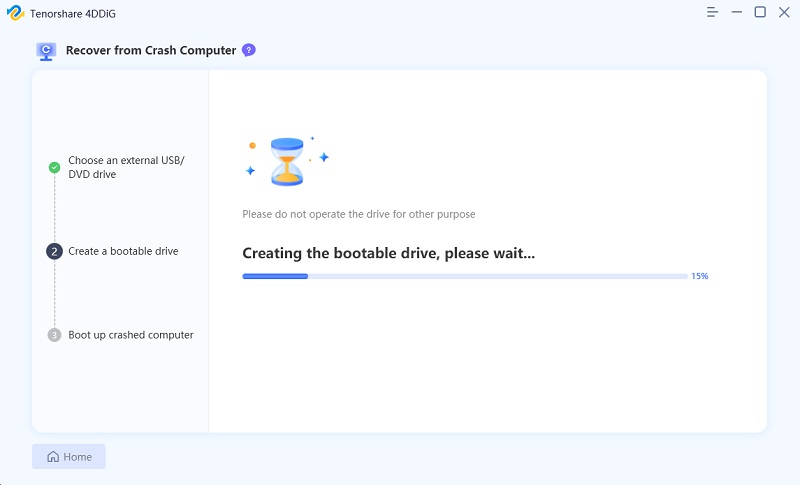
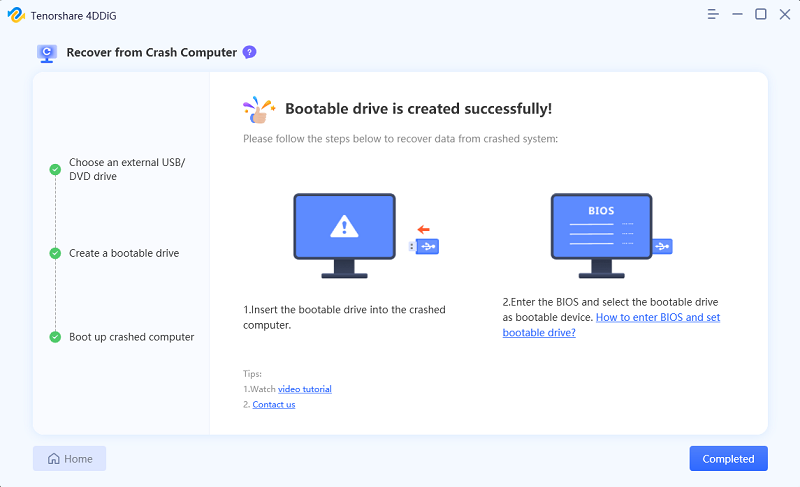
Fix 1: Check Your System Hardware
Since the bsod whea uncorrectable error is related to hardware, it is wise to start with checking your system hardware. Non-functional hard disks, incorrectly placed CPUs and memory are major culprits and should be rectified immediately.
Fix 2: Check for a New Windows Update
Windows is notorious for updates and if you have been stalling them for a long while then it may be the reason behind the uncorrectable error. So look for any firmware updates that might be pending and install them.
Fix 3: Reseat and Install Memory
Several Windows stop code errors can be corrected by reseating the memory. If you know how to open your PC's case and get inside then you can try this method or else take it to the nearest repair shop to do it for you.
For this method, you'll have to remove your CPU's side panel and locate the memory slots or the DIMM slots. Once located, release the clips holding the RAM, remove them and reseat them carefully. If the whea internal error was memory-related it must be solved with this method.
Fix 4: Run CHKDSK
CHKDSK is a utility present on your windows that can detect problems with the hard drive. To use it to correct the whea_uncorrectable_error windows 10 follow the steps below.
Step 1: To run CHKDSK you'll need an external storage device with the Windows Installation files on it. Insert this external storage into your PC and boot your PC into the BIOS. Ways to enter the BIOS differ for different PCs, look it up before doing this method.
Step 2: Once in the BIOS go to the Boot menu and make the external storage device first on the boot order. Restart the PC with the bootable device and follow the Windows installation wizard. Input date, time, and language and click next.
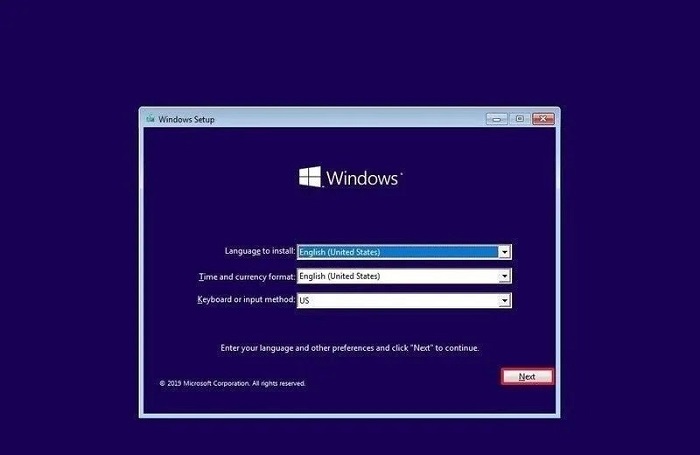
Step 3: In the next window click on the 'Repair' option present on the bottom left hand of the screen. In the next screen click on the 'Troubleshoot' option and go to the 'Advanced Options'. Here select 'Command Prompt'.
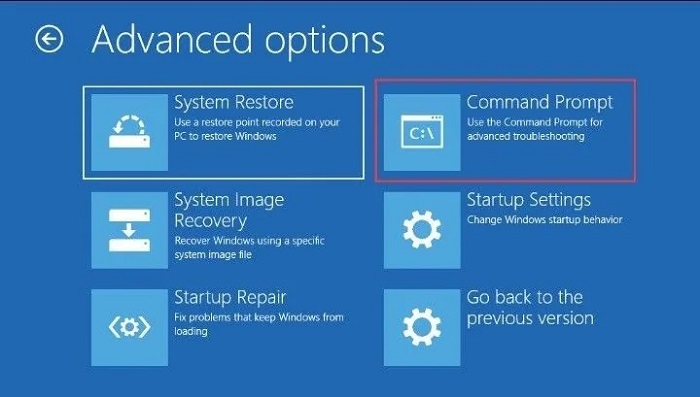
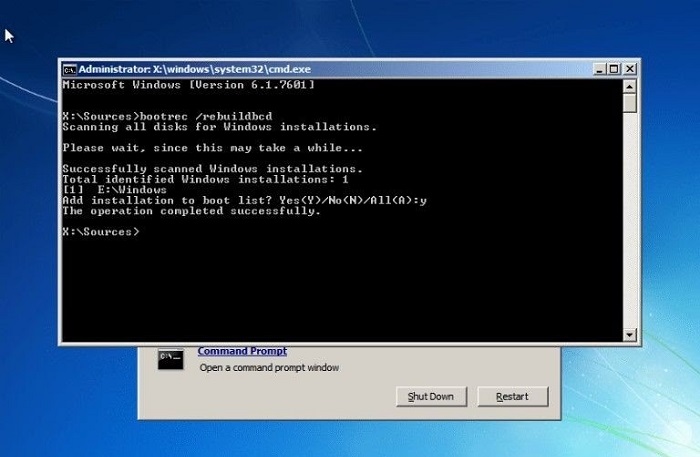
Step 4: vIn the Command prompt enter the following command:
chkdsk c: /f /x /r
The command prompt will now look for possible errors and rectify them.
Fix 5: Reset BIOS/UEFI Firmware Settings
Resetting the BIOS can get rid of any inconsistencies in the system and fix this problem. To try it follow these steps:
Step 1: Enter the BIOS of your PC as you are booting up.
Step 2: Navigate the BIOS through your keyboard and look for the default option of the BIOS. Once you find it click on it and press Enter. Save changes and exit the BIOS. Your PC will restart with your BIOS reset.
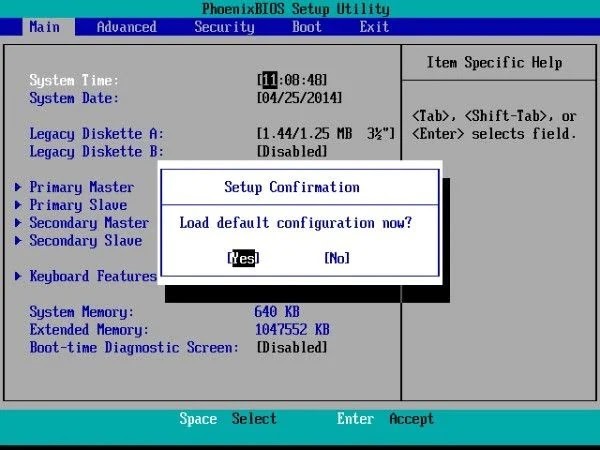
Fix 6: Restore Windows Back to an Earlier Point
Restoring Windows to an earlier time can u do any changes that caused your PC to have the error.
Step 1: Open Control Panel on your Windows 10 pc and head into 'System and Security'. In this Window select the 'System' option.
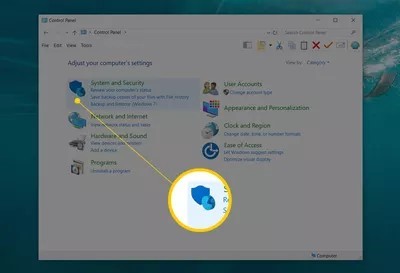
Step 2: Once in System choose the 'System Protection' option. A 'System Properties' window will now appear in which you will have to select the 'System Restore' option. Click Next on the Restore system files and settings window that appears.
Step 3: A list of restore points will now be visible, select the one you want and click OK.
Fix 7: Update Your Drivers
Drivers are important for the normal functioning of your PC. Several un-updated drivers may cause system instability and result in errors like the windows whea uncorrectable error. So update your drivers regularly and prevent these undesirable situations.
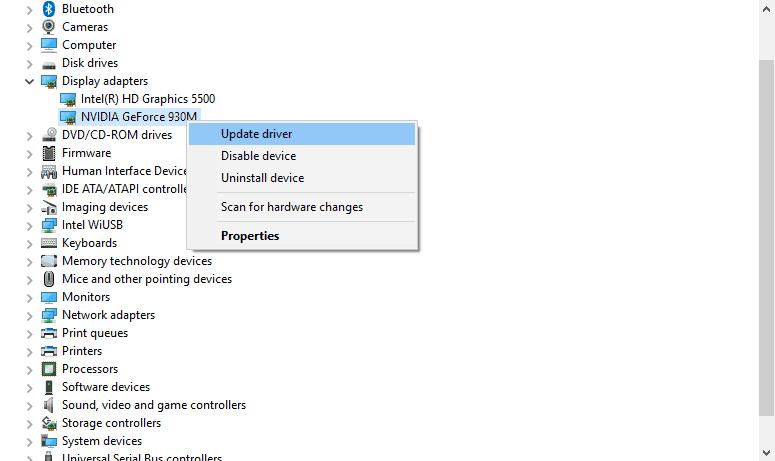
Fix 8: Fix MBR and System File Error
Fixing MBR is a great way of getting around the whea_uncorrectable_error windows 8 problem. To do it, first, follow the steps up to opening the command prompt as in FIX 4.
Once in Command Prompt input the following commands,
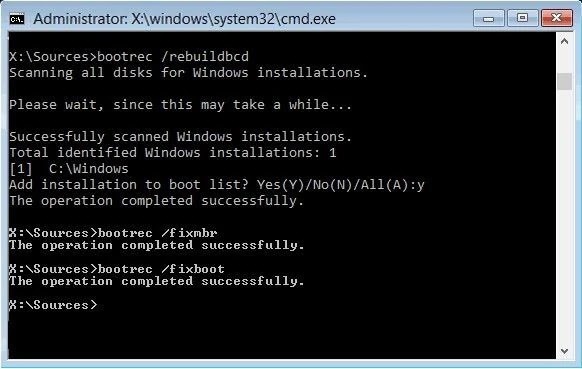
- Bootrec.exe/fixmbr
- Bootrec.exe/fixboot
- Bootrec.exe/rebuildbcd
Once completed, restart your PC.
Fix 9: Fix BCD Error
Fixing the BCD error to resolve the WHEA issue is similar to Fixes 4 and 8. Follow the steps of Fix 4 up to opening the command prompt and enter the following commands.
Note: Press Enter after each command.
- ren BCD BCD.old
- bcdboot C:\Windows /1 en-us /s G: /f ALL
After this, restart your PC.
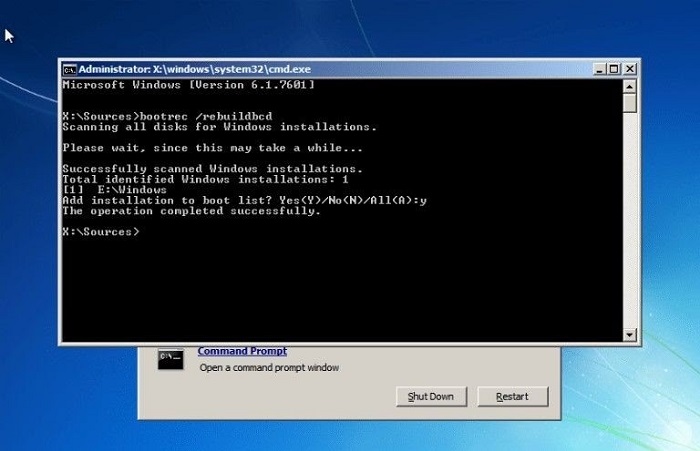
Fix 10: Reset Windows
You can reset Windows if nothing else works. This method essentially reinstalls Windows. To do this, prepare a bootable Windows Installation drive and plug it in your PC, and boot up.
Step 1: Set the date, time, and language of the installation wizard and click next.
Step 2: Click on the 'Repair' option in the bottom left corner of the screen and click next.
Step 3: In the next window click on 'Troubleshoot'. In the Troubleshoot menu click on the 'Reset this PC' option.
Step 4: The next Window will ask you whether you want to keep your files or remove everything. Your PC may restart after this step. Input the administrator details after this step.
Step 5: In the next Window, click on whether you want to reset normally or rest and wipe the drive.
Step 6: Now, start the reset process by clicking 'Reset' on the next screen.
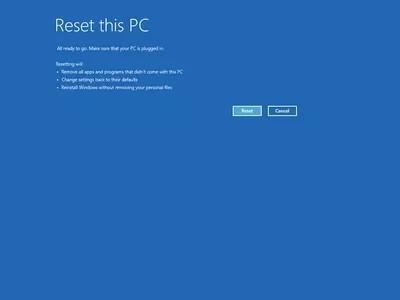
Your windows will now reset.
Part 3: WHEA Uncorrectable Error FAQs
1. Is WHEA uncorrectable error serious?
Yes, the blue screen whea uncorrectable error is a serious one occurring due to hardware issues. It can make your PC unusable if not corrected promptly.
2. Can overheating cause WHEA uncorrectable errors?
Yes, overclocking of the CPU can cause windows 10 whea uncorrectable error. This makes it important to assess the apps that are draining your CPU from time to time.
Summary
The stop code whea uncorrectable error is not a trivial matter and we have made sure that you have the best solutions at your disposal if you ever run into this situation. Along with this, we have also taken care of your data recovery needs with the all-powerful Tenorshare 4DDiG data recovery software that will bring back your lost data in no time.
 ChatGPT
ChatGPT
 Perplexity
Perplexity
 Google AI Mode
Google AI Mode
 Grok
Grok