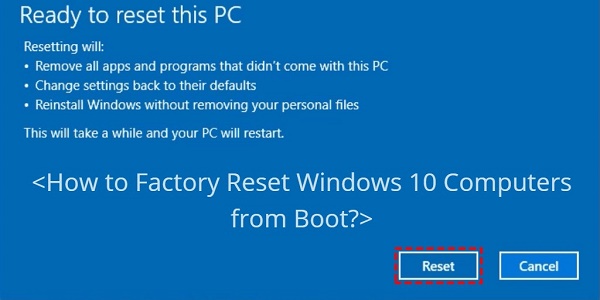How to Reset Your ASUS Laptop to Factory Settings?
Are you looking to learn how to reset your ASUS laptop to factory settings? Check our detailed guide with 4 effective methods and consider using 4DDiG Partition Manager to create a backup in advance!
Are you facing issues with your laptop and looking to learn how to reset your ASUS laptop to factory settings? Restoring your laptop can resolve many software-related problems and give it a fresh start.
In this article, we will guide you through the process, step by step. Whether your laptop is running slow, experiencing crashes, or you simply want to start anew, this guide will help you reset your ASUS laptop with ease. Keep reading!
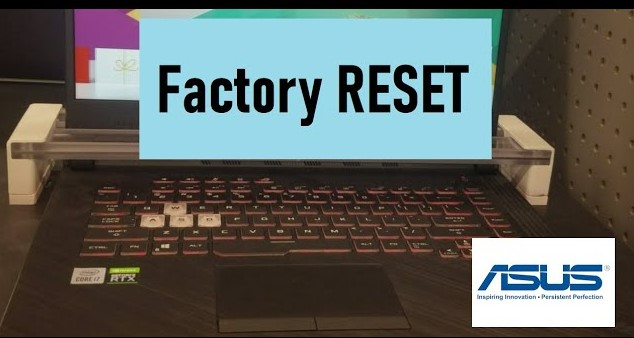
Part 1: Some Important Tips Before Performing a Factory Reset
Before getting straight to discuss how do you reset your ASUS laptop to factory settings, it's better to first perform a few important tasks to ensure a smooth reset process.
Tip 1. Backup Your Data in Advance
First of all, it's crucial to backup your important data before proceeding with a factory reset. One efficient way to do this is by using 4DDiG Partition Manager.
4DDiG Partition Manager is a comprehensive disk cloning software, which can help you clone entire disk or specific partitions to create backups or upgrade to a larger SSD/HDD. This powerful tool simplifies the cloning process, making it becomes the best solution to back up your data and OS before you reset your ASUS laptop to factory settings.
How to Create Backup Using 4DDiG Partition Manager?
-
Install and launch 4DDiG Partition Manager on your computer and make sure an external drive is connected where you will have to create backup. On the main screen, go to Clone Disk.
FREE DOWNLOADSecure Download

-
Now choose the target drive (the external hard drive) where you want to create backup and hit the Continue button.

-
After that, you will see a warning message. Read it and hit the Sure button.

-
Now a preview of the process will be on your screen. Check everything and hit the Start button.

-
The data cloning process will begin and it might take some time. So, be patient. Once the process is completed, hit the Finish button.

Tip 2. Remember to Disable Antivirus Software
Before initiating the reset process, it's advisable to disable your antivirus software. This will prevent any interference during the reset process and ensure a smooth operation.
Antivirus software often monitors system activities and can sometimes interfere with the reset process, leading to unexpected errors or interruptions.
By disabling the antivirus software temporarily, you can avoid such issues and ensure that the factory reset proceeds without any obstacles.
Tip 3. Check Your Windows Updates
Ensure that your Windows operating system is up to date before proceeding with the reset. Updating Windows can help resolve any compatibility issues and ensure a successful factory reset.
Windows updates often include bug fixes, security patches, and driver updates that can improve the overall stability and performance of your system.
By ensuring that your Windows operating system is up to date, you can minimize the risk of encountering any issues during the factory reset process and ensure a smooth and successful reset.
Once you have performed all these important tasks, it’s time to learn how to reset your laptop to factory settings ASUS.
Part 2: How to Reset Your ASUS Laptop to Factory Settings?
When it comes to factory reset your ASUS laptop, there are different methods you can follow.
Let's discuss all of them in detail.
Method 1. Reset ASUS Laptop by Settings
This method is suitable for users who can access their laptop's settings. It provides a straightforward way to reset your laptop without the need for additional tools or external media.
Steps:
- Click on the Start menu and select "Settings."
- In the Settings window, click on "Update & Security."
- Select "Recovery" from the left pane.
-
Under "Reset this PC," click on "Get started."

- Choose either "Keep my files" or "Remove everything," depending on your preference.
- Follow the on-screen instructions to complete the reset process.
Method 2. Use Windows Recovery Environment (WinRE) to Reset ASUS Laptop
If you're unable to access your laptop's settings, you can use WinRE to perform a factory reset. This method is useful when your laptop is experiencing serious issues and cannot boot into Windows normally.
Steps:
- Restart your laptop and press the appropriate key (e.g., F9 or F12) to access the boot menu.
- Select "Windows Recovery Environment" from the boot menu.
-
In WinRE, select "Troubleshoot" > "Reset this PC."

- Choose either "Keep my files" or "Remove everything," depending on your preference.
- Follow the on-screen instructions to complete the reset process.
Method 3. Reset ASUS Laptop without Logging In
This method is suitable for users who are unable to log in to their ASUS laptop. It involves using the "Reset this PC" feature from the Windows login screen.
Follow these steps:
- On the login screen, click on the Power icon.
- While clicking on the Restart option, hold down the Shift key.
-
In the Advanced Startup setup, navigate to Troubleshoot > Reset This PC > Remove everything.

- Now, just like in the previous methods, choose from the on-screen options based on your needs.
- Your ASUS laptop will reboot.
- Finally, click Reset to begin the factory reset process without logging in. Wait for the laptop to restart with factory settings.
Method 4. Reset ASUS Laptop with Recovery Partition
ASUS laptops feature a recovery solution called the ASUS system recovery partition, which includes all the necessary files and tools to troubleshoot or restore the laptop in case of unexpected events. This system is designed to quickly and easily restore the laptop to its original state.
Here's how to factory reset your ASUS laptop using the ASUS system recovery partition:
- Start your ASUS laptop and press the F9 key repeatedly to enter the ASUS laptop recovery mode.
-
In the Windows Boot Manager window, select "Windows Setup [EMS Enabled]."

-
This will launch the ASUS Preload Wizard window with various recovery options. Choose the type of recovery you want to perform.

- Click on the "Next" button to proceed.
- Follow the on-screen instructions to complete the factory reset process.
So, that’s how to reset your Asus laptop back to factory settings. Each of these methods provides a way to reset your Asus laptop to its factory settings, allowing you to start fresh or resolve any issues you may be experiencing. Choose the method that best suits your situation and follow the steps carefully to ensure a successful reset.
FAQs about ASUS Factory Reset
1. Does factory reset laptop delete everything?
Yes, a factory reset will delete all data, including files, settings, and applications, from your ASUS laptop, returning it to its original factory state.
2. How long does it take to reset a ASUS laptop?
The time it takes to reset an ASUS laptop can vary depending on the model and the amount of data on the laptop. On average, it can take anywhere from 30 minutes to a few hours.
3. What is hard reset vs factory reset?
A hard reset and a factory reset are two different processes. A hard reset, also known as a hardware reset, involves physically resetting the device, usually by pressing a specific button or combination of buttons. This process does not delete any data but simply restarts the device.
On the other hand, a factory reset, also known as a master reset, restores the device to its original factory settings, deleting all data in the process.
Conclusion
By following these steps, you have learned how to reset your ASUS laptop to factory settings. Resetting your ASUS laptop to factory settings can help resolve various issues and restore it to its original state. Each method discussed above is effective, depending on your situation and needs.
Additionally, for a smooth and safe reset experience, consider using 4DDiG Partition Manager to back up your data in advance!



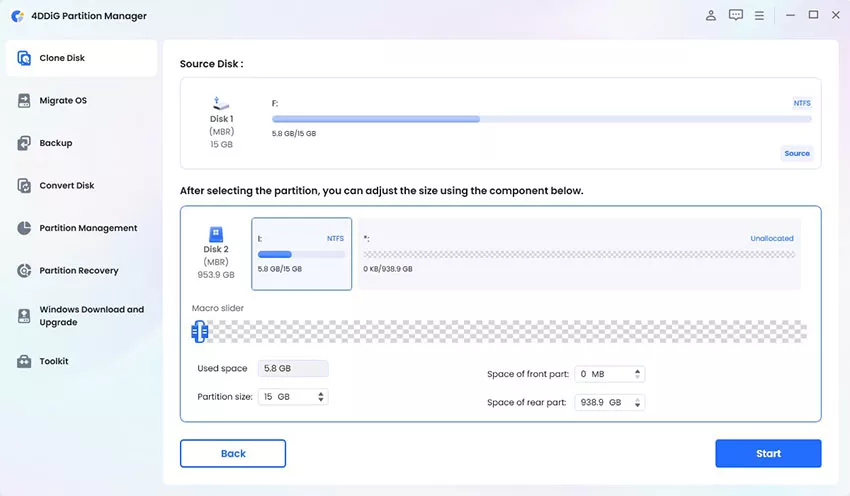

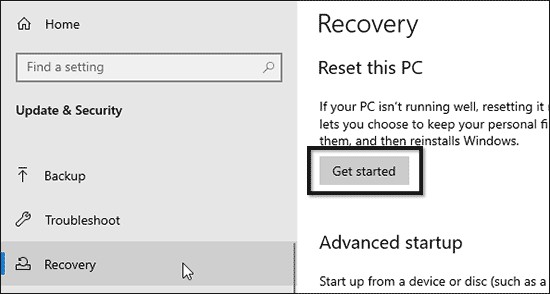
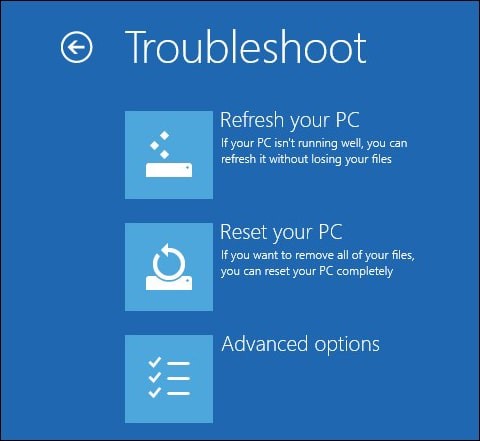
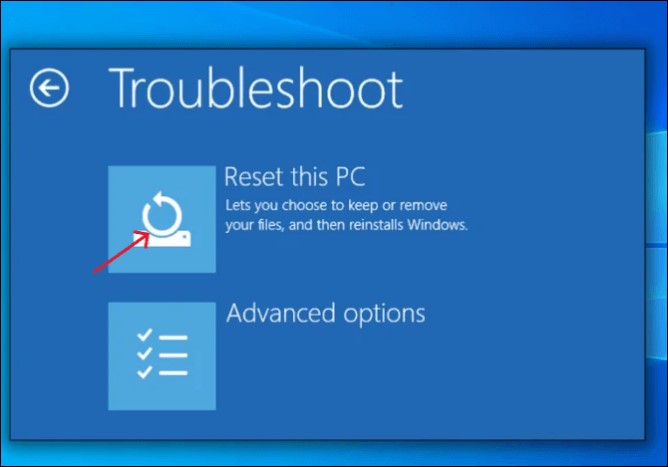

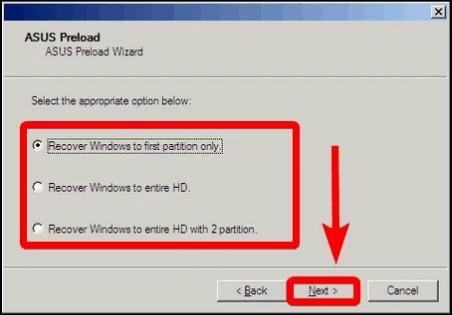
 ChatGPT
ChatGPT
 Perplexity
Perplexity
 Google AI Mode
Google AI Mode
 Grok
Grok