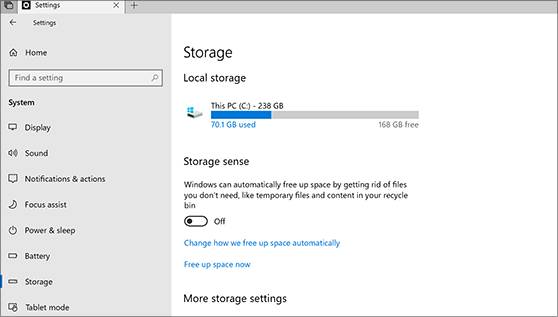6 Fixes: You Must Initialize a Disk Before Logical Disk Manager Can Access It
Question
"My 2TB external HDD will no longer be read by any windows computer. Whenever I plug the USB in. It doesn't show up in my computer, but it does in Disk Manager and Disk Manager gives the message-You must initialize a disk before logical disk manager can access it, Which I do not want to do because I have my entire life on this drive, my music videos I made. What can I do to get my computer to read the drive and allow me to access my files?"
-Question from BleepingComputer Forum

Are you suffering from a similar situation and want a way out? Does your disk manager display the you must initialize a disk error for your external hard drive? Well, you don’t need to worry anymore as this article has all you need to fix the disk initialization problem.
Fix 1. Reconnect the Disk
An external disk is connected through a cable. A faulty cable or weak connection may cause the "you must initialize a disk before logical mbr or gpt" error. Hence, it is recommended that you should first reconnect your disk using a different cable before proceeding to the technical fixes.
Fix 2. Update the Disk Driver
A computer uses drivers to recognize any external component attached to it. An outdated version of the driver may cause your computer to malfunction, thus resulting in the error. In order to fix the issue, you must update the drivers to the latest version and the steps below shall guide you regarding the process.
- Launch Device Manager on your computer.
- Locate Disk drives tab and expand it.
-
Right click the problematic drive and select "Update driver"

Follow the on-screen instructions and restart your computer.
Fix 3. Uninstall & Reinstall the "Not Initialized" Disk
The drivers may develop some malware as they get old, this may result in a specific error. We should try uninstalling the driver to fix the error.
- Launch Disk Manager on your computer.
- Under Disk drivers tab, locate the problematic disk.
-
Right click it, and select "Uninstall device".

- Once the driver is deleted, restart your computer. The driver would be reinstalled as soon as you restart your computer.
Fix 4. Reinstall All USB Controllers
In case none of the above methods worked for you, the problem might be bigger than we expected. Malfunctioning USB controllers may cause your external drive to display the you must initialize a disk mbr GPT error. Hence, they must be reinstalled to ensure appropriate functioning of the drive.
- Head to device manager and expand "Universal Serial Bus Controllers" section.
-
Right click each driver, and select "Uninstall device" to delete it.

- Restart your computer, and it shall reinstall all the USB controllers for your drives itself.
Fix 5. Initialize the Disk to MBR or GPT As A Last Resort
If none of the methods worked and you are sure that your drive isn't faulty, then initializing it shall be the easiest of all methods. Make sure that you have backed up your data as initializing disk would remove any data from the drive.
- Right click This Computer And select Manage.
- On the next window, locate and right click the uninitialized disk.
-
From the menu, choose Initialize Disk.

-
In the next pop-up, choose the best between "MBR or GPT" and click "OK".

Fix 6. Edit Registry Values
Registry errors may cause many problems, including the Windows incapable of accessing the external hard drive. Therefore, it is recommended to check the UpperFilters and LowerFilters registry values. Follow the step-by-step instructions given below to edit the registry values.
- Press the "Windows" button, and search for "Registry Editor".
-
Click on Registry Editor to launch it.

- Navigate to HKEY_LOCAL_MACHINE > SYSTEM > CurrentControlSet > Control > Class > {4d36e967-e325-11ce-bfc1-08002be10318}.
-
Now, locate the UpperFilters and LowerFilters registry values, and then remove them.

- Next, reboot your computer, and the issue shall be fixed.
Bonus Tip: How Can I Recover/Back Up Data from Uninitialized Disk?
The best and by far the easiest way to recover data from an uninitialized disk is by using Tenorshare 4DDiG. Tenorshare 4DDiG is developed to quickly recover lost files from Hard Drive, SSD, Laptop, and Flash Drives. With Tenorshare 4DDiG, you can recover all types of data, including photos, videos, documents, and audios. Also, the tool is capable of recovering corrupted photos and videos. Some of the key features of Tenorshare 4DDiG include:
- Recover data from Computer/PC, Flash Drives, Hard Drives, SSD and etc.
- User-friendly interface.
- Recover 1000+ data types of files.
- Recover data from the formatted system.
Secure Download
Secure Download
Here is the step-by-step guide to recover data using Tenorshare 4DDiG:
-
Install and Launch Tenorshare 4DDiG on your computer. Get your Uninitialized Disk connected to your PC and then choose it to Scan.

-
Wait for 4DDiG to scan out your lost files from your Uninitialized Disk which may depend on the data size on it.

-
After the search is executed, select the files you want to recover and click on the Recover button.

FAQs About the Instruction: You Must Initialize a Disk Before Logical Disk Manager Can Access It
1. Should I initialize the disk as MBR or GPT?
Are you confused about choosing between MBR and GPT? If so, then here is the explanation that would assist you in deciding which one to choose. Generally, the GPT disk type is used for hard drives and SSDs. GPT is more robust and ideal for volumes larger than 2 TB. However, the MBR disk type is primarily for removable drives such as Flash Drives & SD Cards. Also, the MBR disk type is used by 32-Bit PCs and laptops.
2. What does initialization do to a hard disk?
Hard disk initialization is nothing, it’s only required to set up the brand-new SSDs and hard drives in the PC. When a hard disk is initialized, you can create partitions on it. The created partitions can be formatted to create a file system.
3. How do I initialize my new SSD before the logical disk manager can access it?
Earlier in this blog, we have shared the procedure to initialize the SSD drive from Disk Management Utility. Additionally, SSD can also be initialized from the Command Prompt.
4. Can you initialize a disk without losing data?
Lots of people are confused about whether the initialization of the disk would cause data loss or not. Well, initializing a disk won't erase the data stored on it. But in order to use the disk, you would be required to create a partition and format the disk, which will cause data loss. Thus, if you don't want to lose files existing on your hard drives, then consider using data recovery software just like Tenorshare 4DDiG.
Conclusion
In this guide, we have covered all the possible solutions to fix the error you must initialize a disk ssd. Also, we sincerely recommend Tenorshare 4DDiG for you to back up and recover data from uninitialized hard disk. Tenorshare 4DDiG Data Recovery takes only a couple of seconds to retrieve data from the problematic drive. Give it a try and it won't let you down.
💡 Summarize with AI:
You May Also Like
- Home >>
- Windows Fix >>
- 6 Fixes: You Must Initialize a Disk Before Logical Disk Manager Can Access It
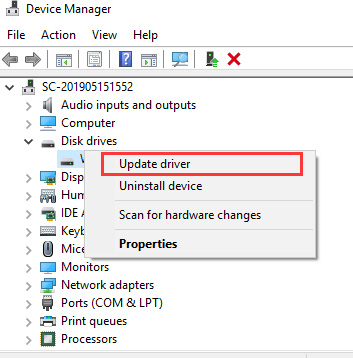
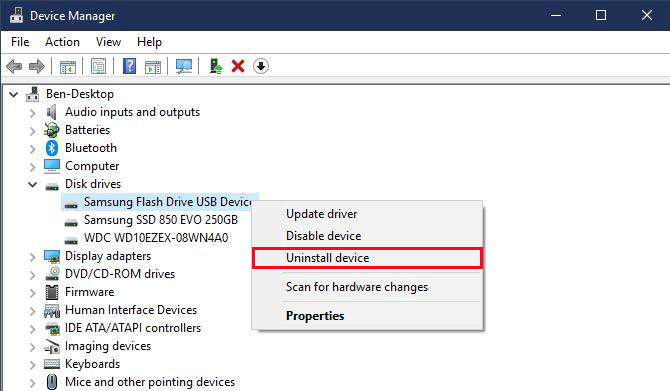

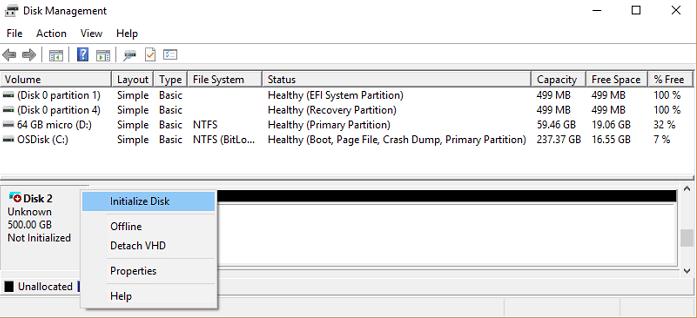
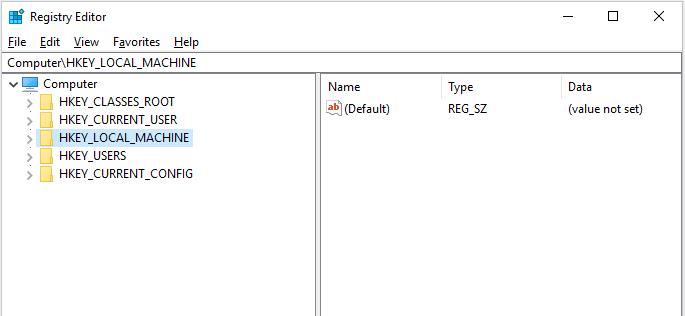
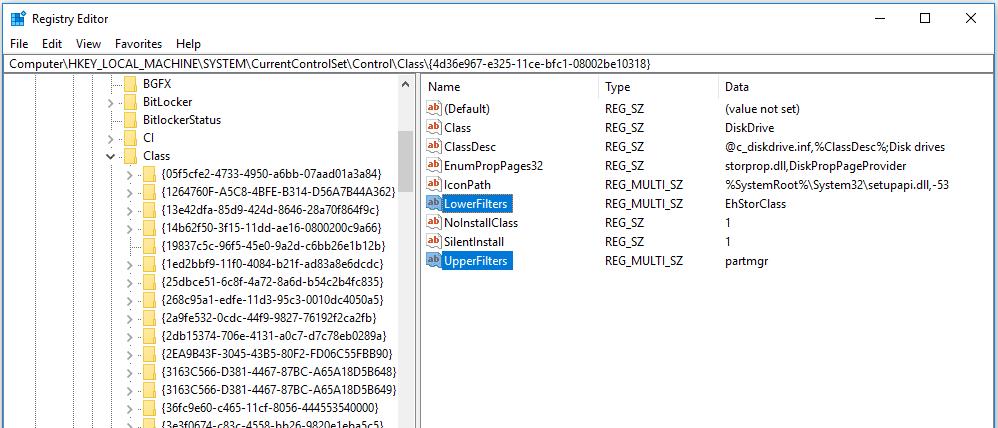



 ChatGPT
ChatGPT
 Perplexity
Perplexity
 Google AI Mode
Google AI Mode
 Grok
Grok