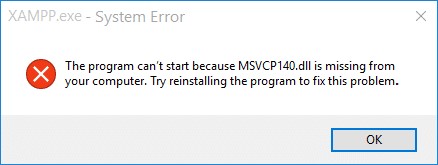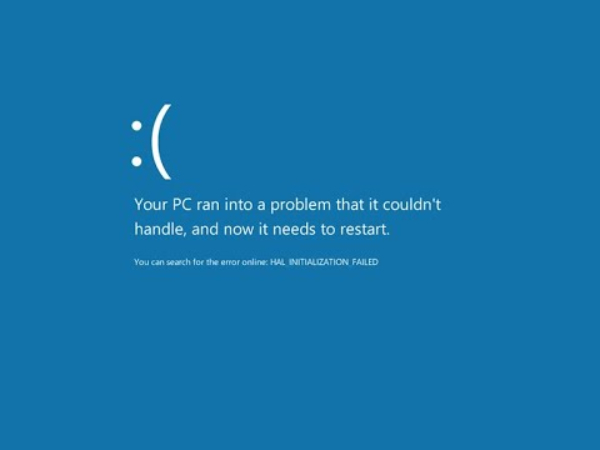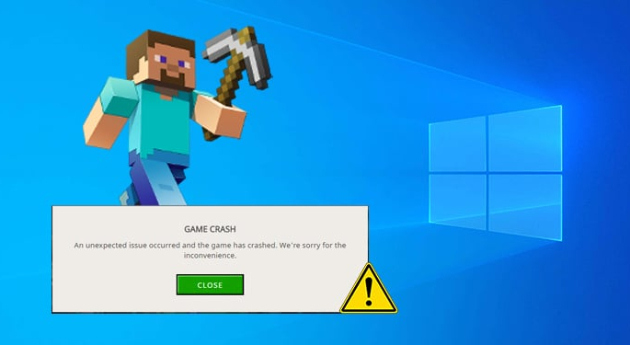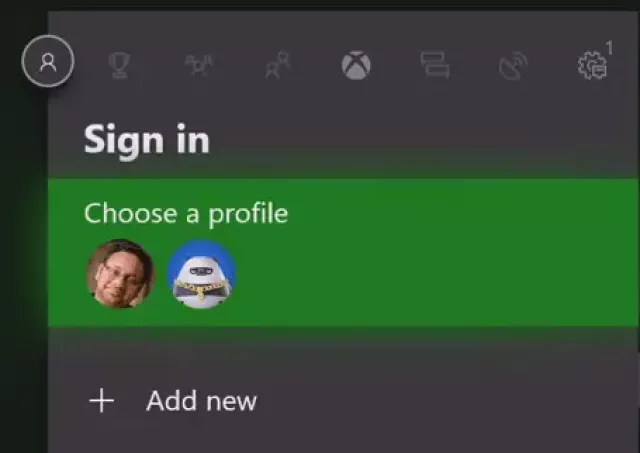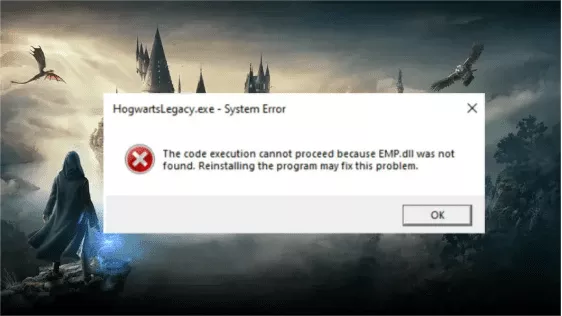How to Fix VALORANT Not Opening or Launching Windows 11/10?
Lean how to fix VALORANT not opening or launching with this easy-to-follow guide. Get back in the game with 7 fixes mentioned below.
"Valorant failed to launch"
"Ever time I try to hit the play button a text pops up as "VALORANT failed to launch" I just wanna play the game."
—— A User from Reddit
Valorant, Riot's second game after the hugely popular League of Legends, is a must-play for FPS enthusiasts. However, many gamers have complained about issues with VALORANT not opening or lauching on their WIndows 11 or Windows 10 PCs. There are several reasons why the game failed to launch. In this article, we've discussed those reasons, and shared seven solutions to fix VALORANT if you are unable to launch it. So, keep scrolling!
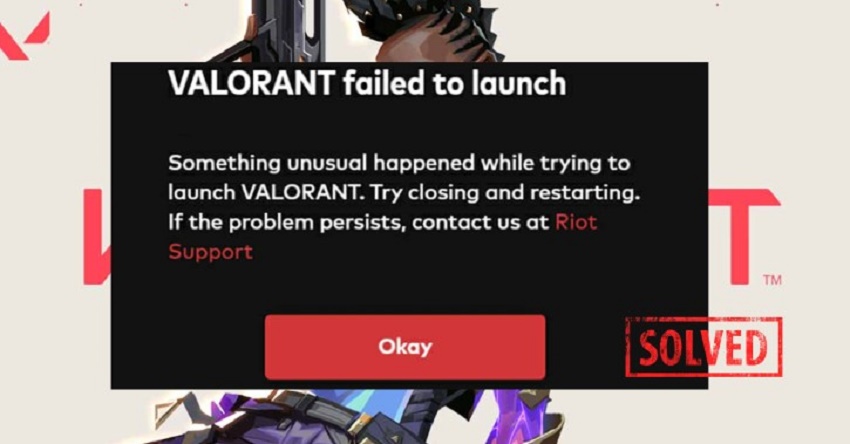
I. Why Is VALORANT Not Opening or Launching?
There are several reasons as to why VALORANT cannot be launched. Here are the common ones:
- System incompatibility
- Outdated or corrupt graphics drivers
- Missing or corrupted DirectX components from runtime libraries
- Missing or corrupted vcruntime140_1.dll file
- Corrupted installation files for VALORANT
- Background software interference
- Antivirus or firewall interference
II. Minimum Requirements for VALORANT
Before you try fixes for VALORANT not opening or launching or opening, check if your PC meet minimum requirements to run VALORANT. If your system falls short of these requirements, VALORANT won't open Here are the specs your computer needs to meet:
- CPU: Intel Core 2 Duo E8400 or AMD Athlon 200GE
- RAM: 4 GB
- Storage: 20GB
- Video Card: Intel HD 4000 or Radeon R5 200
- OS: Windows 10 or 11.
✅ You May Also Like: Valorant Frozen on Loading Screen? 7 Fixes Here!
III. How to Fix VALORANT Not Opening or Launching?
By learning the reasons behind "VALORANT not opening on Windows 11/10" you'll know exactly which solutions to choose. Here are seven ways to try:
- Way 1. End VALORANT.exe Running in Background
- Way 2. Check VALORANT’s Server Status
- Way 3. Run VALORANT as an Administrator
- Way 4. Update Your Graphics Driver
- Way 5. Fix DirectX Error
- Way 6. Update Microsoft Visual C++ Redistributable
- Way 7. Reinstall VALORANT
Way 1. End VALORANT.exe Running in Background
Sometimes the issue of VALORANT not launching could be because a previous instance is still running in the background. This often occurs if the game was closed abruptly or if certain processes didn't shut down properly. To fix this, you need to open the Task Manager and make sure all VALORANT-related processes are completely shut down before relaunching the game.
- Open "Task Manager" by right-clicking taskbar.
- Look for any processes related to Riot and Valorant.exe.
-
Once you've found them, right-click on them and select "End task" to stop them.

- Try relaunching VALORANT.
Make sure not to stop Vanguard process, or you'll need to restart your computer before launching Valorant again.
✅ You May Also Like: How to Fix "EA AntiCheat Encountered an Error" Effectively
Way 2. Check VALORANT's Server Status
If still VALORANT won't open, check the game's server status.Somtimes, server-related issues, rather than problems with your individua setup, may be the cause. Scroll down to check instructions for checking VALLORANT's server status:
- Check VALORANT's Official website and Riot Games Support account on X for latest server status.
-
If there's no news about a down server, visit Down Detector and type VALORANT to check its server status. But be cautious as some people might submit fake error reports. It's reliable only for detecting major outages.

Way 3. Run VALORANT as an Administrator
Games need admin permissions to work correctly. If you're trying to launch VALORANT without admin rights, it can lead to malfunctions. Moreover, Windows' fullscreen optimizations feature can cause problems with compatibility and prevent VALORANT from launching.
In such cases, you can run VALORANT in as an administrator along with other compatibility settings. Here's how:
- Right-click Valorant shortcut on your desktop or Start menu and choose "Properties."
-
Head to "Compatibility" tab, tick box for "Run this program as an administrator."

- Next, check the box that says Run this program in compatibility mode for, and select Windows 8 or Windows 7.
- Also, make sure the box for Disable fullscreen optimization.
- Finally, click Apply and OK. Then relaunch VALORANT.
Way 4. Update Your Graphics Driver
Gaming problems often occur due to old graphics drivers. Therefore, updating your graphics driver might help solve issue of VALORANT not opening, if your current driver is outdated. Follow instructions below to update your graphic driver:
- Press and hold Win + R keys to open Run dialog box.
-
Type in "devmgmt.msc." Press Enter to launch Device Manager.

-
Expand "Display adapters," right-click your graphics card and choose "Update driver."

- Follow prompts for Windows to search for latest driver or download latest driver from manufacturer's site and choose to install it from "Device Manager."
Way 5. Fix DirectX Error
DirectX files are necessary to run VALORANT. If they're missing or corrupted, your game won't start correctly. To save you from manually downloading and installing DirectX files to fix "VALORANT not opening," we recommend using 4DDiG DLL Fixer. It is an automatic Windows tool that comes with a huge database to replace missing or corrupted DirectX files, all within a single click. Here are key features of this tool:
- Scan your computer for DLL errors, causing issues with programs.
- Sort out startup problems in games like VALORANT, and other Windows programs.
- Fix corrupted, damaged, or missing DLL, runtime files and DirectX errors in just one click.
- Easy to use and offer a high success rate.
Follow steps below to fix DirectX errors with 4DDiG DLL Fixer:
-
Install and launch 4DDiG DLL Fixer on your Windows PC, pick "DirecX Repair" and hit "Full Scan."
FREE DOWNLOADSecure Download

-
After the scan finishes, check list of issues, then hit "Repair" to fix them automatically.

-
Wait for tool to restore missing DLL files linked to DirectX. Once it's done, your system will be good to go for VALORANT.

Way 6. Update Microsoft Visual C++ Redistributable
VALORANT won't launch also if Microsoft Visual C++ Redistributable is outdated. This is because VC++ contains critical libraries or code necessary to run VALORANT and an outdated version may lack certain functionalities. So, what you can do is to update VC++. Here's how:
-
Visit the official Microsoft Download Center for Microsoft Visual C++ Redistributable Downloads.

-
Download the latest redistributable package for the specific version and architecture (x86 or x64) relevant to your system.

-
Run the downloaded installer. Follow the on-screen instructions to install the updated version.
-
Restart your computer to ensure the updates take effect. Then check if VALORANT can open or run properly.
Way 7. Reinstall VALORANT
Your VALORANT game files might be corrupted, preventing you from launching the app. So, as a final resort, reinstall VALORANT. This will remove corrupt files, reset settings address incomplete installation, and ensure a correct setup. Here's what to do:
- Type in "control" in "Windows search" bar to open "Control Panel."
- Choose "Programs" then click "Programs and features."
-
Locate Valorant and Riot Vanguard apps. Uninstall these apps one by one.

- Once VALORANT is uninstalled, visit VALORANT's Official site, download the game, and reinstall iton your PC.
Final Thoughts
If you're stuck with VALORANT not opening, there could be various reasons behind it which we've discussed in sections above. Understanding the issues is first step towards solving them. We've suggested 7 fixes for you to try, from manual tweaks to using an automatic tool like 4DDiG DLL Fixer. It's loaded with a massive runtime library and DirectX files. The tool automatically replaces DLL files linked to DirectX in a single click.
Secure Download
💡 Summarize with AI:
You May Also Like
- Home >>
- Windows Fix >>
- How to Fix VALORANT Not Opening or Launching Windows 11/10?
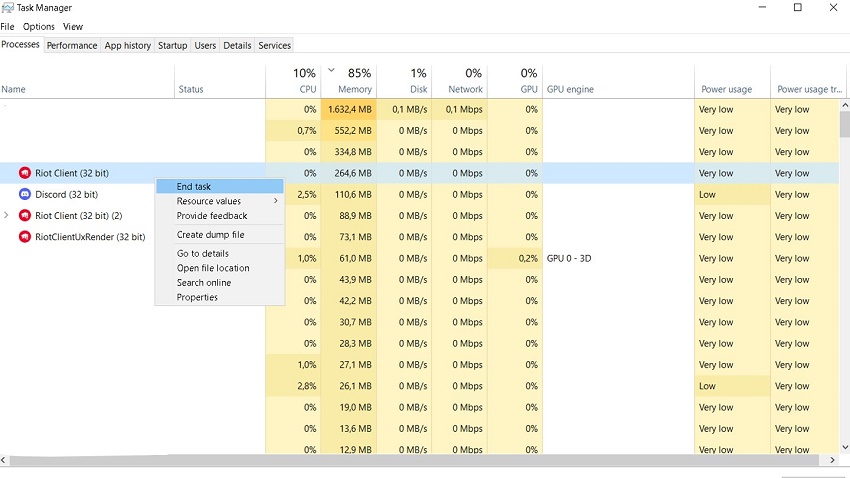
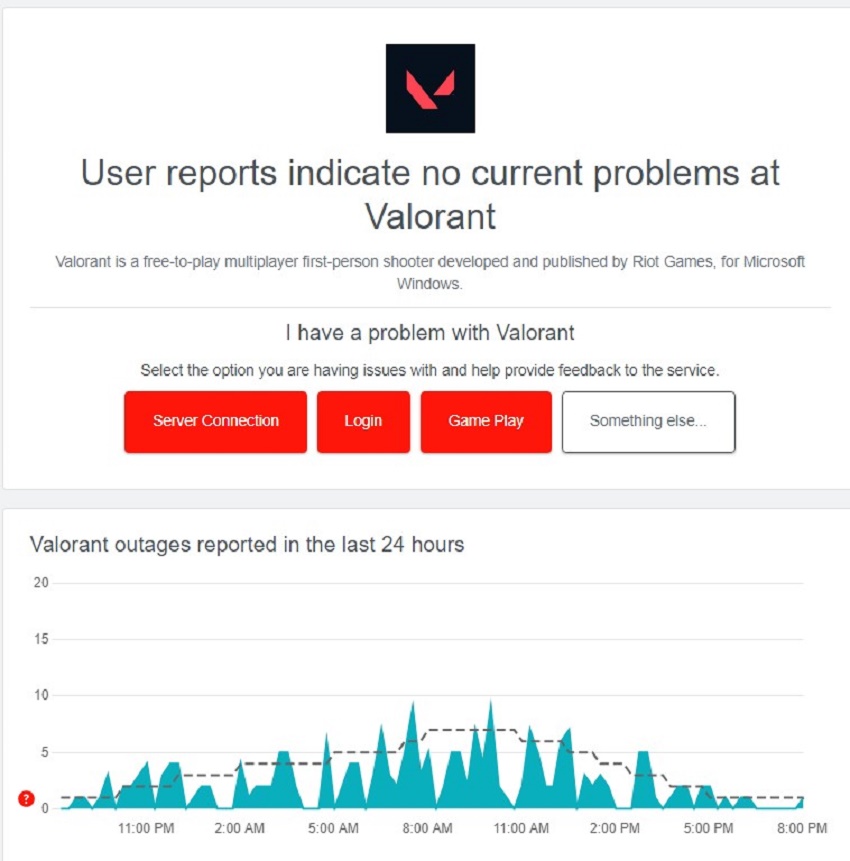
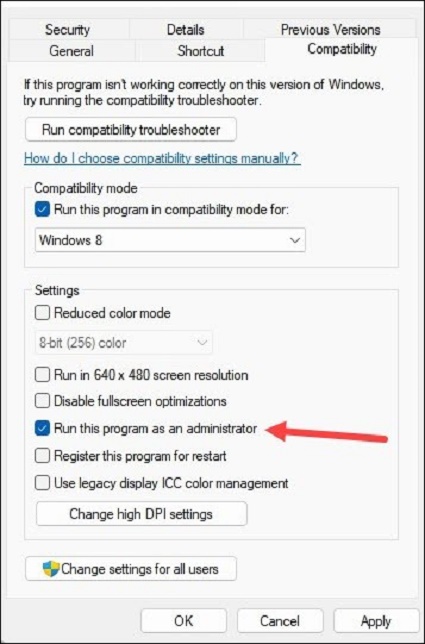
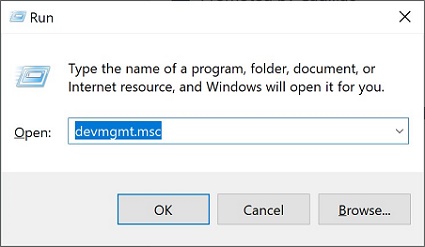
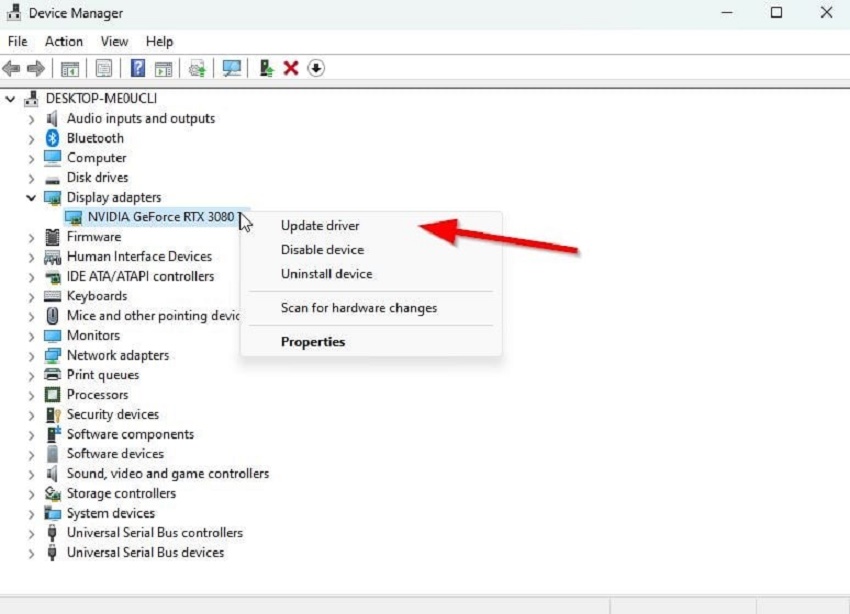
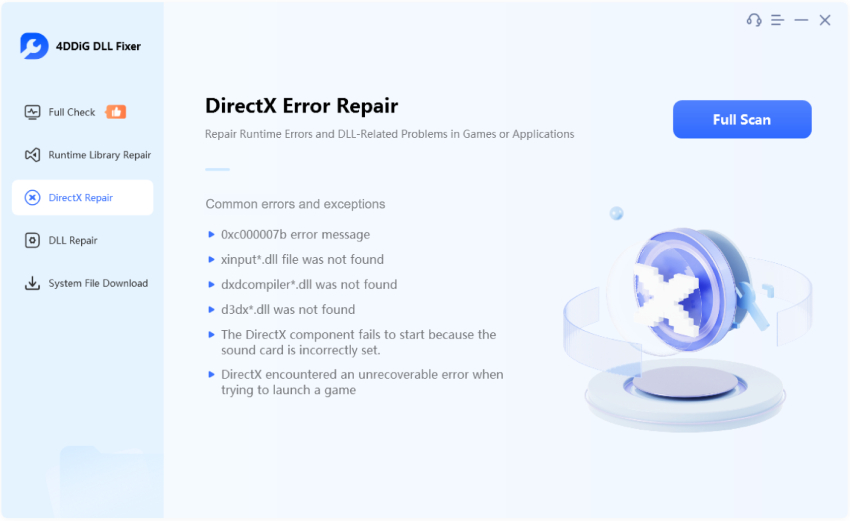
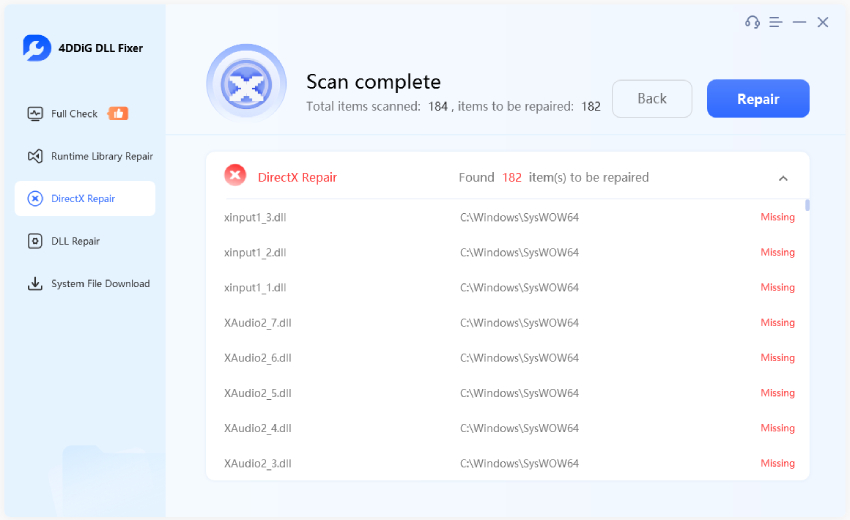
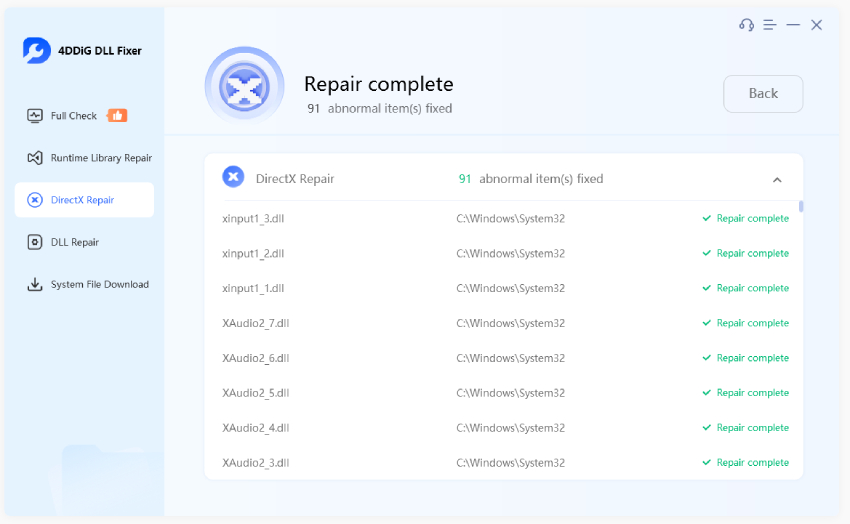

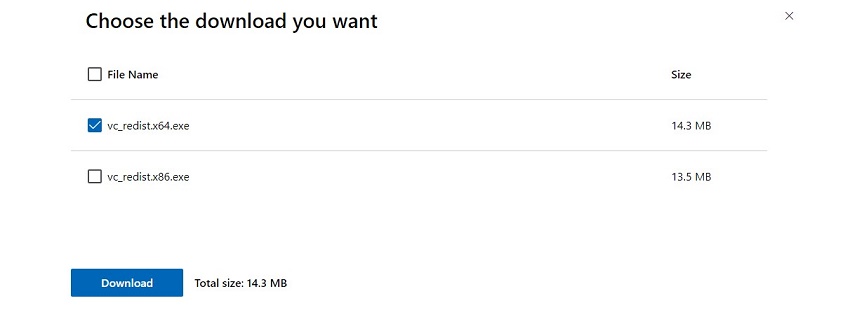

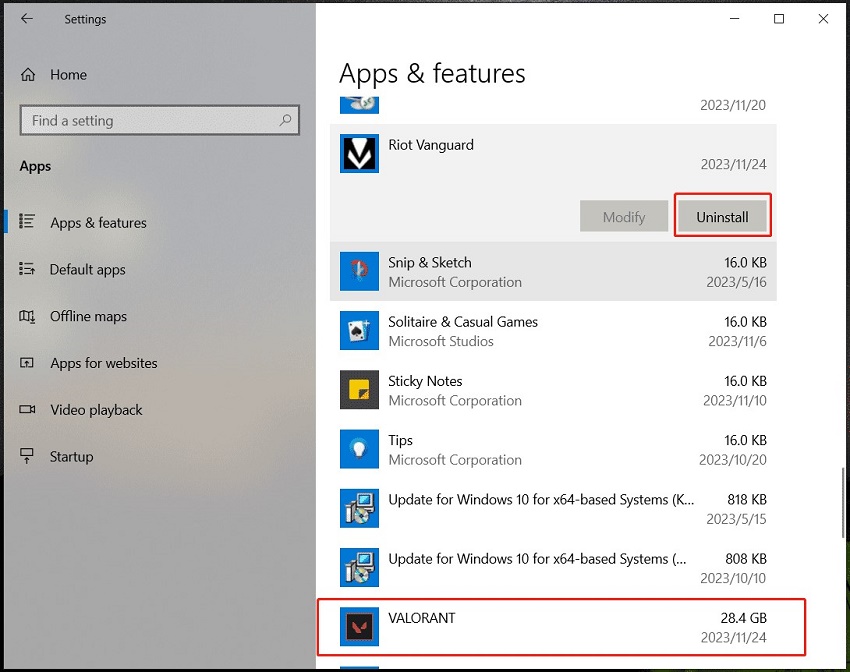
 ChatGPT
ChatGPT
 Perplexity
Perplexity
 Google AI Mode
Google AI Mode
 Grok
Grok