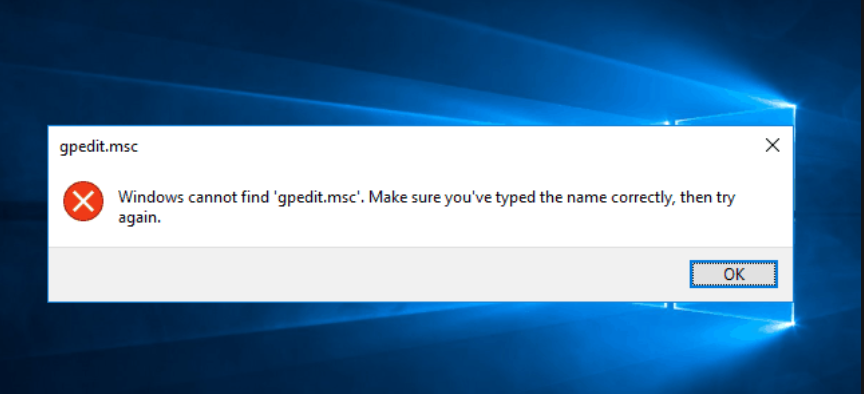How Long Does DiskPart Clean All Take? Answers Here!
Are you wondering how long does DiskPart clean all take?. If you have tried to erase data securely or prepare a disk for reuse, you know this process can be crucial yet time-consuming.
Understanding the duration can save you from unnecessary waiting or uncertainties. In this article, we will discuss the specifics of DiskPart's clean versus clean all commands, and importantly, we will explore real user experiences to give you a clear idea of what to expect.
So, let's get started.
Part 1: Diskpart Clean vs Clean All
Before getting straight to how long does DiskPart clean all take, it's essential to first understand the difference between Clean vs. Clean All DiskPart commands:
Working Principle:
DiskPart clean:
This command initiates a deletion of all partitions on the selected drive. However, it does not overwrite the data; instead, it marks the data as deleted. This means that while the partitions are removed from view, the actual data remains intact on the disk until overwritten.For MBR disks, only the MBR partitioning information and hidden sector information are overwritten. GPT disks overwrite the GPT information along with the protective MBR.
DiskPart clean all:
In contrast, clean all performs a secure erase of the entire disk. This command writes zeros to every sector on the disk, ensuring that any previously stored data becomes irrecoverable using standard recovery tools.This makes clean all ideal for scenarios where data security and privacy are paramount, such as preparing a disk for reuse or disposal.
Required Time for Wiping the Disk:
DiskPart clean:
Due to its basic deletion nature, clean executes quickly. The time taken primarily depends on the size and type of disk.DiskPart clean all:
Securely erasing a disk using clean all is a more time-intensive process. On average, it can take approximately one hour per 320GB of storage capacity. Larger disks will naturally require more time to complete the zeroing process.
Comparison on time efficiency: While clean is faster, clean all offers enhanced security through thorough data erasure.
Security Level:
DiskPart clean:
Provides basic deletion functionality without secure erasure. Deleted data can potentially be recovered using data recovery software until overwritten.DiskPart clean all:
Offers a significantly higher level of security by ensuring that overwritten data cannot be recovered through conventional means. This makes clean all essential for scenarios requiring complete data sanitization.
Comparison on security Clean all is recommended for scenarios where data privacy and security are critical.
Usage:
DiskPart clean:
Versatile in deleting all partitions on a disk but cannot target specific partitions. It's suitable for scenarios where the entire disk needs to be cleaned or prepared for partitioning.DiskPart clean all:
Specifically designed for securely wiping the entire disk. It does not allow for selective partition deletion and should be used when complete data erasure is necessary.
Comparison on usage Choose clean for general disk cleaning and preparation, and clean all for secure data wiping needs.
But you must be wondering how long does clean all take DiskPart.Let's discuss this in detail.
Part 2: How Long Does DiskPart Clean All Take? See Real Users Say
When using DiskPart Clean All to wipe a hard drive, the time it takes can vary significantly based on factors such as drive size and connection speed. According to users in the Microsoft Community, the general consensus is that DiskPart Clean All takes approximately 3.5 hours per terabyte of storage.
Real User Experiences:
Users on the Microsoft Community have shared their experiences with DiskPart clean all:
- DaveM121 mentioned, "In my experience, it takes the clean all command 3.5 hours per TB. For a 6TB drive, that would be around 21 hours, considering your fast SATA 6Gb/s connection."
- kjl1956 reported, "I let the operation run overnight and it completed within about 16 hours on my 6TB drive connected via SATA 6Gb/s."
These accounts highlight that while the process can be time-consuming, the speed can vary based on hardware configurations and drive specifications.
Considerations:
Drive Size:
Larger drives require more time for complete data erasure.Connection Speed:
Faster interfaces like SATA expedite the process compared to slower connections.Practical Expectations:
Plan for adequate time based on the estimated 3.5 hours per terabyte guideline to ensure thorough and secure data wiping.
These insights from real users provide a practical understanding of the time required for DiskPart clean all, aiding in effective planning and execution of disk wiping tasks.
Part 3: How Does Clean All Work in DiskPart?
Here are the simple and easy-to-follow steps to clean all in DiskPart:
Press Windows + R keys to open the Run dialog box.
Type diskpartin the Run dialog box and press Enter. This opens the Command Prompt window with elevated privileges.
Type list disk and press Enter.This command lists all disks connected to your computer.
Identify the disk number you wish to clean all from the list provided by the list disk command.

Type select disk# (replace # with the number of the disk to clean all) and press Enter.
Type clean all and press Enter. This command securely erases the entire disk by overwriting each sector with zeros.
Confirm the action by pressing Enter again. Ensure you have selected the correct disk as this action irreversibly deletes all data and partitions on the disk.
Bonus Tip: What If DiskPart Clean Fail to Work?
If DiskPart clean fails to work, don't worry—there's another reliable option available. In such cases, using a specialized tool like 4DDiG Partition Manager can be a lifesaver. This software offers a user-friendly interface and powerful features to manage and erase disks effectively. 4DDiG Partition Manager is an all-in-one disk management solution designed to handle various disk-related tasks, including partitioning, formatting, and data erasure.
Here are some of its main features:
Erase Disk:Securely wipes all data on the disk, making it unrecoverable.
Partition Management: Create, delete, resize, move, and merge partitions with ease.
Data Recovery:Recover lost or deleted partitions and data.
Disk Cloning: Clone your hard drive or partition for backup or migration purposes.
How to Use 4DDiG Partition Manager to Wipe Disk?
Here are simple and easy to follow steps that will help you:
Download and install 4DDiG Partition Manager from the official website. Open the software. If you need to erase a partition on an external hard drive, connect it to your computer. After that, select 'Toolkit' from the left navigation bar, then choose 'Data erase' to proceed.
FREE DOWNLOADSecure Download

Choose the disk or partition that needs to be wiped. Click the 'Continue' button to proceed.

Make sure you have selected the correct disk or partition to be wiped. Click the 'Sure' button to confirm.

The wiping process will begin and may take some time depending on the size of the disk. Be patient and avoid unplugging the disk or closing the program to prevent damage.

5.Once the disk is successfully wiped, click 'Finish'.

FAQs about How Long Does DiskPart Clean All Take
1.How effective is DiskPart Clean All?
DiskPart Clean All is highly effective for securely wiping a disk. It writes over every sector on the disk, ensuring that all data is permanently erased and cannot be recovered using standard data recovery methods. This makes it a reliable option for securely erasing sensitive data.
2.What does DiskPart clean all mean?
DiskPart Clean All is a command used in the DiskPart utility to erase all data on a disk. Unlike the basic Clean command, which only marks the data as deleted, Clean All overwrites every sector of the disk with zeros. This process ensures that all data is completely removed and cannot be recovered through conventional means.
3.Does DiskPart clean all make data unrecoverable?
Yes, DiskPart Clean All makes data unrecoverable. By overwriting every sector on the disk, it ensures that no traces of the original data remain. This process is much more secure than the standard Clean command, which only deletes partition information without fully erasing the data.
Conclusion
In conclusion, the Diskpart clean vs clean all commands are useful for different data wiping needs. DiskPart Clean quickly removes partitions but doesn't erase the data, while DiskPart Clean All securely wipes all data by overwriting every sector, making recovery impossible.
If you find DiskPart Clean All too time-consuming or face issues, try using 4DDiG Partition Manager This tool makes it easy to securely wipe disks, manage partitions, recover data, and clone disks. It ensures your data is permanently erased and offers a simple and efficient solution.
Secure Download






 ChatGPT
ChatGPT
 Perplexity
Perplexity
 Google AI Mode
Google AI Mode
 Grok
Grok