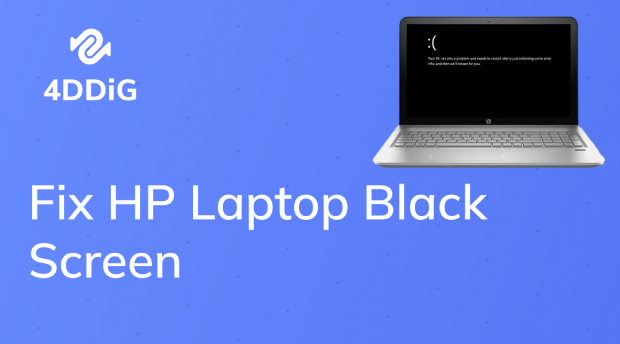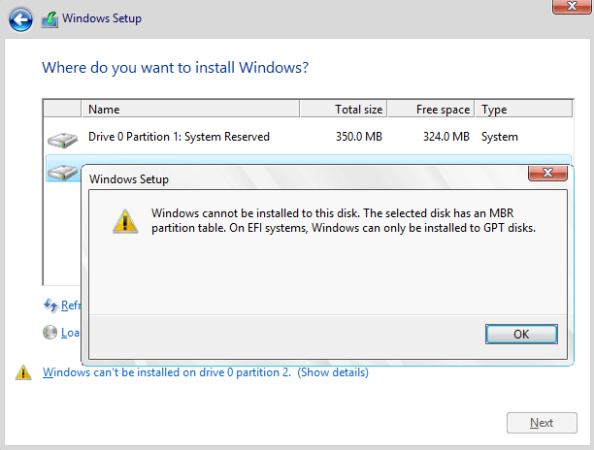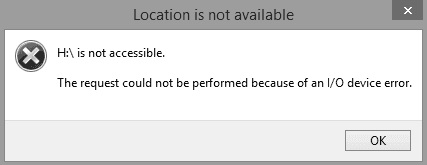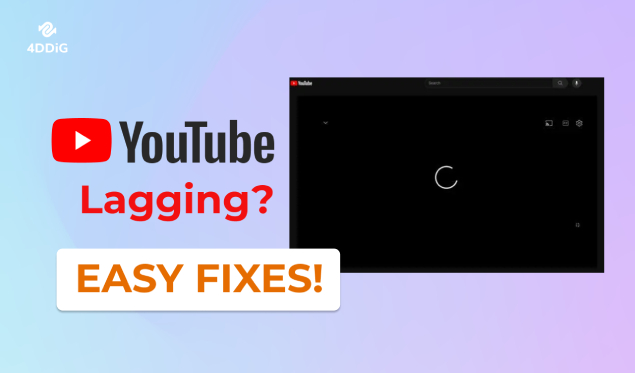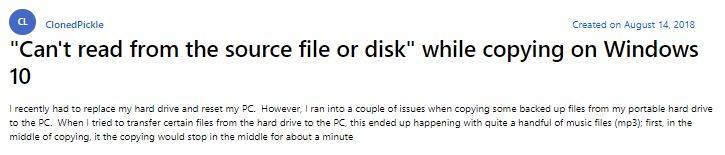How to Fix Kmode Exception Not Handled Error?
Encountering kmode exception not handled? 4DDiG Windows Boot Genius provides you with an efficient solution.
In the vast realm of digital distresses, the "kmode exception not handled" error remains a particularly notorious Windows headache. This erratic glitch often spotlighted as "kmode_exception_not_handled," has a unique sting, particularly because it tends to crash the system with a disheartening blue screen. The culprits? Varied. From outdated drivers to system conflicts, it's treacherous terrain. But fear not. Whether you're grappling with this error on Windows 10 or its more recent sibling, Windows 11, we've compiled an eclectic mix of solutions; some quick and straightforward, others a bit more intricate. Here's a guide brimming with variation in its suggestions, ensuring maximum contextually relevant and coherent advice, with bursts of complexity for good measure.
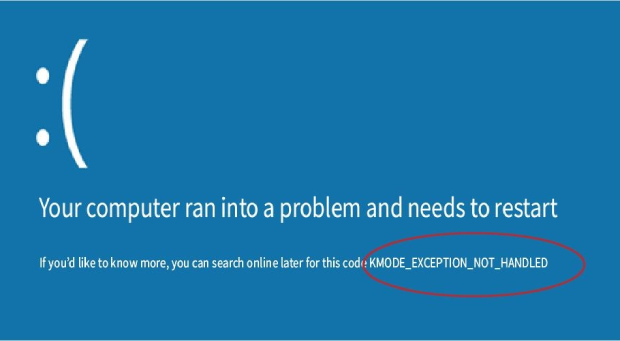
Part 1: What Is Kmode Exception Not Handled Error?
The "Kmode Exception Not Handled" error signifies a system malfunction arising from a kernel mode program triggering an exception that the system's error handler cannot identify. This frequently culminates in the notorious blue screen of death (BSOD) on Windows computers, potentially initiating a continuous reboot cycle. The term "kmode_exception_not_handled" is applied to this error, a nod to the x86 assembly language prevalent in Windows systems. This error poses a significant challenge, often requiring users to troubleshoot hardware or software issues to rectify the problem and restore stable system functionality. Addressing the root cause is crucial for preventing recurrent occurrences of this disruptive error.
Part 2: How to Fix Kmode Exception Not Handled Error?
Although the "kmode_exception_not_handled" error can be a nuisance, it's not impossible to tackle. Here are 8 fixes you can try:
Way 1: Fix Kmode_Exception_Not_Handled via 4DDiG Windows Boot Genius
4DDiG Windows Boot Genius is a user-friendly tool that tackles boot problems head-on. Whether it's a stubborn computer that refuses to start or the dreaded blue screen when playing games, this software swiftly addresses them. What makes it stand out? It can salvage files from a PC that won't even start. Forgotten passwords or tricky storage partitions are relatively easy, too. Its Auto Repair Windows feature can easily solve Blue/Black screen system crashes and other Windows issues, making it a must-have in your toolkit. 4DDiG Windows Boot Genius can also recover data from even unbootable hard disks and reset Windows local and domain passwords. With its easy-to-use interface and backup/restore/manage partitions feature, you won't regret choosing 4DDiG Windows Boot Genius to solve your Kmode Exception Not Handled error.
- Boot Solution: 4DDiG Windows Boot Genius resolves Kmode Exception and other boot issues efficiently.
- User-Friendly Interface: Easy-to-use interface for Kmode Exception error, catering to all user levels.
- Data Recovery: Recovers files from non-functional computers, vital for Kmode Exception scenarios.
- Auto Repair Feature: Swiftly resolves Blue/Black screen crashes, streamlining Kmode Exception troubleshooting.
- Versatile Tool: Excels in data recovery, password resetting, a comprehensive solution for system challenges.
Secure Download
Secure Download
-
After successfully booting your non-functional computer, 4DDiG Windows Boot Genius will launch automatically. Click 'Automated repair' to continue.

-
Choose the partition for repair, then click 'Start repair'.

-
Allow the automatic repair to finish, then reboot your computer to observe the results of the repair.

Way 2: Disable Fast Startup to Fix Kmode Exception Not Handled
Fast Startup, often heralded for its boot speed enhancement, is a hybrid of the standard cold shutdown and the hibernate feature. By saving the operating system state to a hibernation file, it aims to reduce startup times. However, this very nature of storing system logs can sometimes be at odds with drivers and updates. This might result in the dreaded Kmode Exception Not Handled error. To circumvent this, disabling Fast Startup can be a straightforward remedy. Doing so ensures that your computer gets a fresh start every time, free from the potentially corrupted system logs of the previous session.
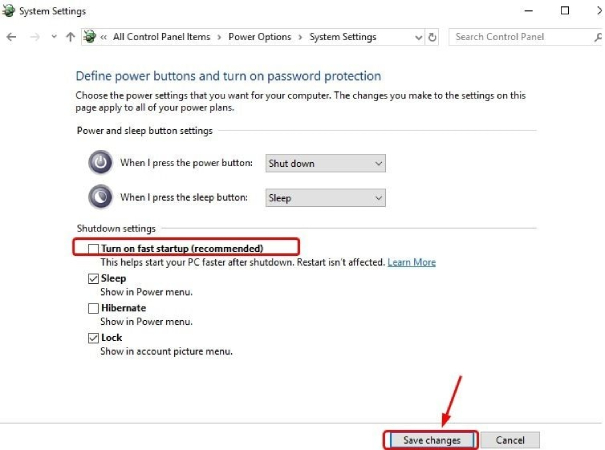
Way 3: Run SFC Tool to Solve Kmode Exception Not Handled Error
System File Checker (SFC) is a stalwart Windows utility that scans and repairs corrupted system files. These files are pivotal for the smooth operation of the OS. Over time, these files can become corrupted or go missing due to myriad reasons – from bad sectors on the hard drive to malware infections. And you can try to run SFC to fix Kmode exception not handled. Running the SFC tool essentially gives the system a thorough health check, identifying damaged files and replacing them with fresh, error-free versions from the Windows cache.
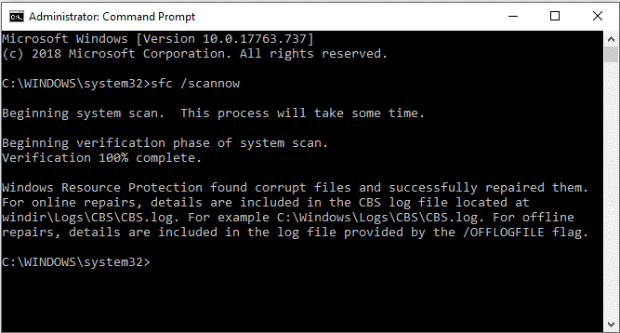
Way 4: Run Windows Memory Diagnostics
Memory issues are stealthy culprits behind a host of errors, including the Kmode Exception. The Windows Memory Diagnostic tool is your first line of defense against these silent saboteurs. By conducting a set of comprehensive tests on the RAM, this utility sniffs out errors that might be causing system instability. If detected, it clearly indicates that your RAM might be on its last legs and could require a replacement or reseating.
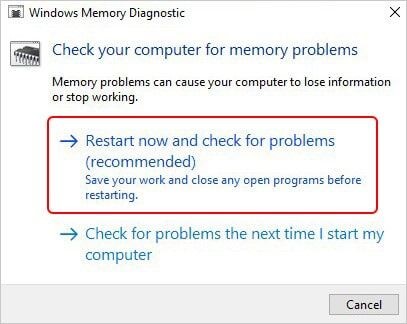
Way 5: Update the Faulty Driver
Drivers are the bridge between the OS and the hardware. An outdated or corrupted driver is akin to a faulty bridge, impeding communication and causing system crashes. It's essential to keep these drivers updated, ensuring optimal communication. The Device Manager in Windows is your one-stop hub to oversee, update, or roll back drivers. By identifying the misbehaving driver, often flagged with a yellow triangle, you can either update it to the latest version or, if recently updated, roll it back to a stable version.

Way 6: Enter Safe Mode to Fix Kmode Exception Not Handled
Safe Mode is the emergency room of Windows. Only essential drivers are loaded in this minimalistic environment, keeping potential troublemakers at bay. If the Kmode Exception error is absent in Safe Mode, it clearly indicates that third-party software or specific non-essential drivers are the culprits. The logical next step is a process of elimination – uninstalling recent software or updating drivers one by one until the offender is identified and dealt with.
Part 3: What Will Happen when KMODE_EXCEPTION_NOT_HANDLED Error Occurs?
When the KMODE_EXCEPTION_NOT_HANDLED error occurs, several things typically transpire:
- Blue Screen of Death (BSOD): This is the most immediate and noticeable effect. Your screen will turn blue, displaying an error message that indicates the KMODE_EXCEPTION_NOT_HANDLED error.
- System Crash: The active processes and tasks will be halted abruptly, resulting in a system crash. Any unsaved data might be lost unless recovery mechanisms (like Windows' auto-recovery for Office documents) intervene.
- Automatic Restart: In most scenarios, the system will attempt an automatic restart after encountering a BSOD. This is a default response to try and restore normal operation.
- Error Details Displayed: On the blue screen, along with the primary error message, additional technical information might be presented, including any files or drivers that may have caused the error. Sometimes, the error will display an associated code like 0x0000001E.
- Potential Boot Loop: In some cases, if the error isn't resolved, the system can go into a loop, where it constantly tries to boot up and crashes repeatedly, showing the BSOD every time.
It's crucial to address the KMODE_EXCEPTION_NOT_HANDLED error promptly to prevent further complications and ensure the system's smooth operation.
Part 4: FAQ
Q 1: How Do You Fix a Page Fault in a Nonpaged Area?
Answer: "Page Fault in a Nonpaged Area" is another type of BSOD error, often related to issues with hardware or drivers. To fix it:
- Check RAM: Faulty RAM can be the cause. Use tools like Windows Memory Diagnostic or MemTest86 to check for RAM issues.
- Update Drivers: Outdated or corrupt drivers can trigger this error. Update them via the Device Manager.
- Check Disk: Use the built-in chkdsk tool to check for hard drive errors. Execute chkdsk /f in the Command Prompt (run as administrator).
- Disable Automatic Paging: Navigate to System Properties > Advanced > Performance Settings > Advanced > Change. Uncheck 'Automatically manage paging file size for all drives', then set a custom size.
- Revert Recent Changes: If you recently added new hardware or software, consider rolling back or uninstalling, as these could be potential culprits.
Q 2: Why Is the Kmode Exception Not Handled when Updating to Windows 11?
Answer: The "Kmode Exception Not Handled" error during a Windows 11 update can arise due to several reasons:
- Incompatible Drivers: Windows 11 might not yet support all drivers, especially if they are older or uncommon. An incompatible driver can clash with the new OS, leading to this error.
- System File Issues: Corrupted or missing system files from the previous OS might not mesh well with Windows 11, leading to BSODs during the update.
- Firmware Issues: Unlike drivers, which can be updated post-install, some firmware might be incompatible with Windows 11. Ensure your device's firmware, especially for components like SSDs, is up to date.
- Hardware Incompatibility: Windows 11 has specific hardware requirements. While the system might run on older components, certain combinations can lead to errors.
- Fast Startup: As with earlier versions, the Fast Startup feature can sometimes cause conflicts during updates. It's a good idea to disable it before starting the update process.
Whenever updating an OS, it's recommended to backup crucial data and ensure that your system meets the requirements for the new version to reduce the chances of such errors.
Conclusion
In the intricate digital ecosystem of today, encountering errors like "Kmode Exception Not Handled" can be a daunting experience. However, understanding the nuances, such as its association with system crashes, boot loops, and the relation to Windows 10 and Windows 11, can significantly demystify the troubleshooting process. Leveraging tools and methods, from the 4DDiG Windows Boot Genius to the systematic disabling of Fast Startup, offers a streamlined path to resolution. In a world where uptime and system reliability are paramount, addressing these errors promptly ensures seamless operations. If you've faced or are battling the Kmode Exception error, take the proactive steps mentioned in this guide. Remember, a resilient system is just a few corrective measures away. Act now and restore your system's stability!

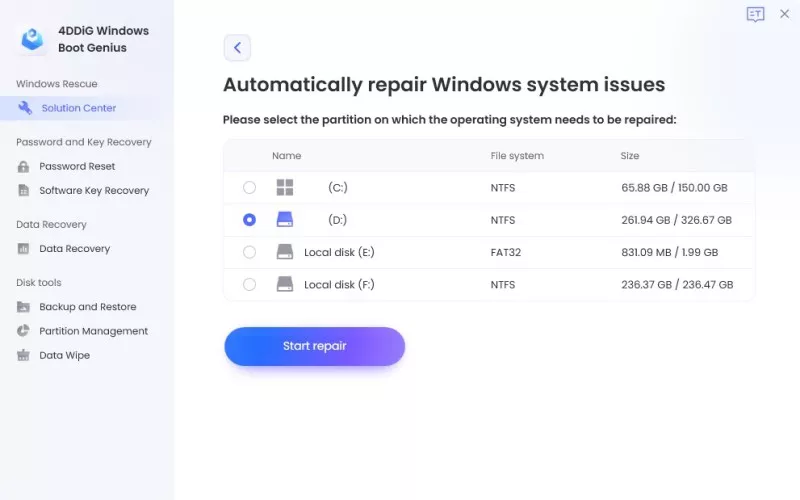

 ChatGPT
ChatGPT
 Perplexity
Perplexity
 Google AI Mode
Google AI Mode
 Grok
Grok