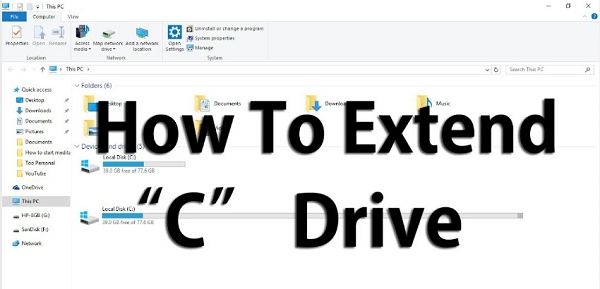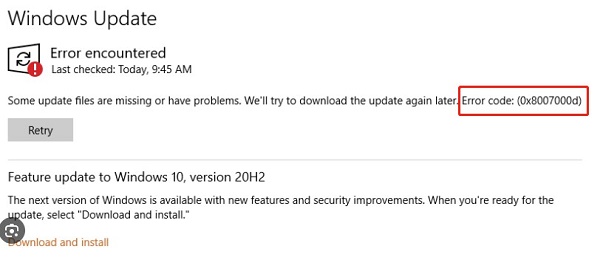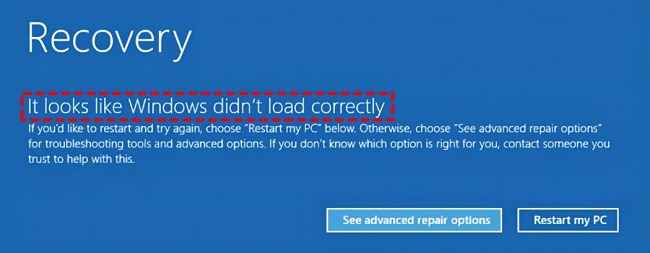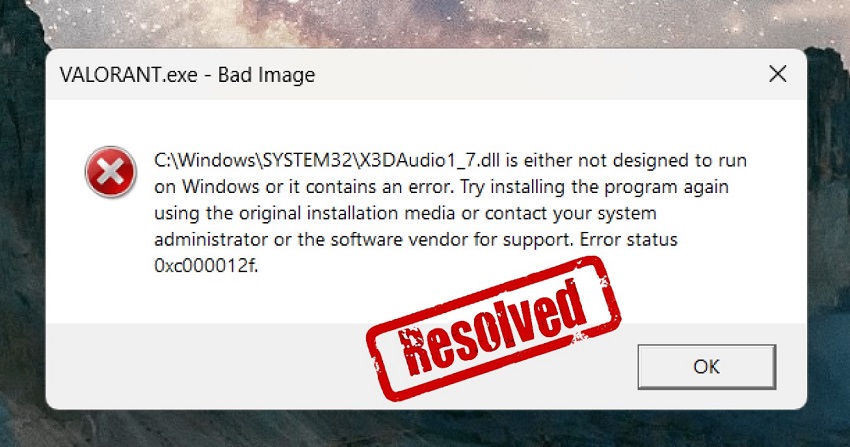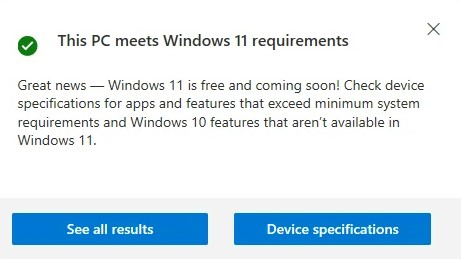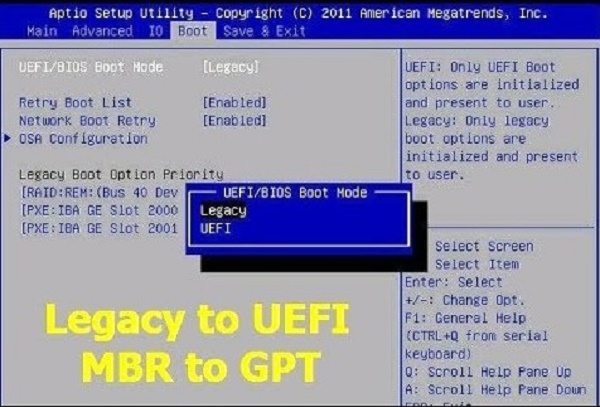How to Fix Windows Stuck on Loading Screen? [Windows 11/10]
How to fix Windows stuck on the loading screen? Just download 4DDiG Windows Boot Genius to fix this issue easily.
The Windows loading screen is a familiar sight for anyone who uses a computer running the Microsoft operating system. However, encountering a situation where Windows stuck on the loading screen can be frustrating. This issue comes up in various forms, such as frozen displays that prevent users from accessing their desktops or launching applications.
This article will explore the top 7 ways that can help how to fix Windows 10 stuck on loading screen. Let’s explore the root causes that lead to stuck on Windows loading screen problem.
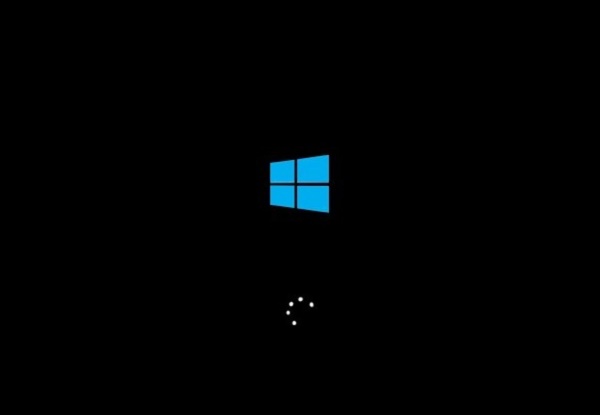
Part 1: Why Is My PC Stuck on Loading Screen?
Experiencing a Windows stuck on loading screen is a frustrating problem, and understanding the potential causes behind this issue is crucial for effective troubleshooting. Several factors can cause Windows 11 stuck on loading screen. Let's explore some common reasons:
- Software Glitches: Corrupted system files, malfunctioning drivers, or incomplete updates can lead to software conflicts that hinder the normal boot sequence. These glitches can lead to the laptop stuck on loading screen Windows 11.
- Hardware Issues: Faulty hardware components, such as a failing hard drive or malfunctioning RAM, can hinder the system's ability to boot successfully. Hardware-related problems may occur during the startup process, causing Windows 10 stuck on loading screen.
- Virus or Malware Infections: Malicious software can compromise the integrity of the operating system, leading to abnormal behaviour during startup. Viruses and malware may interfere with critical system files, causing the loading screen to freeze.
- Incorrect System Configurations: Incorrect system configurations can lead to compatibility issues or conflicts that prevent Windows from loading smoothly. This includes changes to BIOS settings, overclocking, or modifications to system files.
- Driver Compatibility Issues: Outdated or incompatible device drivers can be a source of loading screen problems. When the operating system attempts to initialize hardware components using problematic drivers, it may lead to stuck on Windows loading screen.
- Recent Software or Hardware Changes: Installing new software or hardware components can sometimes disrupt the stability of the system. If the introduced changes are incompatible or poorly implemented, they may be responsible for the loading screen freeze.
Part 2: How to Fix Windows Stuck on Loading Screen?
Fix 1: Unplug All Peripherals
One of the most straightforward steps to address a Windows stuck on loading screen is to unplug all peripherals connected to the system. External devices such as USB drives, printers, external hard drives, or even non-essential accessories might be causing interference during the boot process. Disconnecting these peripherals eliminates potential conflicts and allows the system to focus on core components during startup. After unplugging all external devices, restart the computer to check if the loading screen issue persists.
Fix 2: Enter into Safe Mode
Booting your computer in safe mode is an effective method for resolving the Windows 11 stuck on loading screen issue. Follow the below steps to enter in safe mode:
- To access the Windows Recovery Environment (winRE), turn off your computer several times.
- Press and hold the Power button for a few seconds to turn off the device.
- To turn the computer on, press the Power button.
- Continue performing the previously mentioned steps until you reach the winRE.
-
You should select Troubleshoot from the Choose an Option window.

- From the list, choose Startup Settings after clicking on Advanced Options.
- Select "Restart."
Fix 3. Perform a System Restore
If Windows stuck on loading screen, performing a System Restore can be an effective solution, especially if the issue is related to recent system changes. System Restore allows you to reverse your computer to a previous state when functioning correctly, undoing modifications that may have caused the loading screen problem. Follow the below to perform a system restore:
- Press the "Start" button and select "Control Panel" from the list.
- After that, search for “Recovery” and click "Open System Restore."
-
Now press “Next” and choose the restore point you want to use and select “Next”.

- Finally, you should choose “Finish.”
Fix 4: Run Startup Repair
If you’re still facing Windows 10 stuck on loading screen, you should utilize the built-in Startup Repair tool to diagnose and rectify issues related to the system's boot process. Follow the below steps to run a Startup Repair:
- Turn on the computer and go to the Advanced Startup Options menu immediately.
- Once the system has finished booting, click Troubleshoot.
- Choose the Advanced options.
-
Select the Startup Repair option.

- Give Windows some time to try to solve the problem.
Fix 5: Run CHKDSK
Suppose you encounter Windows 11 stuck on loading screen. In that case, you must run the CHKDSK, which is a valuable tool for identifying and repairing potential issues with the file system and disk integrity. Follow the below steps to run CHKDSK:
- Search for Command Prompt and launch it.
-
Type the command line chkdsk C: /f /r /x to find bad sectors, repair errors, and retrieve all readable information.

- Enter CHKDSK C: and hit Enter if the C drive is active.
- Hold off until the procedure is finished.
- When you are finished, exit the Command Prompt program and restart your computer.
Fix 6: Check Computer RAM
You may face Random Access Memory (RAM) issues that can cause the Windows stuck on loading screen. Faulty or improperly seated RAM modules can result in system instability during the boot process. In this situation, you should cut off your computer power, open the computer case, and reinstall the RAM. After that, you must restart your computer to check whether the issue is resolved.
Part 3: Your Ultimate Method! Fix Windows Stuck on Loading Screen with 4DDiG Windows Boot Genius
Fix 7: Automatic Repair with Windows Boot Repair Tool
4DDiG Windows Boot Genius can be your ultimate tool to resolve the issue of Windows 10 stuck on loading screen if the above troubleshooting methods fail to do. This powerful software is designed to tackle various boot-related problems and system issues, offering comprehensive features to ensure a seamless and efficient recovery process.
Here are the key features of 4DDiG Windows Boot Genius:
- Windows Boot Repair: The software specializes in repairing various Windows boot-related problems, including the loading screen issue. It can fix boot errors, corrupted system files, and other issues preventing your system from starting up.
- System Crash Recovery: 4DDiG Windows Boot Genius enables you to recover your system from crashes, blue screen errors, and other critical failures.
- Data Recovery: This software offers data recovery options which allow you to retrieve important files from your system, even in cases where the loading screen issue has led to data inaccessibility.
- Partition Management: 4DDiG Windows Boot Genius allows you to manage partitions on your hard drive, making it easier to troubleshoot and resolve disk-related issues that might be contributing to the loading screen problem.
- Create Bootable Media: With the ability to create bootable USB or CD/DVD, you can use 4DDiG Windows Boot Genius even when your operating system is inaccessible. This is especially helpful for scenarios where the loading screen issue prevents normal access to your computer.
- Intuitive User Interface: This software offers a user-friendly interface that guides you through the step-by-step troubleshooting and recovery process, making it accessible for users with varying levels of technical expertise.
Follow the below steps that can help how to use 4DDiG Windows Boot Genius to fix Windows Stuck on Loading Screen:
-
After running the program, insert your prepared CD/DVD into the CD room or connect the USB to the computer. Click "Create boot disk now" to start burning the repair disk.
FREE DOWNLOADSecure Download
FREE DOWNLOADSecure Download

-
After that, you must insert the burned disk into the computer that encounters the Windows stuck on loading screen error.
-
You should continuously press "F12" and "ESC" to enter the boot menu.
-
Once your computer is booted successfully, you should launch 4DDiG Windows Boot Genius. Next, click on "Automated Repair" to proceed.

-
Now it’s time to choose the partition that requires fixing, and you should click on "Start Repair."

-
Restart your computer once the repair is completed, and check if the problem is resolved.

How to Fix Windows 10 Stuck on Welcome Screen? 100% Success!
Conclusion
In short, it can be a frustrating experience if you face Windows stuck on loading screen. But we have explained seven effective methods that can help how to fix Windows 10 stuck on loading screen. These methods include unplugging peripherals, entering Safe Mode, performing a System Restore, initiating Startup Repair, and running CHKDSK reseating computer RAM to resolve this issue.
Moreover, we introduced the ultimate method—using 4DDiG Windows Boot Genius. This advanced tool can fix Windows stuck on loading screen and offer various features. By leveraging this tool, you can create bootable media that ensures accessibility even when the operating system is unresponsive.
💡 Summarize with AI:
You May Also Like
- Home >>
- Windows Fix >>
- How to Fix Windows Stuck on Loading Screen? [Windows 11/10]

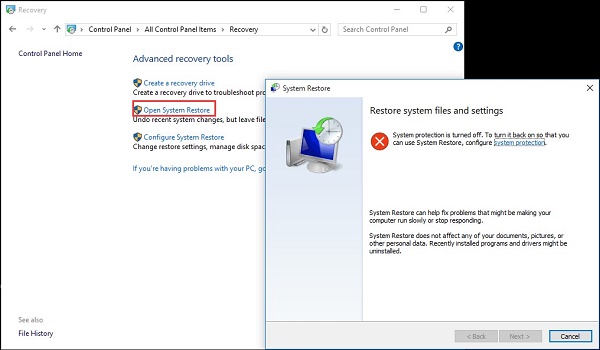
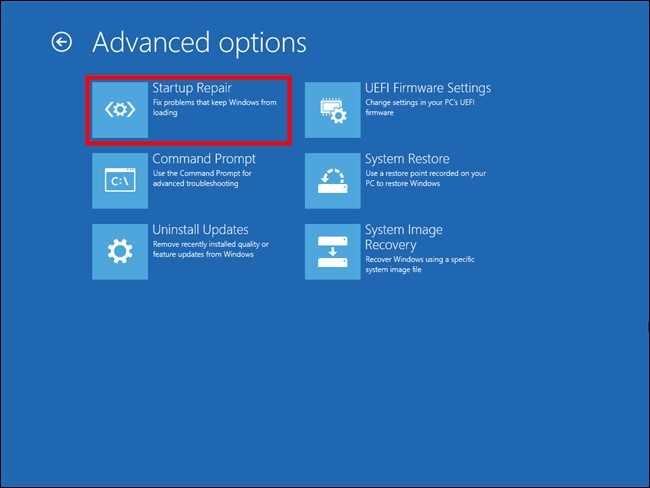
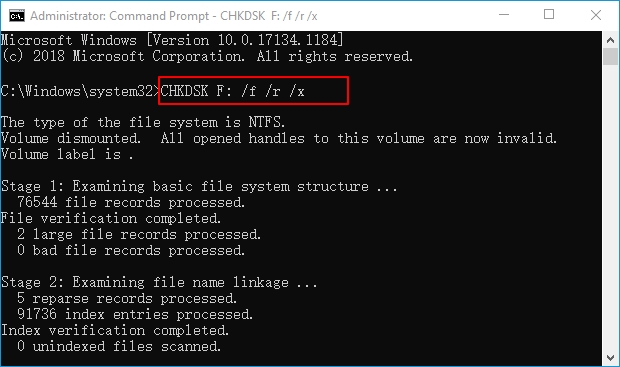
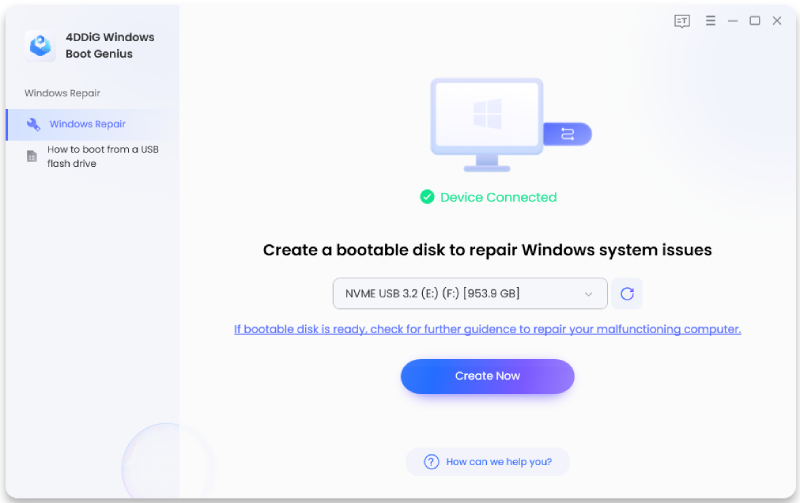
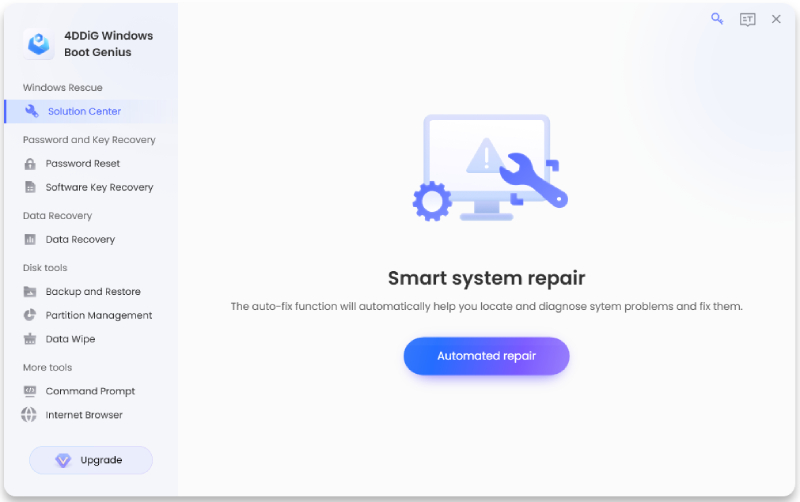
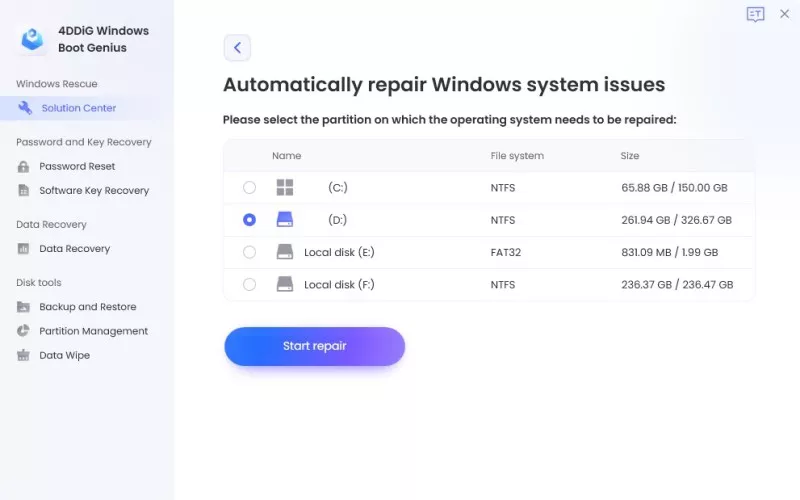

 ChatGPT
ChatGPT
 Perplexity
Perplexity
 Google AI Mode
Google AI Mode
 Grok
Grok