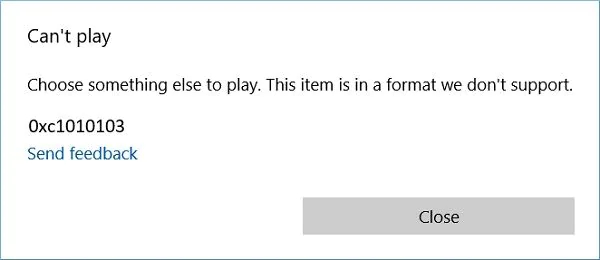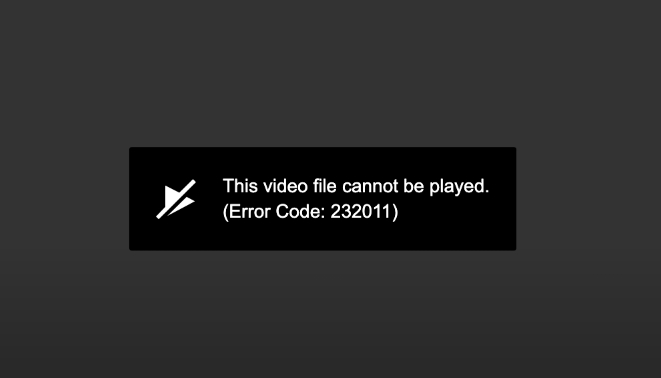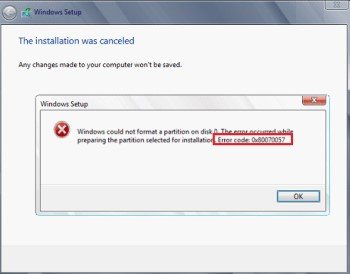How to Fix Windows Update Error 0x800f0922? 6 Proven Ways
It is critical to keep your Windows operating system up to date to ensure security, speed improvements, and access to new features. However, encountering difficulties throughout the update process can aggravate, with the Windows update error 0x800f0922 being a regular stumbling block. This error often happens when Windows updates fail to install properly or when the system fails to satisfy the minimal criteria for the update.
Fortunately, there are proven methods to resolve this error and get your Windows updates back on track. This guide will explore six effective strategies to fix the 0x800f0922 Windows update error and ensure a smooth update experience.
Following the step-by-step instructions below, you can overcome the frustrating Windows error 0x800f0922 and enjoy the benefits of a fully updated Windows system. Let's get started!
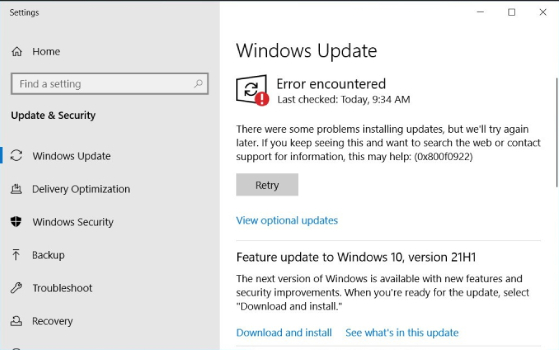
Part 1: What Causes Windows Update Error 0x800f0922?
The Windows update error 0x800f0922 occurs when attempting to download the most recent cumulative or security fixes for Windows 10 and 11 editions. This problem arises without warning and displays nothing except a failed update installation.
Several possible reasons can cause the 0x800f0922 Windows update error:
- Insufficient disk space: If your computer doesn't have enough free space on the system drive (usually C:), it can lead to install error - 0x800f0922 Windows 11.
- Network connection issues: Unstable or poor internet connectivity can interrupt the update process and trigger Windows error 0x800f0922.
- Antivirus or firewall interference: Overly aggressive antivirus software or firewall settings may block the Windows update, causing the error to occur.
- Windows update service problems: Issues with the Windows update service, such as corruption or misconfiguration, can prevent updates from being installed correctly, leading to Windows 10 update error 0x800f0922.
- System file corruption: If crucial system files are corrupted or damaged, it can disrupt the update process and trigger the Windows error 0x800f0922.
Part 2: How to Fix Windows Update Error 0x800f0922?
Method 1: Extend System Reserved Partition Size
Windows requires at least 500 MB of space in the system-reserved partition for the system update. If the partition capacity is limited, increasing the partition size for a successful upgrade is important to fix the 0x800f0922 Windows update error. Follow the steps below to evaluate the available size of your system-reserved partition and extend it as needed.
-
To check the disk partitions, go for the Windows research and type “disk partitions” in the search box, and select "Create and formal hard disk partitions."

-
Check whether your system-reserved partition space fulfills the 500 MB minimum when the pop-up windows appear.

If the space is insufficient, use a professional partition manager such as 4DDiG Partition Manager to increase the partition size. Simply download and install it, then follow the instructions to resize your partition that free up the space for a Windows update to fix the Windows error 0x800f0922.
Method 2: Check the Network Connection
Weak internet access can disrupt the update installation process, resulting in the Windows update error 0x800f0922. Check that you have a strong internet connection. Ensure all the connections are properly attached, especially wired connections. Additionally, test your connection by accessing a couple of websites.
Method 3: Check the .NET Framework
The Windows update error 0x800f0922 may occur if an older, outdated, or corrupted .NET framework version is installed on your computer. As a result, ensure you have the latest version of the.NET framework, and you can enable it in Windows features by performing the following steps:
- By hitting Windows + S, you can access Windows Search.
-
When you type Windows feature into the search field, you can turn Windows Features on or off. Click the Open button.

- Check the related .NET Framework boxes and then click OK.
- In the end, restart the system and begin the update installation process again.
Method 4: Turn off the Firewall
Microsoft created the Windows Defender Firewall to safeguard personal computers from unauthorized access, utilization, and virus. However, this built-in program may occasionally react excessively and restrict some connections and actions. Thus, momentarily turning off the Firewall could help solve the 0x800f0922 Windows update error. To disable the Firewall, follow the instructions below:
-
Type defender firewall in the Windows search box and click on the Windows Defender Firewall feature.

-
Then, select Turn Windows Defender Firewall on or off.

-
It's time to disable Windows Defender Firewall for a domain temporarily, private and public network settings. After that, click OK.

Remember to enable the firewalls once the window update is completed. Use the Internet cautiously during this period, as your security may be jeopardized.
Method 5: Run Windows Update Troubleshooter
If you encounter Windows update error 0x800f0922, you can always go to the Update Troubleshooter for support. To fix your error, follow these steps:
-
In the Windows search box, you need to type troubleshoot and then select Troubleshoot settings.

-
After that, you need to select Additional Troubleshooters.

-
Select Windows Update, and then click Run Troubleshooter.

Wait a few moments for Windows troubleshooters to detect and resolve the issues. After it has finished, check whether the error code 0x800f0922 remains. If it does, proceed to the next method.
Method 6: Run DISM and SFC Scan
The Windows update error 0x800f0922 can be caused by corrupted, damaged, or missing system files. To resolve the issue, try running DISM and SFC scans. Take the following steps:
- Search for Command Prompt and execute it as administrator.
- Enter DISM /Online /Cleanup-Image /RestoreHealth in the elevated window.
-
After that, type sfc/scannow and press Enter.

Bonus Tip: Back UP System and Data before Fixing 0x800f0922 Windows Update Error
4DDiG Partition Manager is a robust and easy-to-use program that provides various vital features for managing partitions on your computer. Its simple interface allows you to easily create, resize, format, delete, and manage partitions, ensuring effective disk utilization and data organization. It also includes advanced functions like converting between partition styles, restoring lost or deleted partitions and cloning an entire disk for data backup and migration.
Now let’s discuss step by step guide on how to use 4DDiG Partition Manager to clone a disk so that you can easily back up your OS and important data.
Secure Download
-
Connect an external disk to your computer once you download and install 4DDiG Partition Manager. Then, run the application and choose "Clone Disk."

-
Click the Continue button after selecting a target disk to receive cloned data from the source disk.

-
Please remember that cloning will overwrite all data on the target disk; therefore, once you've confirmed everything is correct, click the Sure button.

-
Following that, a preview interface will appear, displaying the effect of the cloned disk. After you've confirmed that the preview is correct, click the Start button to start the cloning process.

-
Allow for the disk cloning to finish. The size of the source disk determines the cloning speed. Please be patient and refrain from performing other operations or interrupting the current one.


Final Thoughts
In short, resolving the Windows update error 0x800f0922 is essential for a smooth and hassle-free update experience. By understanding the possible causes of the error, implementing the above-proven solutions, and utilizing tools like 4DDiG Partition Manager, you can overcome the error and keep your Windows system up to date.
No doubt, updating your Windows operating system is critical for security, reliability, and access to the most recent features. You can have an optimized and dependable computing experience by spending time and effort resolving the Windows update error 0x800f0922.
Good Luck!
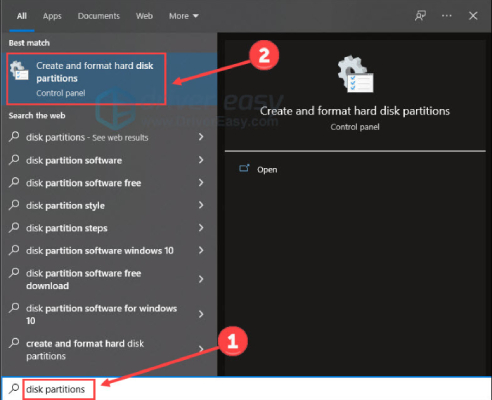
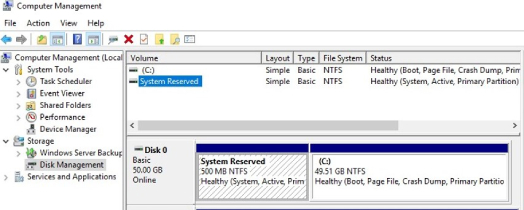
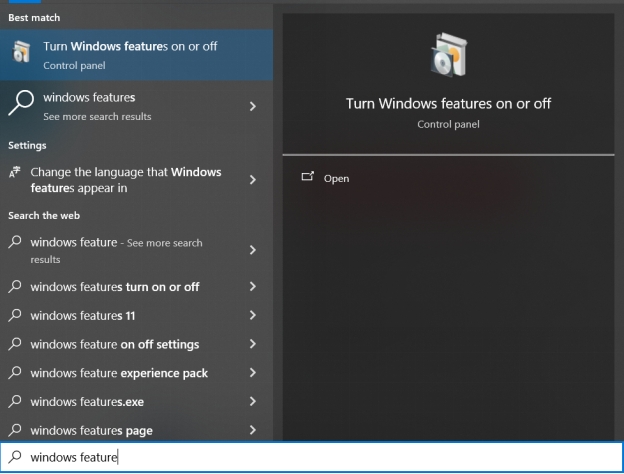
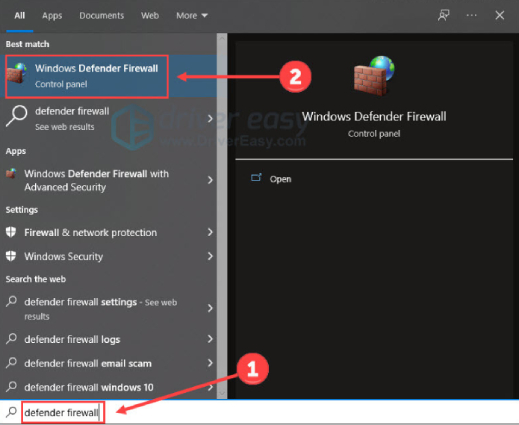






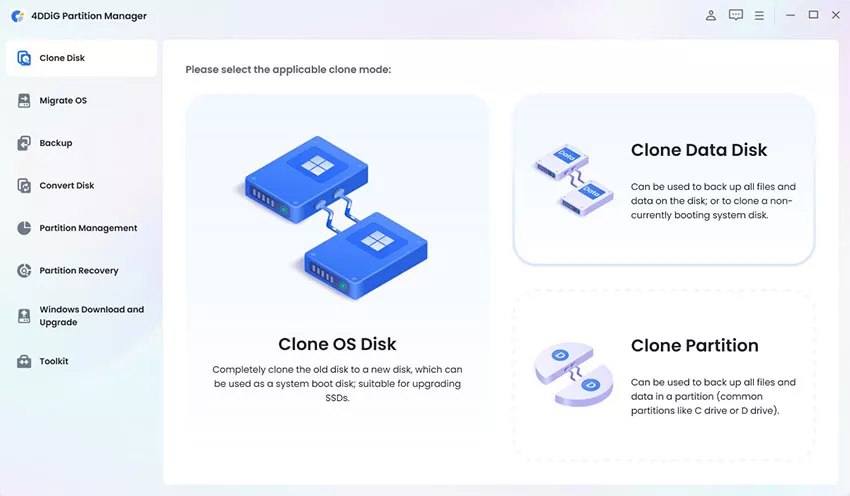


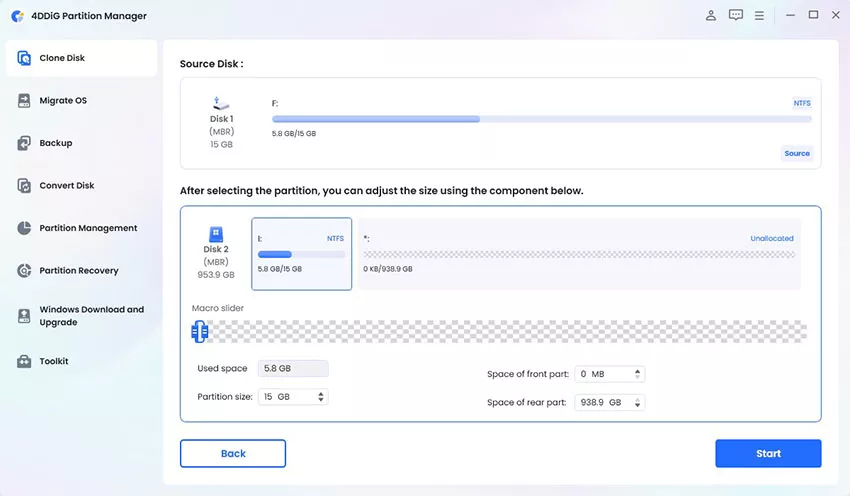
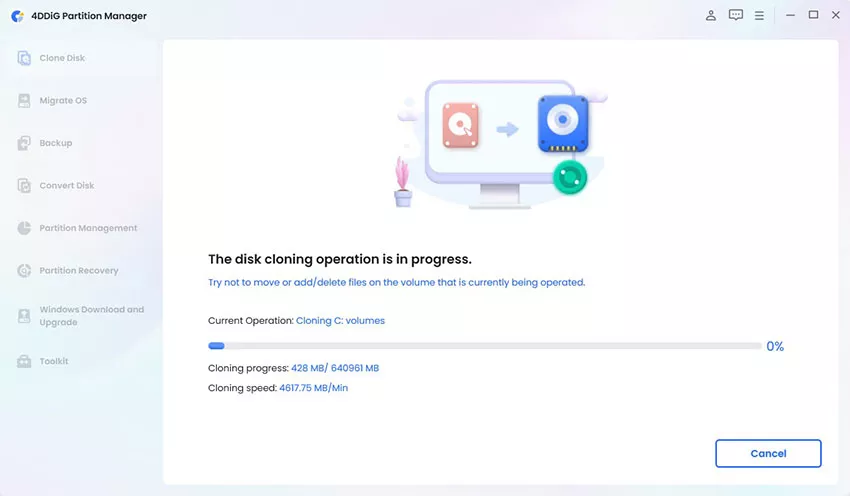
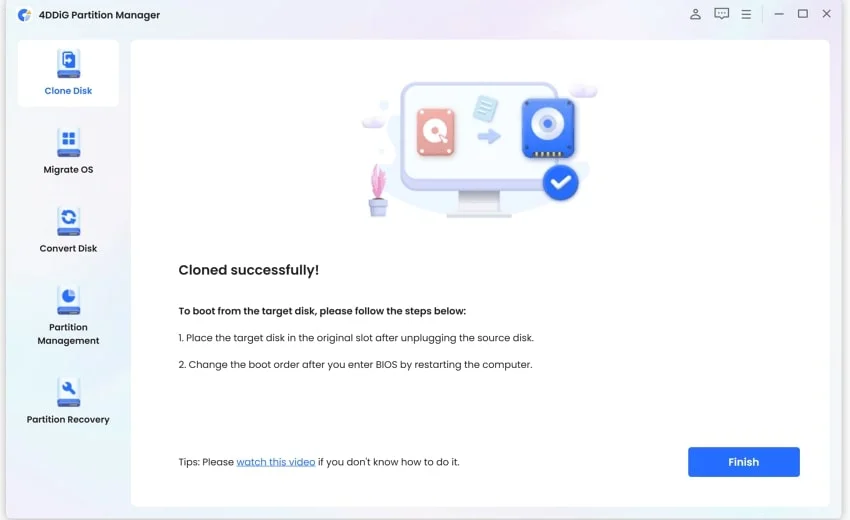
 ChatGPT
ChatGPT
 Perplexity
Perplexity
 Google AI Mode
Google AI Mode
 Grok
Grok