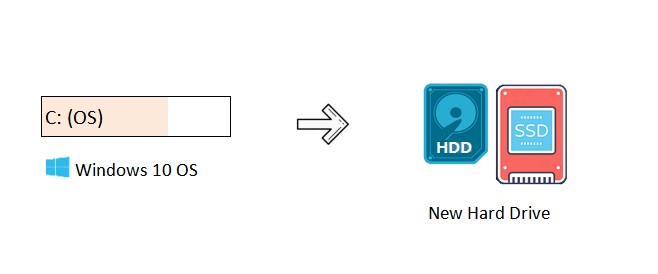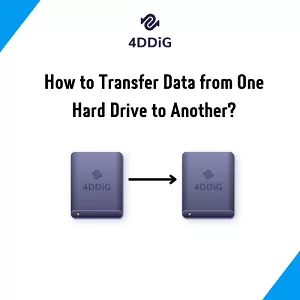How to Transfer Programs from One Computer to Another Easily
Learning how to transfer programs from one computer to another can be a complex task, especially if you don't have any technical knowledge. The process of transferring programs requires careful attention to detail to ensure a seamless transition. Unlike documents and media files, programs involve complex configurations, dependencies, and licensing issues. This article will explain how can I transfer programs from one computer to another effectively. Let’s get started to learn how do I transfer programs from one computer to another!
Part 1: Can You Transfer Programs to Another Computer?
Yes, you can transfer programs to another computer. While some software allows for straightforward reinstallation using the original installation files or product keys, other programs may require specialized tools to migrate all necessary elements. Methods for transferring programs include using built-in migration tools, third-party software designed for program transfer, or manual reinstallation with careful reconfiguration.
Part 2: The Information Need to Check Before Program Transformation
Before learning how to transfer all programs from one computer to another, it is crucial to gather and verify specific information to ensure a smooth and successful transition. Follow the below key points to check:
-
Licensing and Product Keys : Verify the licensing agreements and obtain any necessary product keys or activation codes.
-
Compatibility: Ensure the programs are compatible with the operating system and hardware of the new computer.
-
Installation Files : Locate the original installation files or media. Having the original installation files can simplify the reinstallation process on the new computer.
-
User Settings and Preferences: Identify and back up any user-specific settings, preferences, and configurations that are critical for the program's functionality.
-
Dependencies and Additional Software: any dependencies or additional software that the programs require.
-
Backup Data : Ensure that all associated data and files related to the programs are backed up.
Part 3: How to Transfer Programs from One Computer to Another ?
Method 1:Migrate Programs by USB
Understanding how to transfer programs from one computer to another using a USB drive can be a straightforward method, especially for those who prefer a physical transfer method. Follow the below steps:
- You need to connect the USB drive to your PC.
- After that, you must copy the programs and the related data.
- Paste them onto the USB drive.
- Disconnect it from the current computer.
- Now, connect the drive to another PC.
- To this PC, copy and paste the desired programs.
- Launch the programs to check if they work properly.

Method 2: TransferPrograms byMicrosoft Store
Now you can learn how to transfer programs from one computer to another via Microsoft store. Follow the below steps:
-
Log into your Microsoft account on the computer where you want to transfer software. Also, connect a USB drive to the computer.
-
After that, you need to click "Windows key + I" to access the computer's "Settings." Next, you should click "Apps" from the left sidebar and select "Installed apps."

-
Click the "3 dots" icon next to the installed program in the list and select "Move." Then, you must choose the external USB drive to transfer program files to that drive.

- After unplugging the USB drive, connect it to another computer and copy the program files to it.
Method 3:Transfer Programs via OneDrive Cloud
Transferring programs via OneDrive Cloud can be an effective method for moving application-related files and data between computers. Follow the below steps:
-
Visit the Google Drive website and log in with your Google account. From the left side, click the "+ New" button and choose "Folder upload."

Choose the program folder and upload it.
-
Open the Google Drive website on the other computer and log in using the same Google account. Once the program folder has been chosen, click the "3-dots" and select "Download."

-
A zip file containing the folder will be downloaded. To move the folder to the desired location, first unzip it.
Method 4:Use the Data Transfer Tool
Now, you can learn how to transfer all programs from one computer to another using a data transfer tool. For this purpose, we recommend utilizing 4DDiG Partition Manager which can help to manage your disk partitions and transfer all necessary programs and data to a new computer with minimal hassle.
Here are the key features of this powerful software:
-
Disk Cloning: 4DDiG can clone data from one disk to another , ensuring that all programs, files, and system configurations are replicated exactly on the target disk.
-
Partition Management: This tool can create, resize, move, merge, split, and delete partitions to optimize your disk space and improve system performance.
-
Data Backup and Recovery: The software can backup important data and recover lost or deleted files, providing an extra layer of security during the transfer process.
-
OS Migration: 4DDiG helps to migrate your operating system to a new SSD or HDD without reinstalling Windows, preserving your settings and installed programs.
-
User-Friendly Interface: This tool has an intuitive and easy-to-use interface for all users.
Follow the below steps that can help how to use 4DDiG Partition Manager to clone data:
-
Download and install the 4DDiG Partition Manager. You need to connect an external drive to your computer. Next, open the application and choose "Clone Disk."
FREE DOWNLOADSecure Download
](https://4ddig.tenorshare.com/images/timg.svg)
-
Once you have selected a target disk to receive the cloned data from the source disk, click the Continue button.

-
Please click the Sure button since cloning will overwrite all data on the target disk.

-
After that, a preview interface displaying the cloned disk's effects will appear. Click the Start button to begin the cloning process after making sure the preview is accurate.

-
You should wait till the disk cloning is finished. The speed of cloning depends on the size of the source disk. Please be patient and refrain from running other processes or stopping the current one. You have now completed the data cloning process from the source drive to the target disk.

FAQs about How to Transfer Programs from One Computer to Another
1.Is there a way to transfer everything from one computer to another?
Yes, it is possible to transfer everything from one computer to another. The most straightforward approach is to use built-in tools like Windows' "Backup and Restore," which can copy all your files, settings, and programs to a new computer.
2.Can applications be transferred to another computer?
Yes, applications can be transferred from one computer to another, but it may not be as straightforward as copying files. Some programs require reinstallation on the new computer to ensure proper configuration and operation.
3.How to transfer a program from one computer to another without a CD?
The most common approach is to use a USB flash drive or an external hard drive to copy the installation files or the entire program folder from the old computer to the new one. Alternatively, cloud storage services like Google Drive, Dropbox, or OneDrive can be used to upload the necessary files from the old computer and download them onto the new one.
Conclusion
In short, we have explored how to transfer programs from one computer to another with the help of effective methods. Whether you choose to use a USB drive, the Microsoft Store, OneDrive Cloud, or a dedicated data transfer tool like 4DDiG Partition Manager , each method has its own set of advantages tailored to different needs and levels of technical expertise.
Secure Download
💡 Summarize with AI:
You May Also Like
- Home >>
- Windows Fix >>
- How to Transfer Programs from One Computer to Another Easily




](https://4ddig.tenorshare.com/images/guide/partition-manager-guide/clone-disk.png)




 ChatGPT
ChatGPT
 Perplexity
Perplexity
 Google AI Mode
Google AI Mode
 Grok
Grok