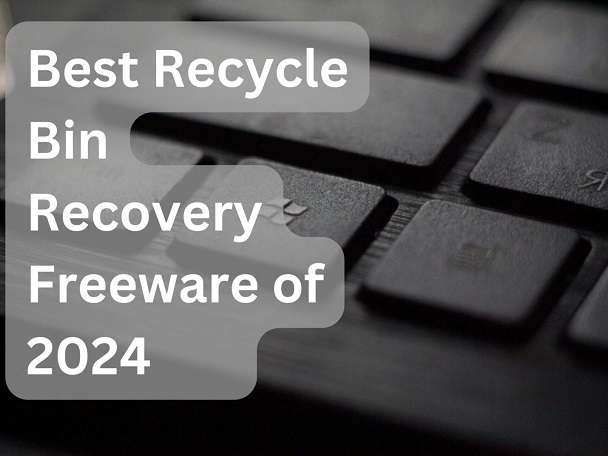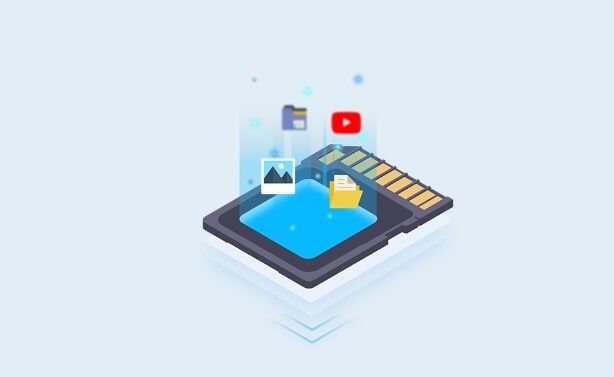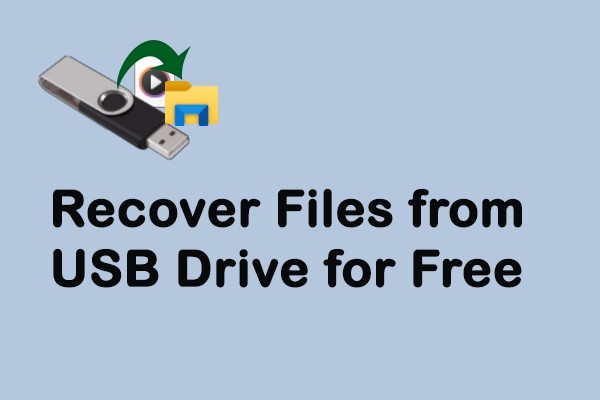How to Upgrade from Windows 7 to Windows 11?
Are you looking to upgrade Windows 7 to Windows 11 but don't know where to start? Don't worry as this guide is here to help you. In this article, we are going to write complete step-by-step instructions that will help you upgrade from Windows 7 to Windows 11 within just a few minutes.
Whether you are a beginner who is concerned about compatibility issues or just unsure where to start, this guide will definitely help you.
So, let's get started.
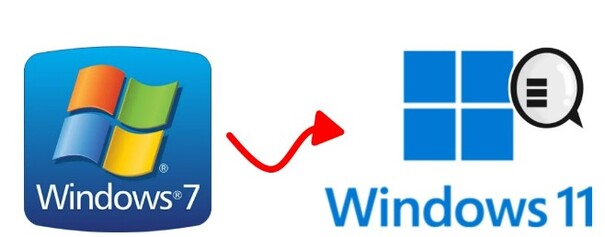
Part 1: Can I Upgrade from Windows 7 to 11 for Free?
Before getting straight to how to upgrade from Windows 7 to Windows 11, it's essential to first answer the most asked question: can I upgrade from Windows 7 to Windows 11.
Well, upgrading directly from Windows 7 to Windows 11 is not possible. Microsoft has not provided a direct upgrade path that allows Windows 7 users to move to Windows 11.
Instead, you will need to download and install ISO file of Windows 11 on your computer that is running on Windows 7.
However, if you still want to upgrade from Windows 7 to Windows 11 without ISO file, you will have to first upgrade it to Windows 10 and then you will be able to upgrade to Windows 11.
But this method is quite lengthy and requires technical knowledge. So you will need to install Windows 11 directly on your computer if you are considering upgrading from Windows 7 to Windows 11 for free.
For that, below is a step by step guide that will help you.
Part 2: Backup Your System before You Upgrade Windows 7 to Windows 11
First of all, you will have to backup your system before you upgrade Windows 7 to Windows 11. This will ensure that you don't lose anything important during the upgrade Windows 11 process.
You can back up your system data to an external hard drive or on a USB flash drive using backup tools like 4DDiG Partition Manager.
4DDiG Partition Manager is a comprehensive disk management utility designed to optimize and manage the partitions on your hard drive. This software offers a range of features that cater to various disk management needs, such as resizing, splitting, creating, deleting, and formatting partitions.
It also includes advanced functionalities like:
- OS Migration: Effortlessly transfer your operating system to an SSD with a single click, eliminating the need for system reinstallation.
- Disk Cloning: Upgrade your hard drive seamlessly, transferring all data without loss, thanks to the tool's cloning capabilities.
- Partition Management: Resize, split, create, delete, and format partitions to optimize disk space usage and organize your data more efficiently.
- Recovery Partition Removal: Simplify your system by removing unnecessary recovery partitions, freeing up space for more important data.
- Partition Recovery: In case of accidental deletion or damage, the Partition Manager can repair and recover partitions, restoring your system to its previous state.
How to Use 4DDiG Partition Manager to Create Backup?
-
First of all, connect an external hard drive or USB to your computer and launch 4DDiG Partition Manager after installing it. Now select the new drive as the target disk and hit the Start button.
FREE DOWNLOADSecure Download

-
A pop-up message will appear on your screen warning you about the process. Read it carefully and hit the Sure button to continue the process.

-
After that, the system migration process will be started and it might take some time. So relax and wait for the process to be completed. Once it is completed, hit the Finish button.

Now you can proceed to upgrade Windows 7 to Windows 11.
Part 3: How to Upgrade from Windows 7 to Windows 11?
Here's how to upgrade from Windows 7 to Windows 11:
Step 1. Create a Windows 11 Installation Drive
To begin the upgrade process, you'll need to create a bootable USB drive with the Windows 11 installation files. This will allow you to perform a clean install on your Windows 7 PC.
- First of all, go to the official Microsoft website and download the Windows 11 ISO file.
- Now you will have to download Rufus to create a bootable USB drive. Rufus is a free tool that helps create bootable USB drives. Or you can use 4DDiG Partition Manager to create a bootable USB drive easily and safely.
- Plug a USB drive with at least 8 GB of space into your computer and run the Rufus tool.
-
Now choose your USB drive and select the downloaded Windows 11 ISO file.

- Click "Start" and wait for Rufus to create the bootable USB drive.
Step 2. Clean Install Windows 11 on Windows 7 PC
With your bootable USB drive ready, you can now perform a clean install of Windows 11 on your Windows 7 PC.
- Plug the bootable USB drive into your Windows 7 PC.
- Reboot your computer and enter the boot menu (usually by pressing F2, F12, Delete, or Esc).
-
Choose the USB drive as the boot device from the boot menu.

- Follow the on-screen instructions to begin installing Windows 11.
-
When prompted, select the custom installation option to perform a clean install.

-
Select the partition where you want to install Windows 11 and format or delete it if necessary.

-
Follow the remaining on-screen instructions to complete the installation process.

Step 3. Complete the Setup on Windows 11
After the installation, you will need to go through the initial setup process for Windows 11. This involves configuring your settings and restoring your data.
-
Select your preferred language, time, and keyboard settings.

- Connect to a Wi-Fi network or plug in an Ethernet cable.
- You can either create a new Microsoft account or sign in with an existing one.
-
For added security, set up a PIN for quick and secure access to your device.

- Review and adjust your privacy settings according to your preferences.
Conclusion
In conclusion, upgrading from Windows 7 to Windows 11 is a straightforward process with the right guidance. By utilizing tools like 4DDiG Partition Manager and following these simple steps, you can seamlessly transition to the latest operating system, unlocking its enhanced features and functionalities.
Secure Download

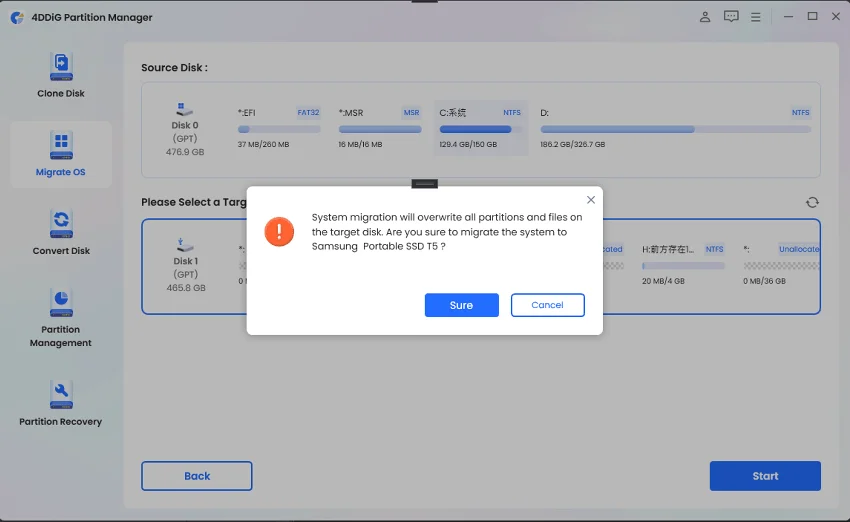
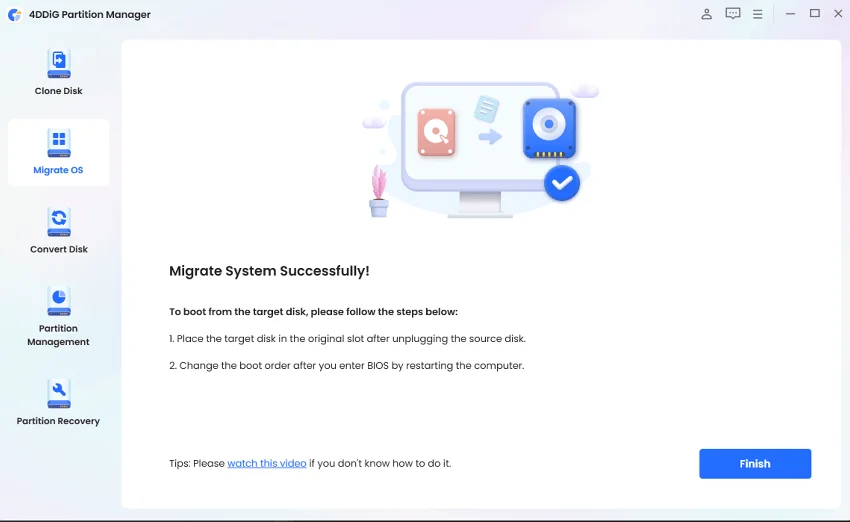
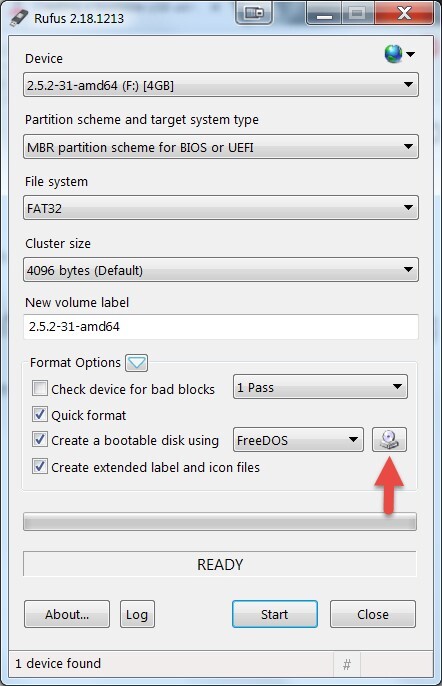
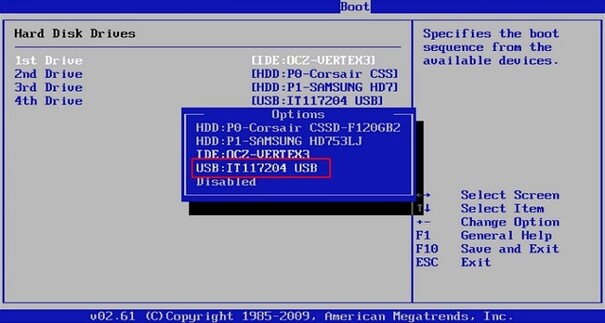
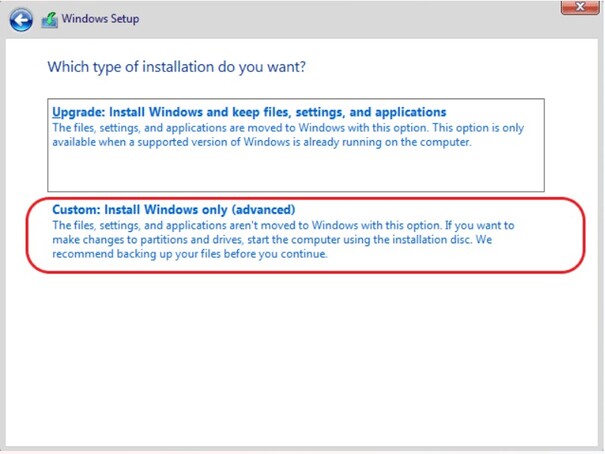
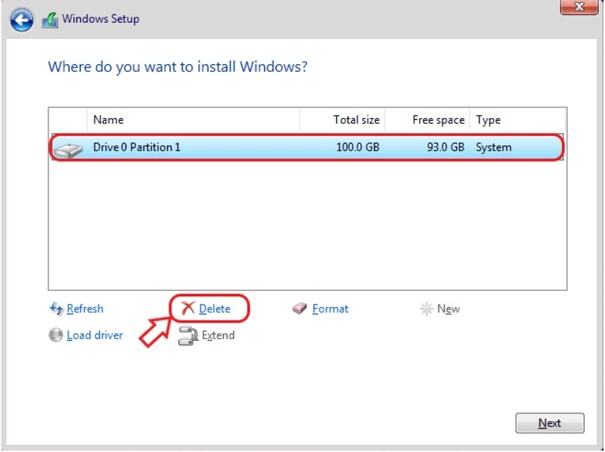
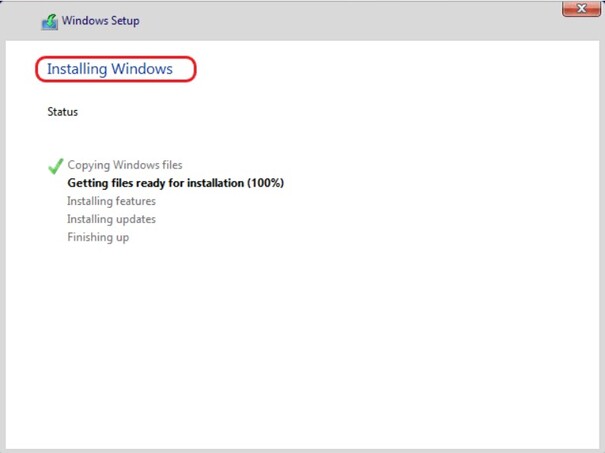
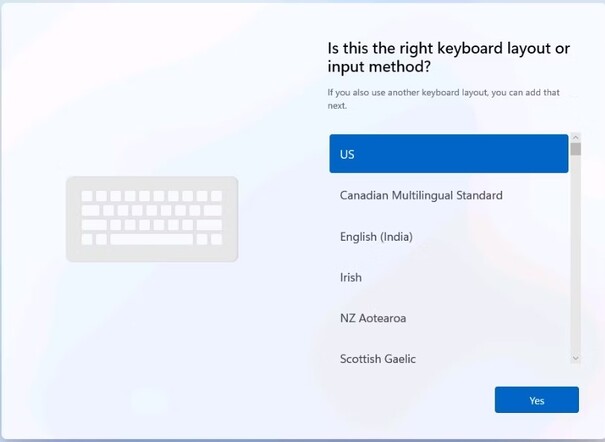
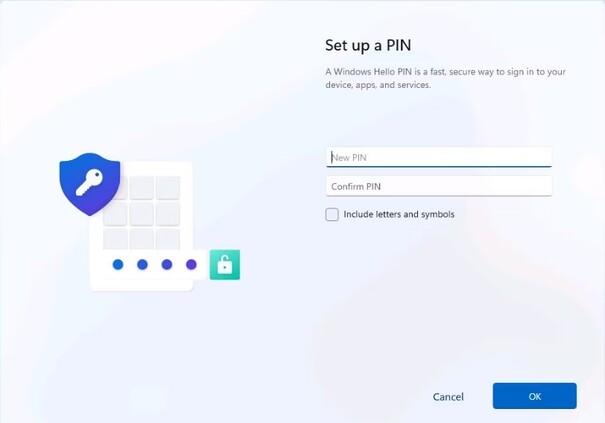
 ChatGPT
ChatGPT
 Perplexity
Perplexity
 Google AI Mode
Google AI Mode
 Grok
Grok