The mouse is an input device on Windows PCs that allows us to operate with the GUI (Graphical User Interface). Working is difficult if a USB Mouse Not Working Windows 10 as operating with a keyboard takes more effort and knowledge. So, it might be difficult for inexperienced users. There are several sorts of the mouse, including wired and wireless mouse. Install the mouse on a Windows PC is relatively straightforward; insert the mouse into a USB port and install the driver. Few people reported troubles with USB mouse because they stopped operating for various reasons, including hardware and system issues, driver issues, incorrect configuration, etc. This problem affects PCs and laptops running Windows XP through Windows 10. We devised strategies to assist you in resolving this problem that windows 10 usb mouse not working. How will you fix the problem if your USB mouse isn't operating correctly on your Windows PC? Don't worry; we've devised techniques that work with your keyboard perfectly. So, let's get this party started.

- Part 1: Why Isn’t My Mouse Working?
-
Part 2: How Do I Fix My USB Mouse Not Working Windows 10?
- Fix 1: Check on the Power Source
- Fix 2: Re-plug the USB Cable or USB Receiver
- Fix 3: Check for Hardware Damage
- Fix 4: Restart Laptop
- Fix 5: Run the Troubleshooter
- Fix 6: Update Mouse Driver
- Fix 7: Reinstall Mouse Driver
- Fix 8: Disable the Fast Startup Option
- Fix 9: Change BIOS or UEFI Settings
- Fix 10: Change USB Power Management Settings
- Fix 11: Update or Reinstall Windows
- Bonus: How to Recover the Lost Data from Windows 10/11 When Mouse Not Working?HOT
- FAQs about USB Mouse Not Working
Part 1: Why Isn’t My Mouse Working?
This problem can be due to many reasons, ranging from hardware to system issues. The troubleshooting procedures to resolve the issue are outlined below. It's advised to restart your computer before doing any of the recommended troubleshooting methods mentioned below. This procedure will refresh the OS and delete any corrupt temporary data that may be the source of the issue.
Failures in mice may be traced back to different factors:
- Damage to the hardware is irreversible.
- There is a power loss or a loss of connectivity.
- The mouse and the work surface conflict.
- Software that is no longer supported.
- Misconfigurations or malfunctions in the operating system.
Part 2: How Do I Fix My USB Mouse Not Working Windows 10?
Fix 1: Check on the Power Source
A mouse, like any other gadget, requires power. What to do when my USB mouse has stopped working? The first thing to check if your wireless mouse isn't working is whether it's running out of battery power. If your mouse is battery-powered, try opening the battery bay and replace the batteries to see if it helps. Do you have a rechargeable mouse? Check whether the charging indicator light illuminates when connecting it to a power source. Then there's the obvious matter of whether or not your mouse is turned on. A power switch is commonly found on the bottom of a wireless mouse. When you turn it on, look for indication light again.
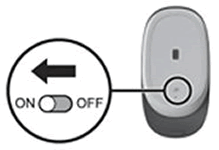
Fix 2: Re-plug the USB Cable or USB Receiver
If your USB mouse not working Windows 10, double-check that it's attached to your laptop correctly. Remove it and plug it back in, or try it with another USB port.
- Remove the receiver or cable from the port.
- Allow a few minutes to pass.
- Reconnect the cord and test the mouse to see whether it works.
Fix 3: Check for Hardware Damage
It's time to put the mouse to the test as a hardware component. We'll use this to see whether there's a hardware or software issue with the USB mouse and Windows. You'll need to test USB ports on your Windows computer first. Please disconnect your mouse from the current USB port and connect it to another USB port on the same computer. If the mouse works well on another USB port, it suggests the USB port is the problem, not the mouse. If the problem persists, your mouse is most likely broken, and you'll need to do the second test. The second test will include trying your mouse on a different system or testing another mouse on your present machine if it isn't operating correctly. If the mouse doesn't function on another PC, you'll have to buy a new one.
Fix 4: Restart Laptop
Some difficulties might be resolved simply by restarting your laptop. If the two options above haven't worked, restart the system after disconnecting the mouse. Try connecting the mouse in again once the system has continued.
Fix 5: Run the Troubleshooter
The problem might be USB mouse not working on laptop caused of how the device drivers, in some circumstances, set the mouse. It might be set up so that it is unable to work appropriately. As a result, we'll run the hardware troubleshooter in this step to see if it can discover and solve this specific fault. As a result:
- Open the Run prompt and press "Windows" + "R."
- To open it, type "Control Panel" and hit "OK."
- In the "View as:" menu, choose "Large."
- Select "Troubleshooting" from the drop-down menu.
- Go to the "Hardware and Devices" option to run the troubleshooter.
- Check to check whether the problem still exists.
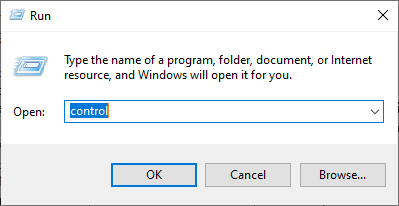
Fix 6: Update Mouse Driver
An outdated driver might be the cause of mouse is not working on laptop. Check for new updates on the manufacturer's website. Make sure you only install drivers for your mouse that are suitable. You can update your drivers in two ways.
Update your driver manually: To complete this process, go to your mouse manufacturer's website and look for a compatible driver with your Windows operating system. Download the update when you've found the correct one.
Update your drivers automatically: If you don't have time to upgrade your system manually, you may use a third-party program to do it for you. An application like this will search the internet for available drivers and then download and install them.
Fix 7: Reinstall Mouse Driver
It will be good if you reinstalled the drivers that allow your hardware and operating system to communicate with each other to solve external mouse not working on laptop.
- Hold down the Windows logo to launch Device Manager and click R. Type devmgmt.msc and hit Enter.
- To choose a computer name, press Tab. In our case, it's CLT.
- On Mice and other pointing devices, use the down arrow to navigate.
- Expand Mice and other pointing devices by pressing Alt + right arrow.
- On an HID-compliant mouse, navigate using the down arrow. It's a mouse that connects to your computer through a USB.
- To open the properties list, press Shift + F10 or Fn + Shift + F10. Then right-click on your mouse is simulated by these combo keys.
- Select Uninstall device using the down arrow and hit Enter on your keyboard.
- To confirm the removal of the mouse driver, press Enter.
- Reinstall the drivers using the steps outlined above.
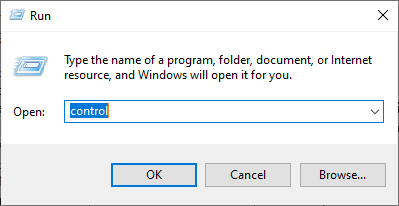
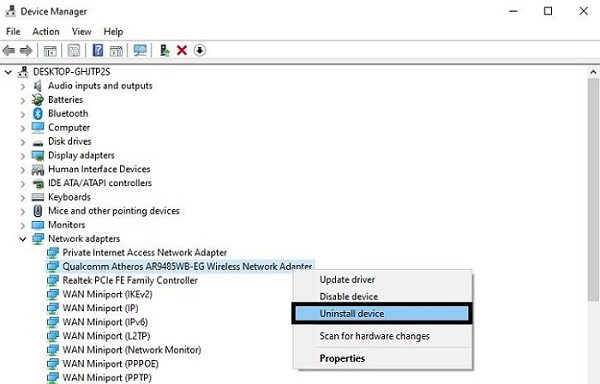
Fix 8: Disable the Fast Startup Option
One of the reasons for the external mouse not working or my USB mouse is not working is a fast startup. To disable it, follow the instructions below:
Step 1: Select Power Option by pressing Windows + X.
Step 2: Now choose "Choose what the power button does" followed by "Change settings that are currently unavailable." Remove the checkmark from the "Turn on rapid startup" box.
Step 3: Make a backup of your modifications. Restraining your computer may take a little longer now, but it will certainly fix your mouse.
Fix 9: Change BIOS or UEFI Settings
Let's do some BIOS or UEFI tweaks to resolve USB Mouse Not Working Windows 10. We'll activate USB Virtual KBC Support in BIOS using this way. A few individuals used this strategy to fix their problems. Another machine's method is the same or comparable to this one. We recommend that you read your motherboard's technical documentation.
- Turn on or restart your system.
- To enter BIOS or UEFI, press F12.
- Select Devices, and then USB Setup.
- Select Enabled from the USB Virtual KBC Support menu.
- Save your BIOS settings and restart your machine.
- Put your mouse to the test.
Fix 10: Change USB Power Management Settings
Why isn’t my mouse working? You'll need to adjust the Power Management settings of USB ports on your Windows PC for this approach to work. You will learn how to do it with keyboard shortcuts on Windows 10. Previous operating systems are compatible with the same technique.
Step 1: Launch Device Manager, and expand Universal Serial Bus Controllers by clicking on it.
Step 2: Navigate to USB Root Hub using the down arrow (USB 3.0). It's a USB port that's used to connect the USB mouse.
Step 3: Navigate to the Power Management tab using the right arrow.
Step 4: Allow the computer to switch off this device to save power by pressing Tab.
Step 5: To deselect, use Ctrl + Space. To save energy, allow the computer to switch off this item.
Fix 11: Update or Reinstall Windows
In most situations, the issue was resolved by installing an update that fixed the USB mouse not functioning matter. As a result, we'll start a thorough upgrade of Windows Components at this phase. To do so, follow the instructions below.
- To access the settings, press "Windows" + "I."
- Select the "Update & Security" option on the lower right side.
- From the left side, select "Windows Update."
- Wait while Windows checks for updates by selecting "Check for Updates."
- Follow the on-screen guides to download and install updates when the update check has been completed.

You can also try reinstalling Windows again.
Bonus: How to Recover the Lost Data from Windows 10/11 When Mouse Not Working?
We propose Tenorshare 4DDiG if none of the other methods have worked for you. Tenorshare 4DDiG is a data recovery application that runs on both Windows and Mac. Furthermore, it supports retrieving over a thousand file types from internal and external drives, USB flash discs, SD cards, digital cameras, and other storage devices. This application is the most excellent software option to rush to, regardless of how your data got lost.
Features:
- Data can be recovered from a laptop/PC, internal and external hard drives, USB flash drives, SD cards, and other storage devices.
- 1000+ file kinds can be recovered, including photographs, movies, documents, and audio.
- Recover data deleted by mistake, formatting, partition loss, corruption, system crash, virus assault, and other causes.
- Support both Windows and Mac systems for data recovery.
Follow below guide to recover lost data from Windows 10/11 due to USB mouse not working windows 10:
Secure Download
Secure Download
- Select a Local Disk
- Scan the Local Disk
- View and Recover Files from a Local Hard Drive
Following Tenorshare 4DDiG Windows Data Recovery installation and start, you'll see the home interface below, containing categories like Devices & Drives, Common Position, and Advanced Repair. To begin scanning the disc, pick the file types you want to review and then click Scan Selected File Types. You may also scan all file formats if you choose.

4DDiG scans the chosen drive for lost data, and you may pause or terminate the search at any moment if you've found the files you wish to recover.

After discovering the target files, you may preview them and save them to a secure location.

FAQs about USB Mouse Not Working Windows 10
1. How Do I Reset My USB Mouse?
Check the power switch on the bottom of your mouse and turn it on. The reset button may be found under the power button. Now, press and hold the Reset button. Hold it for a total of 5 seconds to reset the mouse if one is present. To test if the problem has been fixed, try using the mouse.
2. Why Is My Computer Not Recognizing My Mouse?
A mouse becomes unresponsive; one of two things is usually to blame: the batteries in the mouse have died (or are dying) and need to be changed, or the drivers for either or both devices have to be updated.
3. How Do You Unfreeze the Mouse On A Laptop?
Keep down the Fn key on your keyboard and press the touchpad key (or F7, F8, F9, F5, depending on the laptop manufacturer). Move your mouse around to see whether the mouse is still locked on your laptop.
Conclusion
You've got a problem when your mouse quits reacting to your fingertips. The above article is all we have about the error "USB Mouse Not Working Windows 10". You can resolve the problem by simply following the steps mentioned above. If not, there's a perfect solution for it: Tenorshare 4DDiG with all its advanced technologies and benefits.
 ChatGPT
ChatGPT
 Perplexity
Perplexity
 Google AI Mode
Google AI Mode
 Grok
Grok