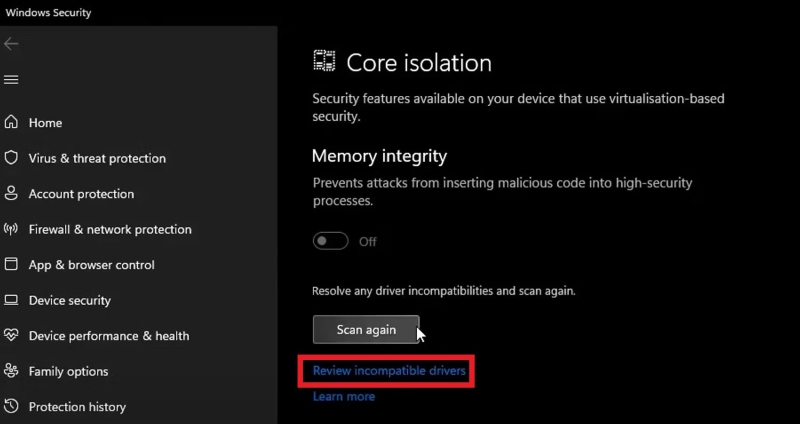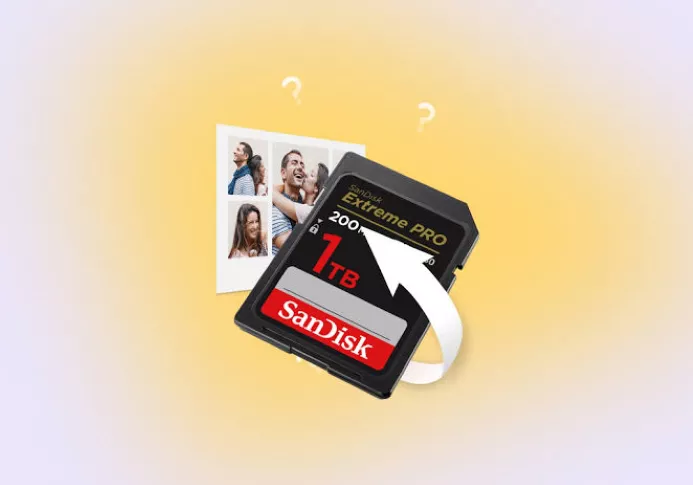4 Ways to Fix Invalid Access to Memory Location
Install the 4DDiG data recovery tool now! It will save your precious data from getting permanently lost while fixing theInvalid Access to Memory Locationerror. Only three steps, and your data is back in memory.
No doubt it can be frustrating to encounter Invalid Access to Memory Location error. It is because the complete workflow of the system is disturbed. There are various reason that can cause this error including the incompatibility, unauthorized attempt to access, etc. Thankfully, there are ways that can help you restore the access to memory location. This article will discuss those approaches to boost your system's performance.
- Recover Data during Invalid Access to Memory Location HOT
- Way 1: Using Msconfig Command
- Way 2: Update Drivers
- Way 3: Erase Legacy Configuration Files
- Way 4: Free Startup Folder
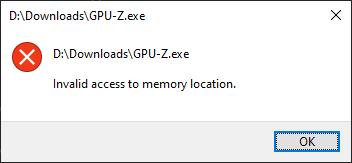
Part 1: What Causes Invalid Access to Memory Location?
Invalid access to a memory location is a condition that hinders access, and the user suffers a lot. You may face difficulty in doing normal functions.
You may see the Invalid Access to Memory Location Error due to:
- It is because the system is unable to process any application or driver.
- It happens when people with a 32-bit system try to operate an application of 64-bit. This incompatibility can cause this error.
- Sometimes, two applications are allotted with the same memory location, which makes the memory inaccessible.
Sometimes, it becomes difficult to restore data after you restore access to your system. The 4DDiG Windows data recovery tool can recover data from a specific memory location.
Part 2: Recover Data during Invalid Access to Memory Location
After learning the possible reasons behind the invalid access to memory location error, you may be worried about your precious data. This message could be happening due to the disproportion between the system and the application. If you reinstall the OS or fix anything that caused the data loss while resolving the issue, you can recover the data using a professional data recovery tool. 4DiG Data Recovery tool specializes in recovering data from memory locations, accidentally deleted files .
- You can recover from internal or external hard drive or memory locations with 4DDiG professional recovery tool.
- You can recover the data in 5 minutes.
- It offers recovery with a repair option, which is a real savior in corrupt systems or application scenarios.
- You can recover your data to Google Drive and OneDrive as well.
Let's discuss the steps to recover data with the 4DDiG data recovery tool. Download 4DDiG data recovery tool, install it and launch the application.
-
Select the Drive
At the start, you need to select the drive, folder, or location from which you lost your data. In this situation, you will select the area/ drive of that particular memory location. Click on start.
-
Scan the Selected Drive
Once the step begins, you will get the data files from the memory location. Once the scan is finished, you can get the files of your desired type from the tree view.
-
Preview and Recover the Files
4DDiG allows you to preview the found files before you recover them. It saves you time and effort. If there is any issue with the files, you don't need to recover them. Moreover, it saves you from overwriting the memory location, which can affect the success rate badly.
Once everything is perfect, select the files and click on Recover. Choose a new memory location to save those files. And you can choose save to cloud or a local drive.

People Also Read:
How to Fix Invalid Value for Registry JPG/JPEG/PNG Windows 10?
Part 3: How to Fix Invalid Access to Memory Location?
While you are looking for ways to troubleshoot the Invalid Access to Memory Location error, it's important to consider that the issue could be caused by a program’s attempt to access memory. Luckily, we have multiple practices that can resolve this issue. They result in a smooth and safe system in the future. Let us discuss the common and useful ways that can resolve this issue effectively.
Way 1: Using Msconfig Command
Msconfig command is a highly demanding utility that fixes invalid access issues. It prohibits all the programs from starting at the same time and prioritizes the most important ones. Follow the steps to resolve the access error:
Go to system configurations and open Selective Startup.
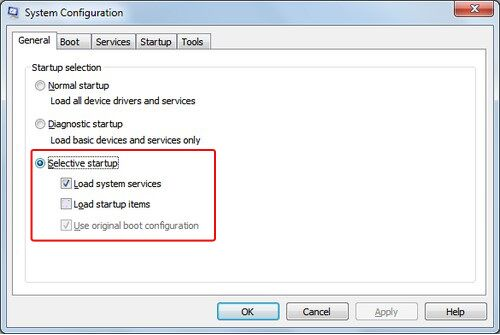
Here, you will see an option called Win.ini; uncheck this option.
-
Move to the startup and deselect all the selected options.
-
Apply and follow the instructions to complete the application of the changes. Once completed Restart the system and check if the issue is resolved.

Way 2: Update Drivers
Drivers are the main pillar for running different applications in your system. Outdated or missing drivers cause numerous errors. It can also cause invalid access to memory errors as well. You can resolve this by looking for its updates. Update the drivers with the given steps:
-
Open Run and type the command devmgmt.msc. It will open the device manager.

-
Scroll to display adapters, choose the driver linked to the issue, and check for updates. If available, click on Update drivers.

-
You will see options to choose for updates type. You have to select “search automatically” for drivers.

-
Windows will search the updates and update them to the latest version available. It will resolve invalid access to memory location in Window 10 .
Way 3: Erase Legacy Configuration Files
Legacy configuration files are old system files. They could be from an older software application or operating system. These legacy files can sometimes cause errors with the new files. It is straightforward to get rid of this Invalid Access in Memory Location Windows 11 issue. You can simply delete the legacy files to remove the conflict.
To delete those files, follow the steps:
-
Search the legacy files, look them in directories or hidden folders. Disk cleanup tool can also be used for this purpose.
-
Go to Start and open Disk Cleanup. Now select the drive that needs to be cleaned. You will see options for system files, including the old Windows installation files.
Warning:
It is mandatory to have a backup of your important data as you may lose data while cleanup.
-
Moreover, if you don't want to use the disk cleanup, go to File Explorer, manually search for the files, and delete them.
Way 4: Free Startup Folder
While looking for fixes to resolve invalid access to memory location in Windows 10 , you can follow the steps below to free up the startup folder.
-
Open Run and type the command shell: startup and click on enter.

-
You will reach the startup folder directly.
-
Right-click and explore. You will see a two-part window.
-
Choose the option to delete all the items on the right side.
-
It will remove all the problematic programs and software stored in that startup folder.
-
Once done, restart the system and check whether the issue is resolved or not.
Part 3: FAQs
Q 1: What does invalid memory location mean?
Invalid memory location refers to the area in a computer where programs don't get authorization to access memory. This can be devastating and includes various error messages like a crashed application or system instability. The memory may be occupied by other processes, reserved, or not exist. Consequently, it shows error messages when the program tries to access the memory.
Q 2: How to fix valorant invalid access to memory location error?
To fix invalid access to a memory location valorant issue, you can check for the following:
- Ensure all the drivers are updated for your system.
- Verify the integrity of the game files
- See and disable the overclocking settings if there are any on your system.
- Run valorant as administrator
- Uninstall the valorant and install it again.
- Disable the conflicting software applications or uninstall them.
Q 3: How do I fix invalid access to memory location?
There are multiple ways to learn how to fix invalid access to memory location errors.
- Update the drivers
- Run a system file check
- Uninstall the infectious application
- Scan for malware
These basic scans can ultimately resolve the issue and make the system stable.
Q 4: How do I fix memory errors?
If you are facing a memory error, try to resolve it through the following:
- Restarting the computer
- Updating the drivers
- Using Diagnostics
- Look for disturbing software
- Scan for viruses
You will be able to troubleshoot the memory error and fix it in the end.
Final Words
Many people complain about Invalid Access to Memory Location error in Windows numerous times. You will be able to resolve the issue with any of the mentioned fixes. In case your precious data is lost while fixing the invalid access issue, you can use the 4DDiG data recovery tool to get your data back from missing or lost data points and corrupt drives as well.




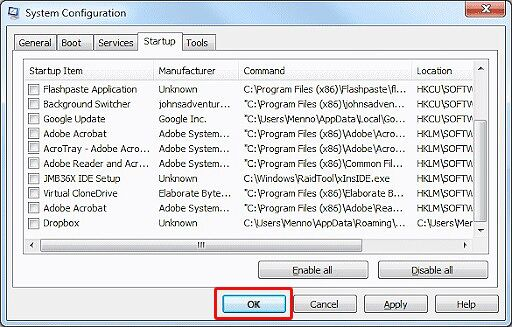
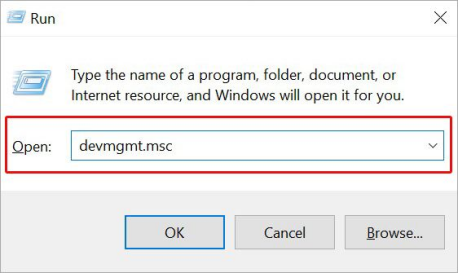

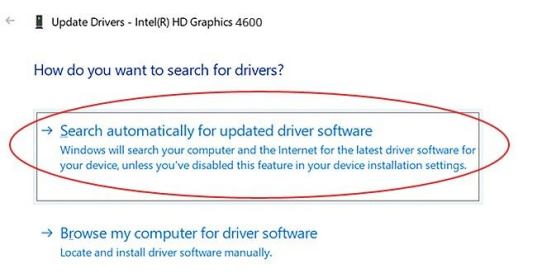
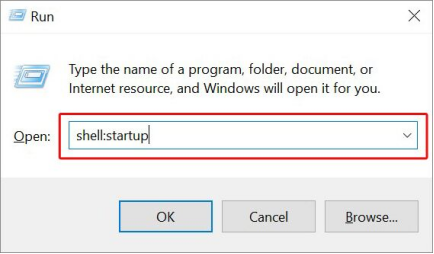
 ChatGPT
ChatGPT
 Perplexity
Perplexity
 Google AI Mode
Google AI Mode
 Grok
Grok