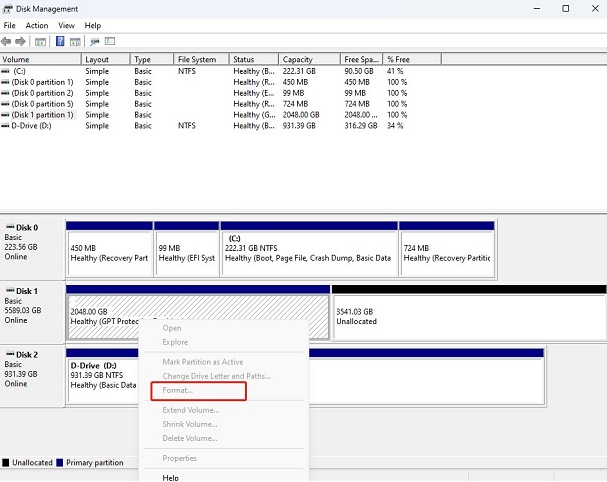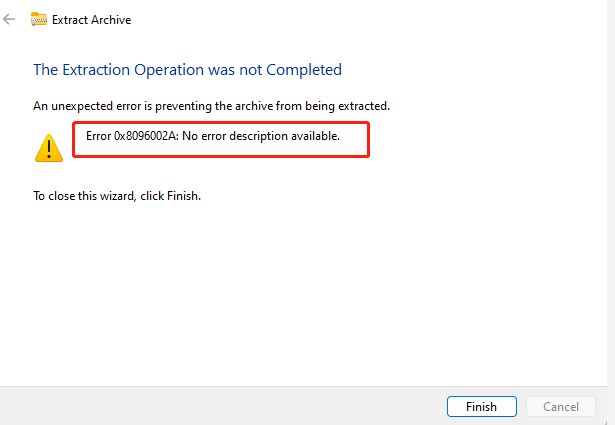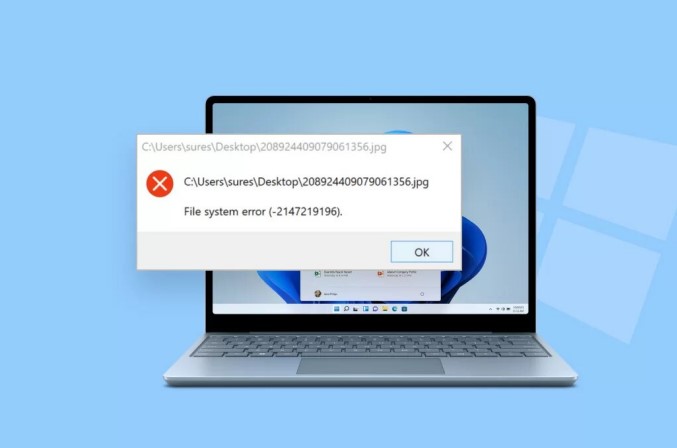How to Fix Windows 11 Memory Integrity Is Off: 7 Different Methods
Question
In Windows security I got a massage that memory integrity in windows security is off. But I can't turn it on. Every time I try to turn it on but i get a massage that it can't turn on. Please help me to resolve my problem
-from Microsoft Community
Memory Integrity is an important Windows 11 security component that provides protection from malware trying to exploit the Windows kernel. Despite being an important component, sometimes users struggle with the "Windows 11 memory integrity is off" or "memory integrity can't be turned on" issue. However, it is a common and fixable problem. In this guide, we are presenting the seven proven ways to fix the memory integrity is off Windows 11 issue. So, let's head right to it!
Part 1: 7 Methods to Fix Windows 11 Memory Integrity Is Off
Sometimes, Windows 11 will show an error message that the device security memory integrity is off without providing you a way to turn it on. To address this, follow the below 7 methods one by one until you resolve the issue:
Method 1: Find all incompatible drivers
One of the main causes why memory integrity is off on Windows 11 is the outdated, corrupted, or incompatible drivers. So, you must start by finding all the incompatible drivers, as follows:
- Open the Windows Start menu, search for "Windows Security", and open it.
- Click the "Device security" tab from the left sidebar and tap "Core isolation details".
Toggle on the "Memory integrity" button. If you see the "Resolve any driver incompatibilities and scan again" error, tap "Review incompatible drivers".

Note down the list of incompatible drivers.

Method 2: Uninstall all incompatible drivers
There are multiple ways to uninstall incompatible drivers in Windows 11 and fix memory integrity can't be turned on issue. Let's discuss the ways you can use to uninstall incompatible drivers:
- Click "Windows key + X" and select "Device Manager".
In the Device Manager, go to the "View tab" and click "Show hidden devices".

- Look for the problematic drivers pointed by the memory integrity or search for drivers that have a "yellow triangle with an exclamation mark".
Right-click the problematic driver and click "Uninstall device". Continue to do so until all incompatible drivers are removed.

Method 3: Update Windows
Another reason you cannot turn on memory integrity in Windows 11 is the outdated version of Windows 11. Microsoft regularly releases updates for Windows 11, which includes security updates, feature updates, and more. So, updating Windows to the latest version can also fix the issue. Here's how to update Windows 11:
- Click "Windows key + I" and select "Windows Update".
Click the "Check for Updates" button and install all the pending updates.

Method 4: Update Driver
Other than uninstalling incompatible drivers, you can also update the drivers to fix their issues and turn on memory integrity. Here's how to update drivers in Windows 11:
- Click "Windows key + X" and select "Device Manager".
- In the Device Manager, go to the "View tab" and click "Show hidden devices".
Look for the problematic drivers, right-click, and select "Update driver".

Method 5: Use Windows Security to scan Malware
There is a possibility that your Windows 11 has become a victim of a malware attack, which is now blocking the memory integrity option. If you suspect the presence of malware, then follow the below steps to use Windows Security to scan malware:
- Open the Windows Start menu, search for "Windows Security", and open it.
- Select "Full scan" and then click the "Scan now" button.
Follow the on-screen instructions to complete the scan. Once done, restart the PC.

Afterward, head to Windows Security > Device security and activate memory integrity.
Method 6: Fix Corrupt System Files
Sometimes, system files can become corrupted due to internal/external malfunction. So, another way to fix "memory integrity is off your device may be vulnerable" is to fix corrupt system files, as follows:
- Open the Windows Start menu, search for "Command Prompt", and open it as an administrator.
- Enter the "sfc /scannow" command and hit Enter.
Wait for the scan to complete. Once done, restart your computer.

Method 7: Reset Windows
If memory integrity can't be turned on by following the above six methods, then the last method is to reset Windows 11. This will factory reset Windows 11 and remove all the unknown errors causing the memory integrity issues.
- Click the "Windows key + I" and select "System" from the Settings app.
Select the "Recovery" option and then tap "Reset PC".

Select "Remove everything".

Pick either "Cloud download" or "Local reinstall" to reinstall the Windows.

Click "Next" if you get a prompt about what actions will happen with the reset.

Part 2: Recover Data Lost Due to Memory Integrity Can't Be Turned on
The memory integrity can't be turned on issue can sometimes cause data loss. You may notice that some files are no longer accessible or have disappeared. However, lt's easy to uncorrupt a file using a powerful data recovery tool like 4DDiG Data Recovery.
4DDiG Data Recovery is a well-reputed and advanced data recovery tool that can recover lost, corrupted, and inaccessible data from your Windows laptop/PC with high success rate . No matter whether you have lost photos, videos, documents, or other data types due to memory integrity issues, 4DDiG Data Recovery can conduct deep scans to recover deleted, lost, or corrupted files efficiently within minutes.
Secure Download
Secure Download
-
Install 4DDiG Data Recovery on your Windows 11 PC. Launch the tool, select the drive from where you have lost the data, and click "Start" to begin scanning.

-
Wait for the scan to complete. You can also stop or pause the scan in between if you want.

-
After scanning, preview the recoverable files. Select the ones you want to restore and click the "Recover" button.

This way, 4DDiG Data Recovery provides a simplified yet powerful way to recover lost data effortlessly. So, why worry more? Install 4DDiG Data Recovery and get back lost data due to any data loss calamity!
Secure Download
Secure Download
Conclusion
Memory Integrity is a valuable defender of Windows 11 against advanced security threats. So, it is crucial to tackle the "Windows 11 memory integrity is off" issue quickly to enhance your Windows security. Therefore, follow the above methods and steps to fix the issue yourself. On top of that, if you have encountered data loss due to the memory integrity issue, then 4DDiG Data Recovery is the ideal tool to recover lost with a few simple clicks. So, use this guide as your reference and enhance your Windows security by enabling Windows 11 memory integrity.
💡 Summarize with AI:
You May Also Like
- Home >>
- Windows Fix >>
- How to Fix Windows 11 Memory Integrity Is Off: 7 Different Methods
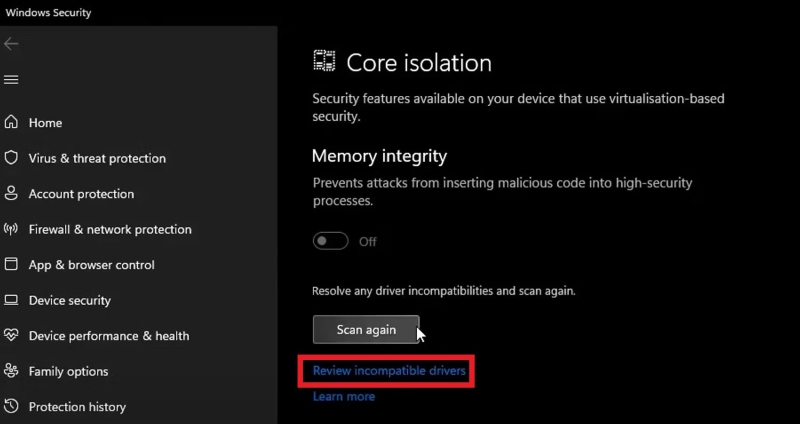
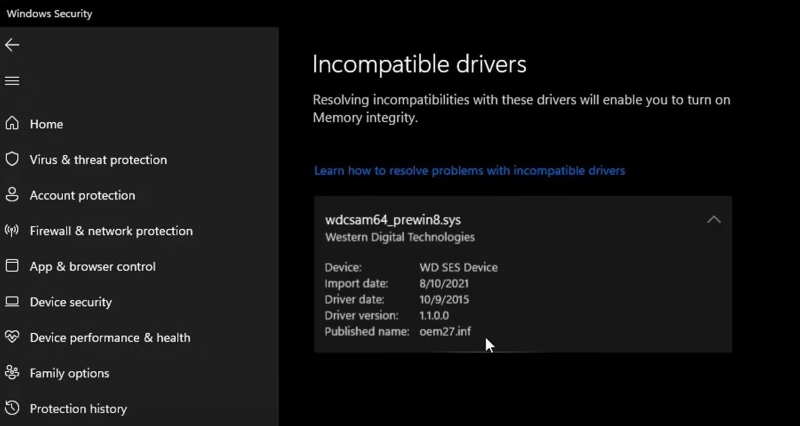
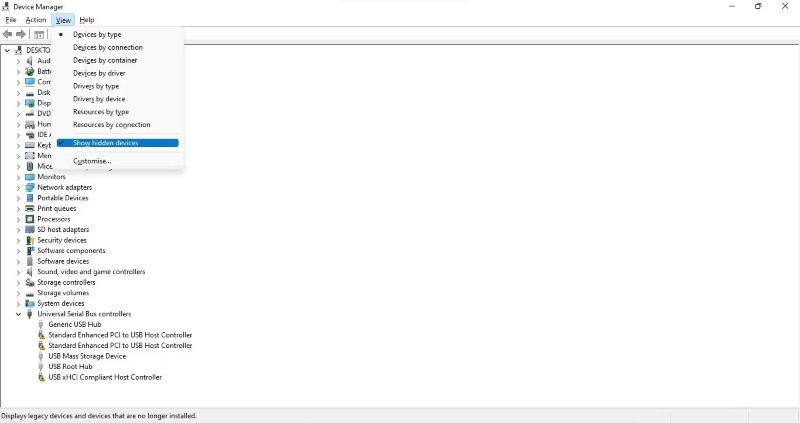
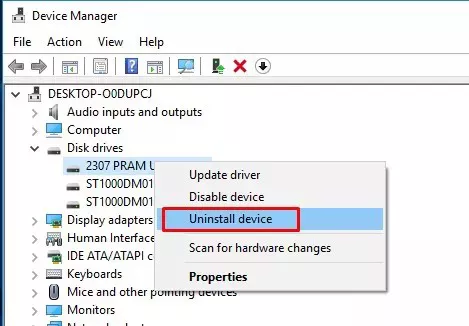
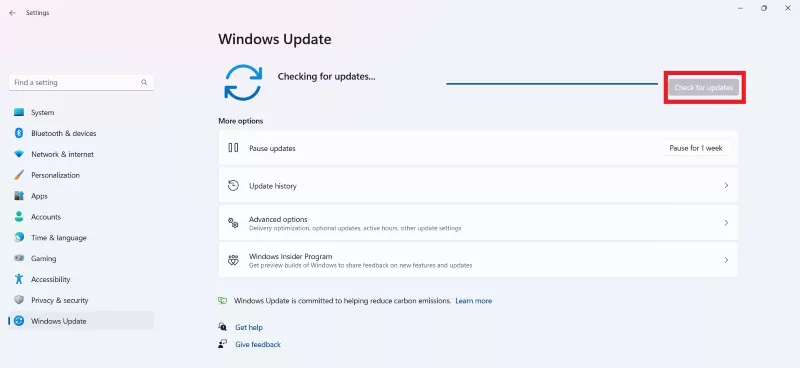
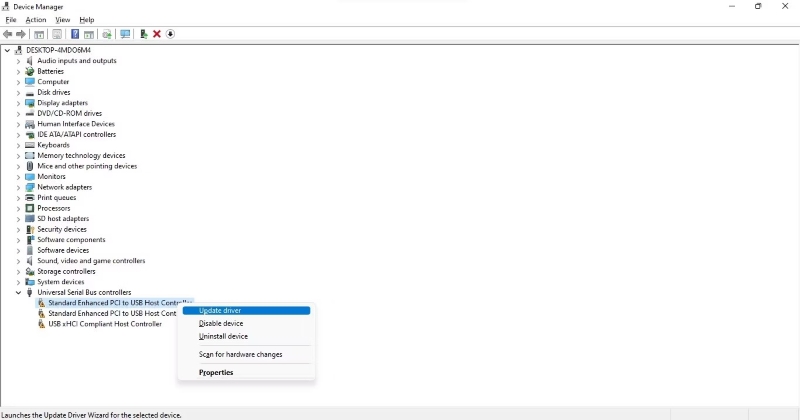
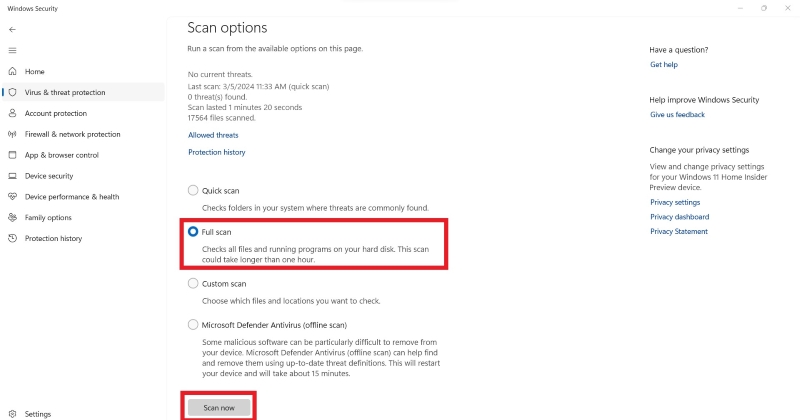
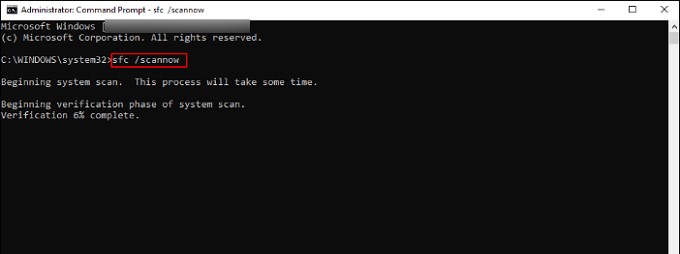


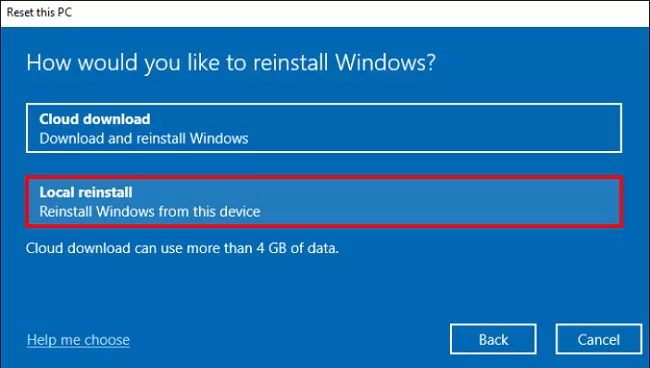
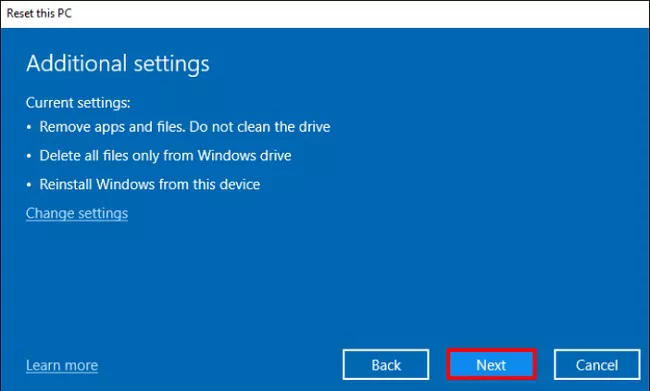



 ChatGPT
ChatGPT
 Perplexity
Perplexity
 Google AI Mode
Google AI Mode
 Grok
Grok