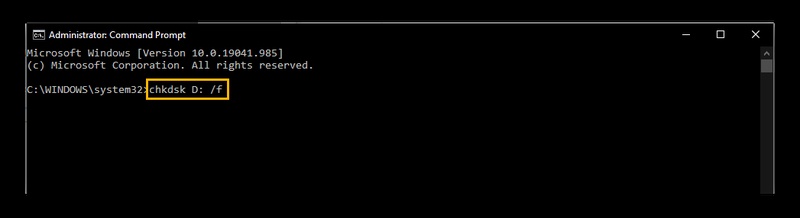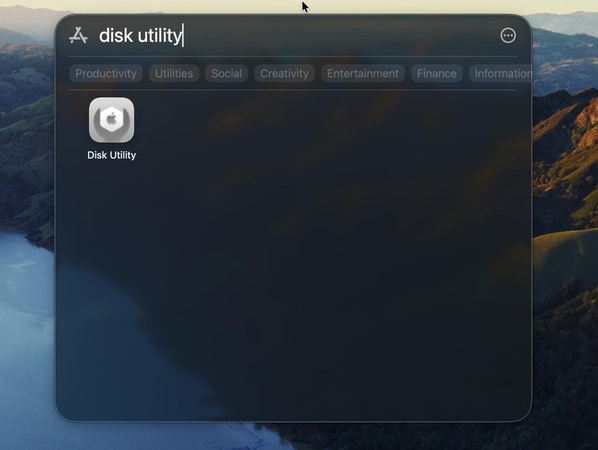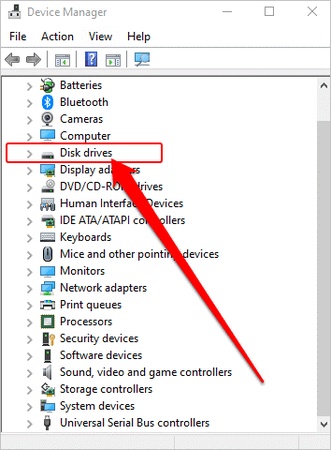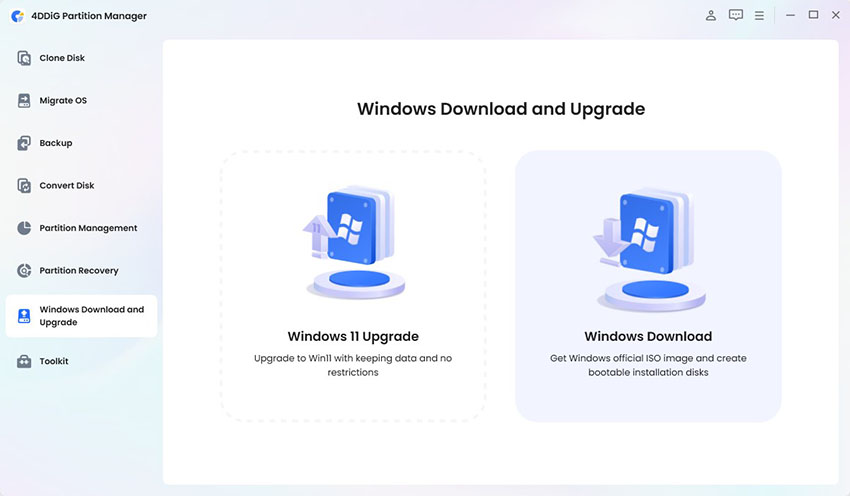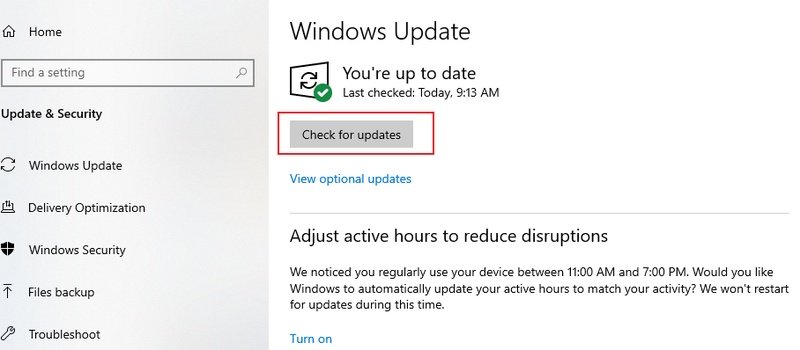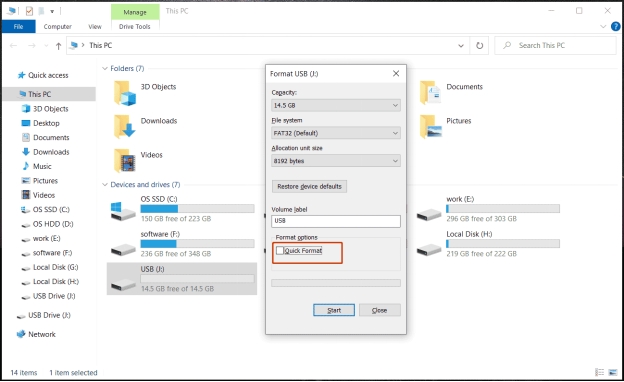The Complete Guide to External Hard Drive Recovery [2025]
External hard drives are one of the most convenient ways to store and back up important files, but they are not immune to failure. Your files can become unreadable due to accidental formatting, corruption, and hardware damage.
In case you have such a problem, do not panic. This guide will discuss all that you need to know about external hard drive recovery, including preparation, troubleshooting, and the best recovery software and services in 2025.
💡 Summarize with AI:
Preparing for External Hard Drive Data Recovery
There are the correct initial steps to be taken before doing the external hard drive data recovery. Wrong actions will complicate the process of recovery, or it may not be possible at all.
1. Stop Using the External Hard Drive
When you realize that there are missing files or problems, stop using the drive right away. Further use can overwrite files that have been deleted, which reduces the possibility of data recovery from external hard drive. Unplug it carefully from your computer and leave it aside until you begin the recovery.
2. Find the Causes of Hard Drive Failure
Knowing the cause of failure will assist you in choosing the appropriate recovery method. In some instances, the problem can be logical (file system corruption), and in other instances, it can be physical (damaged components).
Here is a quick chart of common causes of external hard drive failure:
- Failure Type
- Description
- Example Scenarios
- Logical Failure
- Errors in the file system prevent access to data.
- Corrupt partition table, accidental formatting.
- Mechanical Damage
- Physical parts of the drive fail.
- Clicking noises, the drive is not spinning.
- Bad Sectors
- Certain portions of the disk cannot be read.
- Files fail to open or copy.
- Connection Issues
- Cable, port, or driver problems.
- External drive not detected in Windows or Mac.
- Malware or Virus
- Malicious code damages or hides files.
- Files turn into shortcuts, and the drive becomes unreadable.
Identifying which category your issue falls into will guide whether you need external hard drive recovery software, manual fixes, or professional help.
How to Recover Data from External Hard Drive?
Now, you are ready. It is time to experiment with various ways to recover data from external hard drive. You can resolve it on your own or need someone to help you out, depending on the cause.
1. Try External Hard Drive Recovery Software
If your external hard drive isn’t showing files or has become inaccessible, don’t panic, your data may still be recoverable. Instead of trying risky manual fixes, you can use a reliable tool to safely bring your files back.
4DDiG Windows Data Recovery software is a professional yet easy-to-use solution that can scan and help you recover lost, deleted, or formatted data from any external drive in just a few clicks without the need for technical skill.
Features of 4DDiG Windows Data Recovery:
- All Drive Recovery: Recovers lost data from external drives, USB, SD cards, and internal disks.
- Various Files Support: Supports more than 2,000 file types, including photos, videos, and documents.
- Wide Compatibility: Works on formatted, corrupted, or inaccessible drives.
- Best for All Users: Easy to use with just a few clicks, no need for any technical skills.
- Preview Before Restore: Provides a preview before recovery so you can select specific files.
Secure Download
Secure Download
-
Download and install 4DDiG Data Recovery software on your computer. Now, connect your external hard drive to your PC, launch this software and select your external hard drive.

-
4DDiG will automatically scan your hard drive for any missing data and show you the results. Click any recovered file to check its preview to determine whether it is a document or media. Then click “Recover”.

-
When you click to save a found file, choose your desired location, then click "Save Now," and you are done with this external hard drive recovery software.

2. Try Manual Fixes for External HDD Recovery
If the problem is minor, you may not need software. You can try some built-in utilities on your computer as follows:
Fix 1: Windows Command Prompt
Windows includes tools like CHKDSK that can repair file system issues.
-
Connect your hard drive to your computer and open "Command Prompt" as Admin.

-
Run the command “chkdsk D: /f” after replacing “D" with your drive letter, and Windows will automatically repair your drive.
Fix 2: First Aid in Disk Utility
Mac users can recover data from external hard drive with the Disk Utility program that comes built in.
-
Open "Applications" and go to "Utilities", then click "Disk Utility”.

-
Click your External hard drive and click "First Aid," then confirm to let macOS repair your hard drive.
Fix 3: Driver Re-installation
Sometimes, external hard drives are not detected because of faulty drivers. So, instead of using an external hard drive file recovery software, you need to install the drivers. This method also works when your external drive not showing up on the device.
-
Press "Win + X" to open Device Manager and go to "Disk Drives".

-
Locate your external hard drive and right-click, then choose "Uninstall Device".
-
Now, you just need to restart your computer, and Windows will automatically reinstall the necessary drivers.
3. Ask for External Hard Drive Recovery Service
Software will not help when your drive is physically damaged (produces clicking sounds, smells like burnt, or does not work at all). At that, you require a professional external hard drive file recovery service. Professional services can handle:
- Severe physical damage (platter issues, motor damage).
- The drive is not spinning or is not recognized at all.
- Sensitive business or legal data recovery.
While expensive, they are sometimes the only option for critical data.
Top 5 Best External Hard Drive Data Recovery Software
There are many tools available for data recovery on external hard drive. Below are five of the most popular, with pros and cons.
1. 4DDiG
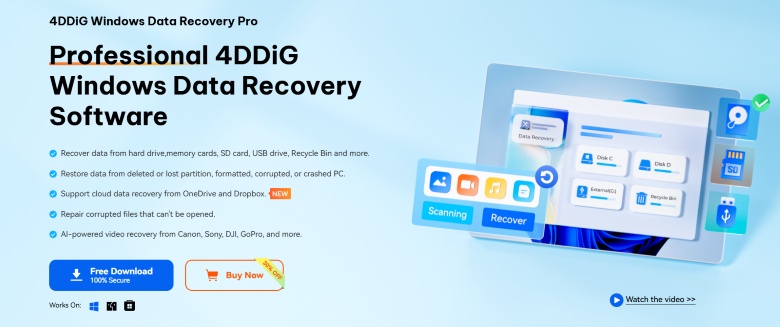
In case you need a simple but powerful software to recover files from external hard drive, 4DDiG Windows Data Recovery is a great option. It is user-friendly and can be used by both a beginner and an advanced user, with the capability to support various types of files, and can also be used with formatted, corrupt, and even deleted partitions.
- Pros
- Cons
-
- It has simple interface and beginner-friendly.
- You get option of Recovering over 2,000 file types.
- It offers High recovery success rate.
-
- Paid software after a free trial.
2. PhotoRec
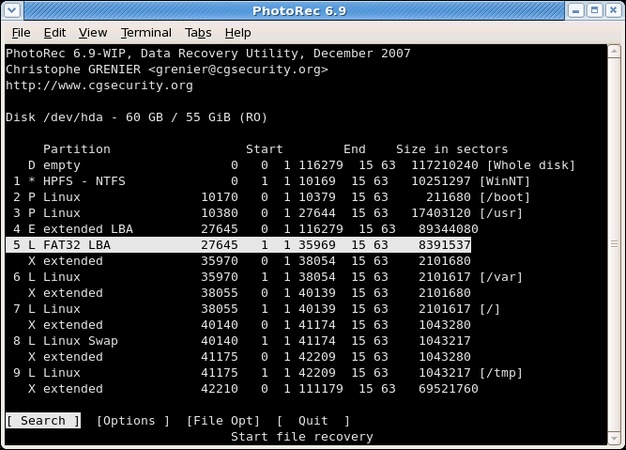
PhotoRec is an open-source and free application that is very reliable in file recovery on various platforms. It is also among low-income users who require good results, yet it is not as expensive as other options because it supports numerous different file types, as well as focusing on restoring lost data like photos and videos.
- Pros
- Cons
-
- It is free and open source.
- Works on multiple platforms.
- Good at recovering photos and media files.
-
- The command line interface is hard for beginners.
- Lacks a preview feature.
3. R-Studio
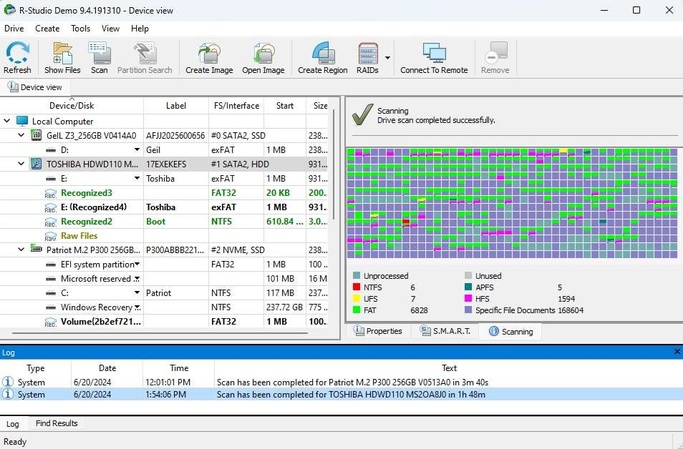
R Studio is a recovery software that is often utilized by IT experts on a professional level. It provides in-depth scanning, RAID recovery, and sophisticated capabilities for complicated instances of external hard drive failure. Although not user-friendly, it is very effective when it comes to being an external hard drive recovery service.
- Pros
- Cons
-
- Advanced recovery options.
- Supports RAID reconstruction.
-
- Complex for beginners.
- Expensive compared to others.
4. Recuva
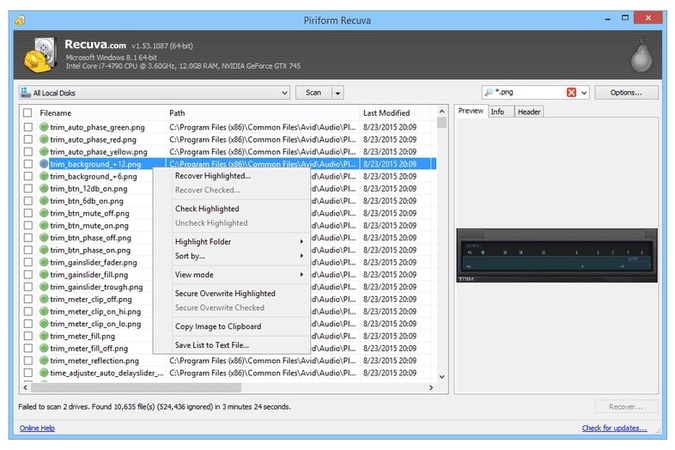
Recuva is a small recovery software that is useful for user who just requires simple data recovery. It works particularly well in restoring earlier erased files in external hard drives, memory cards, or USB drives. It is a convenient entry-level solution ensured by the clean interface and the free version.
- Pros
- Cons
-
- Lightweight and easy to use.
- Free version available.
-
- Not effective for severely damaged drives.
- Limited support for modern file systems.
5. TestDisk
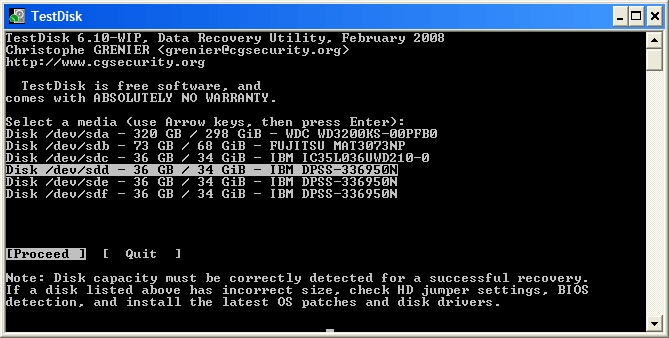
Another open source external hard drive recovery program known for repairing partition tables and restoring lost partitions is TestDisk. It lacks a graphical interface, though it is very useful to technical users. Its capability to repair damaged file systems makes it a good recovery tool in complex instances.
- Pros
- Cons
-
- Free open-source tool.
- Excellent for partition recovery.
-
- No graphical interface.
- Steeper learning curve.
For most users, 4DDiG is the best balance of ease, success rate, and features. However, advanced users may prefer tools like R Studio or TestDisk.
FAQs about External Hard Drive Data Recovery
Q1: Can data from an external hard drive be recovered?
Yes, in most cases. In case it is logical, programs such as external hard drive recovery software can restore the lost files. In the case of physical damage, one needs professional services.
Q2: How much does data recovery cost an external hard drive?
The external hard drive data recovery cost varies depending on the severity. Software solutions are sometimes free, while sometimes they cost approximately $100, whereas professional services can cost anywhere from $300 to more than $1000.
Q3: How to increase the external hard drive data recovery success rate?
What you must do is to stop the drive, do not save new files, and use 4DDiG reliable external hard drive file recovery software. In case the problem is physical, do not try making dangerous repairs; instead, ask a professional.
Conclusion
It is stressful to lose valuable files, but with the right tools and processes, external hard drive recovery is possible. The first thing you should do is to stop using the affected drive, find the cause, and implement solutions to recovery that can be limited to software and professional help.
Among all options, 4DDiG for Windows provides one of the most secure and easy-to-use experiences in recovering lost files fast and securely. Try it free!
Secure Download
Secure Download
 ChatGPT
ChatGPT
 Perplexity
Perplexity
 Google AI Mode
Google AI Mode
 Grok
Grok