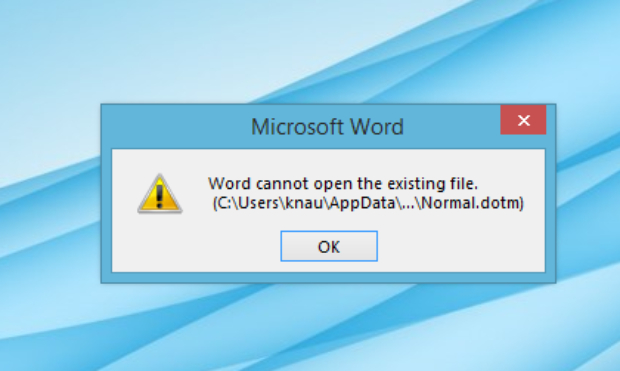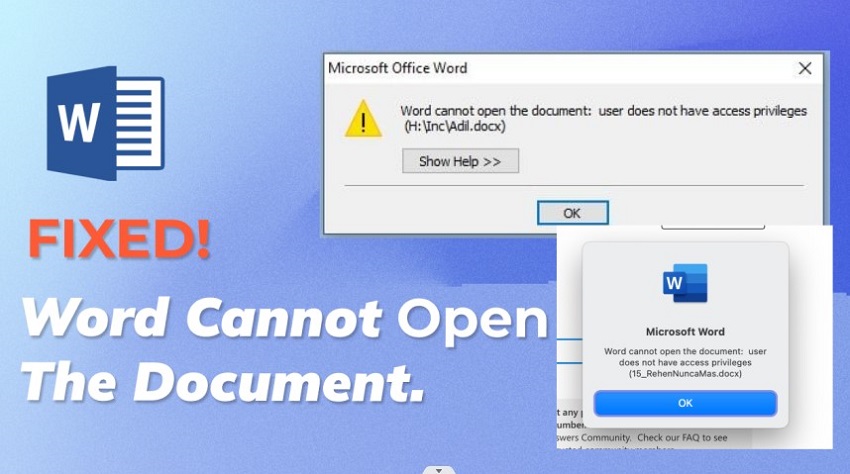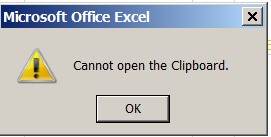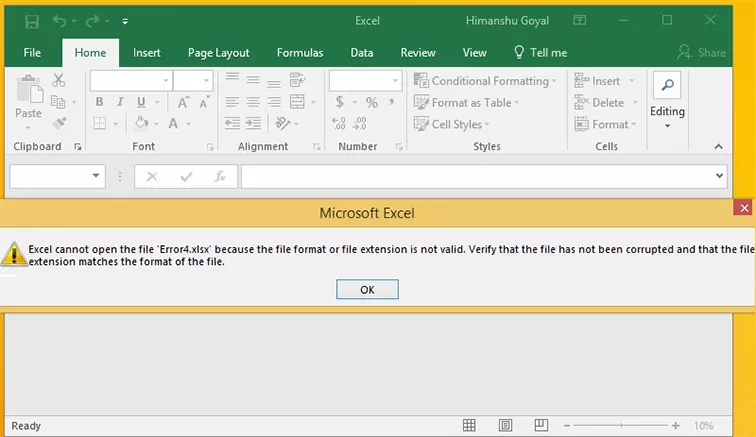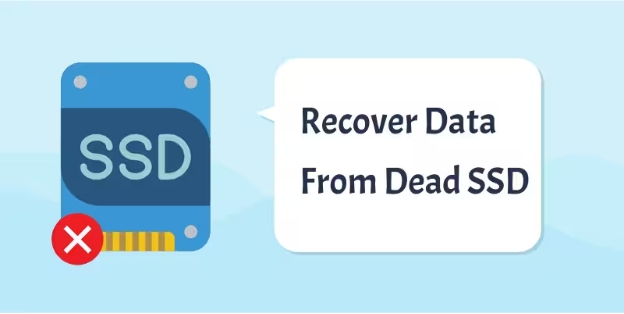Windows cannot open the folder: How to FiX
Whether accessing a Zip folder on a PC or making a new folder on a Windows computer, you could run into problems like "Windows cannot open the folder."
Struggling with this type of issue is annoying, as the emergence of chaos will prevent you from accessing the important information stored in the folder. You aren't alone in facing this type of frustrating issue, but the good thing is that you can fix the " Window cannot open the folder " issue, and we'll introduce stunning solutions in this guide.
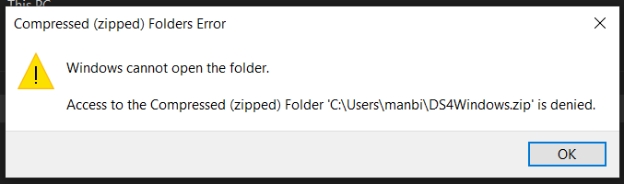
Part 1: Why Windows Cannot Open the Folder
Several reasons could become the main reason behind the "Windows cannot open the folder" issue, and a few of the major reasons are given below.
- If you've moved the folder to another location or created a shortcut, you may struggle to open it.
- If you've downloaded the archive folder in a corrupted state, opening these folders will be impossible.
- Since user access permissions tend to control everything happening on the computer, you may face issues opening the folders if the user account doesn't contain valid permissions to install the specific application.
- If you've created the folder on the corrupted storage Drive, accessing it from there will be challenging.
Part 2: How to Fix 'Windows Cannot Open the Folder
Since dealing with the "Windows cannot open the folder" issue isn't a good sight, we've listed unique solutions to tackle this unwanted issue.
Fix 1: Check CHKDSK
Errors in the FAT and MFT while sharing a large amount of data on the computer could end up causing the ''Windows cannot open the folder'' issue. Thus, by using the CHKDSK command prompt, a repair tool, you'll be able to scan the volume for problems like directory errors, cross-linked files, and others.
-
Press on the Terminal (Admin) button after right pressing the Start button.
-
After choosing the Command prompt as administrator, you must enter the following command.
chkdsk : /f /r /x
You can replace the with the drive letter assigned to the volume. You can then proceed by selecting the Enter button.

Fix 2: Check Folder Verify Permissions
Changing the folder permission on the desktop might also help you to get rid of the ''Window cannot open the folder'' issue.
-
Right-click on the folder you've been struggling to open, and click the Properties button.
-
Click the ''group or username'' icon after entering the security tab. Press the Advanced icon afterwards and choose the Change button afterwards. Enter the account name, click Check names, and then select the OK icon. Click the OK button after checking the ''Replace owner on sub containers and objects'' button.

Fix 3: Use File Recovery Software
Despite looking at the solutions listed above, if the ''Windows cannot open the folder'' issue persists, you'll need to look at the 4DDiG Data Recovery software to scan for the folder you wish to access. 4DDiG Data Recovery offers a fast scanning speed, so you won't have to wait long to see the important data stored in the folder.
- Allows you to access data stored in the inaccessible folder.
- Prompts the fast scanning.
- Offers a simple user interface. No technical knowledge is needed.
- Explore the highest recovery rate without backup.
- Provides the data preview features.
- Supports Mac and Windows.
Secure Download
Secure Download
How to use 4DDiG Data Recovery to access the inaccessible folder?
-
Download 4DDiG Data Recovery software on your computer. In the next phase, you must start the software and navigate to the inaccessible folder.

-
After hitting the Start button, you can let 4DDiG Data Recovery begin scanning for the lost data. This process will only take a few moments, depending on the speed of the internet.

-
After reviewing the data stored in the inaccessible folder, tap the Recover button to retrieve the deleted data.

Secure Download
Secure Download
Fix 4: Restart File Explorer
Restarting the Windows Explorer will fight against the software bugs promoting the annoying chaos you're currently struggling with. Look at the detailed guide below to restart the Windows File Explorer.
-
First, you'll need to launch the Task Manager by searching for the Task Manager in the Start Menu. Press the Ctrl+Shift+ESC to begin the proceedings.

-
Once you reach the Windows Explorer Process in the list, scroll to the bottom.
-
Choose the Restart option after performing a right-click on the Windows Explorer. Doing so will help you to restart the File Explorer in a few moments and after restarting the File Explorer, you'll need to see whether you can easily open the folder on the desktop again.

Conclusion
When annoying issues like "Window cannot open the folder" pop up out of nowhere, you might regret using Windows 10 or 11. Fortunately, you can dismantle this issue by looking at the methods given in this guide.
The methods in this post are reliable, as you don't have to do much to access the folders you were struggling to open. In 4DDiG Data Recovery, you've got the best data recovery software that enables you to access the credentials of folders after scanning for all the data stored in the folder. It swiftly scans the folders, giving you the option to choose the kind of data you wish to view within them.
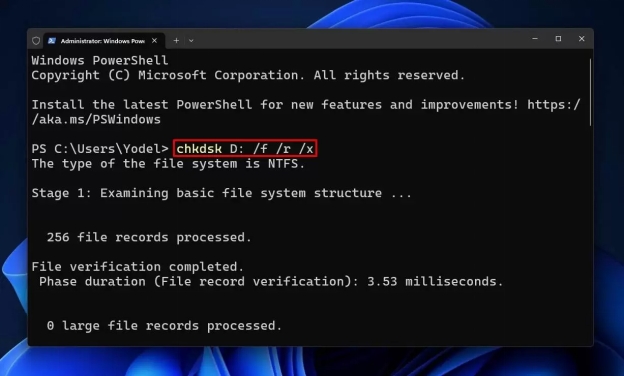
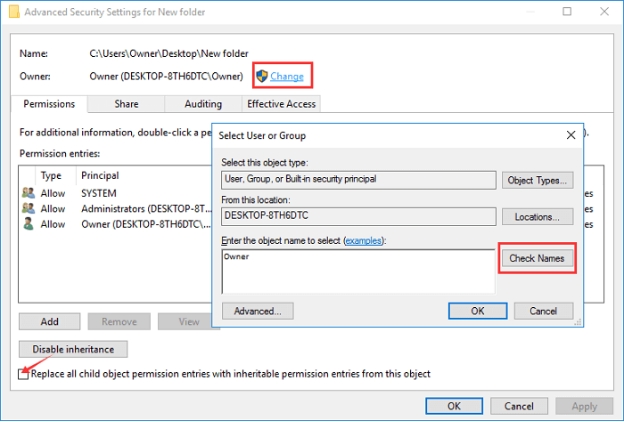



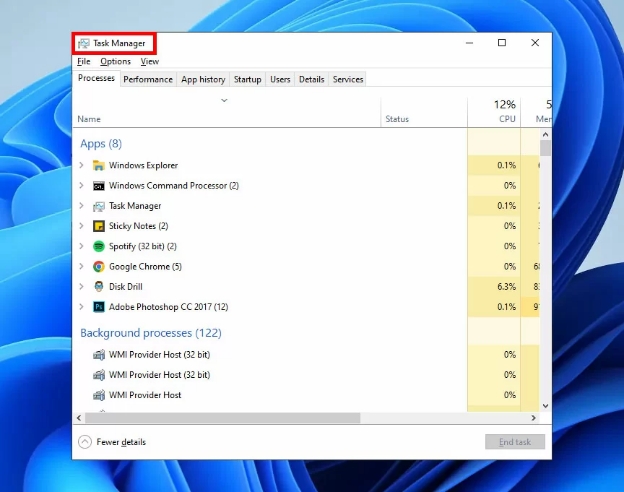
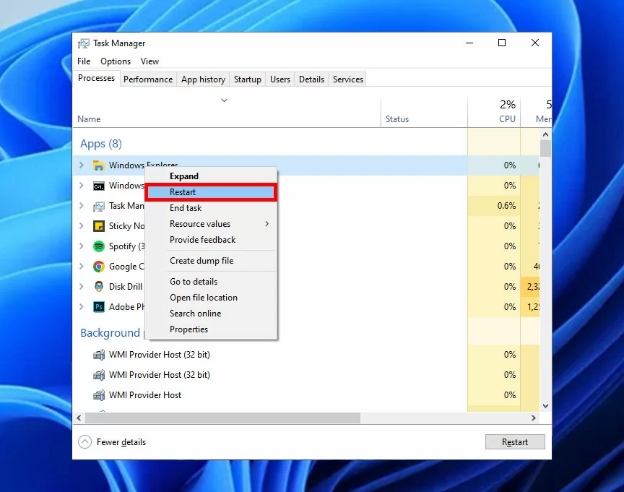
 ChatGPT
ChatGPT
 Perplexity
Perplexity
 Google AI Mode
Google AI Mode
 Grok
Grok