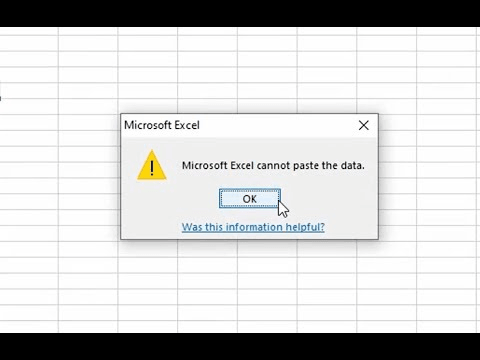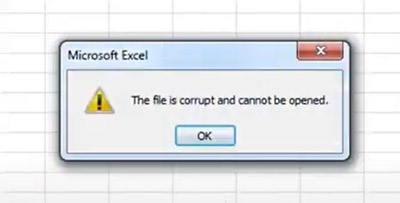Cannot Open Clipboard in Excel? 5 Best Solutions!
Struggling with Excel cannot open clipboard error in 2024? Download and install 4DDiG File Repair to repair corrupted Excel files within a few minutes!
Microsoft Excel, a versatile tool for managing data. The software commonly stores and analyzes data in homes and offices. The software, however, often encounters a frustrating obstacle: the 'cannot open clipboard' error. This glitch can disrupt your workflow and hinder data management efficiency.
Excel's capacity to organize data into tabular structures with rows and columns makes it indispensable for various tasks. However, when faced with the 'Cannot Open Clipboard' error, users often find themselves stuck. To help you overcome this hurdle and enhance your Excel experience, we have a comprehensive list of solutions to fix the Excel cannot open clipboard problem. Get reading!
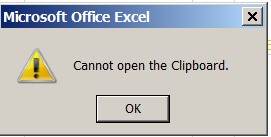
Part 1: Why are You Getting the "Cannot Open Clipboard" Error in Excel?
One common reason you might encounter the "cannot open clipboard" error in Excel is the presence of troublesome extensions or add-ins. These little extras can mess up your clipboard's normal operation. Besides, if you are using a corrupted Excel app, that can also cause the issue. It is also possible that other applications are blocking the opening of the clipboard. It's crucial to pinpoint the issues and deal with these problematic apps or add-ins to get your clipboard working smoothly again in Excel.
Part 2: How to Fix Cannot Open Clipboard in Excel?
Are you facing “Cannot open Clipboard in Excel” issue? We will be showing 5 different methods to fix Excel cannot open the clipboard.
Fix 1. Launch Excel in Safe Mode
To solve “Excel cannot open the clipboard”, try opening the application in Safe Mode. Don’t know how to do it? Here’s how to open Excel in Safe Mode:
-
Type excel/safe on the run menu to open the Excel application in the safe mode.

-
Go to the "File" tab and click "Options".

-
Now, select “Add-in”.
-
Select “COM Add-ins” from the list under “Manage”.

-
Click on "Go" and deselect all COM Add-ins.

- Click “OK” and restart MS Excel.
Fix 2. Delete the Clipboard items in Excel
If you are unable to solve the problem, try clearing your MS Office Clipboard. There are often too many items in the clipboard that cause the “cannot open clipboard in Excel” error. Follow these steps to delete the clipboard items
- Open MS Excel and launch the clipboard.
-
You'll see a collection of clips stored in the clipboard. Delete selected clips manually or click "Clear All" to remove everything. Check if the error persists after emptying the clipboard.

Fix 3. Repair Microsoft Excel via Settings
It is also possible to receive the "Excel cannot open the clipboard" error if your MS Office Suite or MS Excel is damaged. Sometimes unnecessary add ons can create the issue. To resolve this, consider updating or repairing MS Excel. Here's how to repair Microsoft Excel via Settings
- First you have to go to the settings.
-
Now you have to go to the apps and features section from ‘’ apps’’ option.

-
Click on "MS Office" and then "Modify."

-
You will get two options. Select any of the options to repair your Excel.

Fix 4. Repair Microsoft Excel with Professional Excel Repair Tool
Are you looking for an effective solution to fix Excel cannot open clipboard issue? You are at the right place. If the above methods are unable to help you fix this issue, then you should try a professional Excel repair tool- 4DDiG File Repair. This powerful tool is an easy-to-use and permanent solution for this problem. You can repair any corrupted office document using the tool.
Take a look at the key features of this tool:
-
Effortlessly repair corrupted files on Windows, including Word, Excel, PPTX, EPUB, PDF, PSD, PSB, and more.
-
Effortlessly restore and repair blurry, overexposed, and corrupted videos, photos, and files.
-
User-friendly interface.
-
Effortlessly recover and repair corrupted audio files in M4A, MP3, AAC, WAV, and FLAC formats on Windows, ensuring seamless restoration of your valuable audio content.
Here's how to utilize the software to repair Excel files and solve the "cannot open clipboard error" issue easily:
-
Add an Excel file with “cannot open clipboard” error
First, open the 4DDiG File Repair program on your Windows computer or laptop. Now, you have to add the corrupted Excel file to the software. Click on the "File Repair" and import the the xlsx file.FREE DOWNLOADSecure Download
FREE DOWNLOADSecure Download

-
Repair the corrupted Excel files
After adding the desired file, click on the repair button. Let the software analyze the files and initiate the process.
-
Preview your corrupted Excel file and export
After completing the repair process, you can preview the file. To do that, click on View Results. You can preview each file one by one to confirm whether the repaired content meets your requirements. If all is well, Click "Export" button.
Note:
You can only review the first page while reviewing the repaired file. If you want to access the entire document, export the file and check it thoroughly.

Following the simple steps, you can repair any corrupted file without following any manual methods. You can save time and effort by using the effective software.
Fix 5. Delete the temporary folder
Windows maintains a designated "Temp" folder where it stores temporary files. However, an accumulation of these files can impede your PC's normal operations and even lead to MS Excel errors.
To prevent such unexpected issues, it's essential to periodically clear the "Temp" folder. Follow the step by step guide to delete the temporary folder:
- First open the run menu by pressing windows+R.
-
You can now access the "Temp" folder by typing "%temp%".

- It is possible to prevent MS Excel "Cannot Open Clipboard" errors by deleting all the contents in this folder.
[2024] Workable Tips to Fix Excel Temp File Location Cannot be Found
Conclusion
Encountering the frustrating "Cannot Open Clipboard" error in Excel can be a significant hindrance to productivity. However, with the five best solutions we've discussed, you can tackle this issue effectively.
If you are looking for the most effective method to solve the problem and get quick solution without wasting time, we recommend you to use 4DDiG File Repair to repair corrupted Excel file and fix the problem. The software can also repair other office documents like Word file, PDF etc. So, just give it a try!

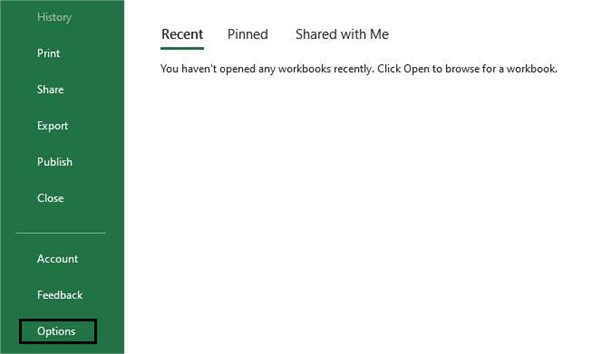

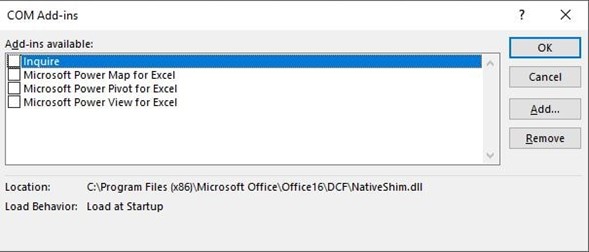
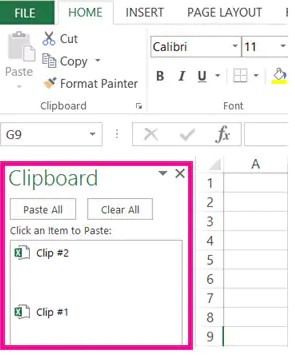








 ChatGPT
ChatGPT
 Perplexity
Perplexity
 Google AI Mode
Google AI Mode
 Grok
Grok