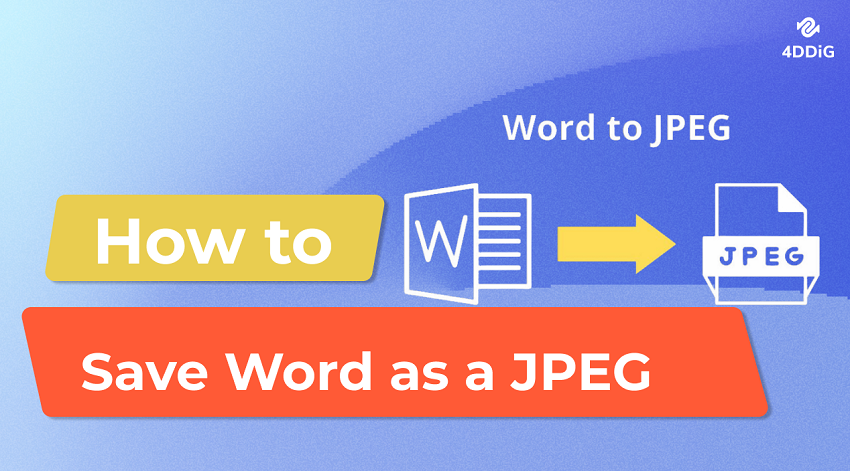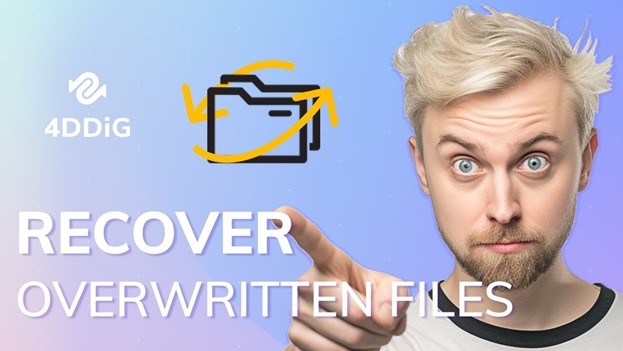[Fixed] Word Cannot Open the Existing File Normal.dotm
Are you facing the Word cannot open the existing file Normal.dotm error and don’t know how to fix it? Just download 4DDiG File Repair to fix this error in no time!
Are you currently struggling with the frustrating "Word cannot open the existing file Normal.dotm" error? We understand your frustration, and we're here to help you right now.
In this article, we will provide you with straightforward and easy-to-follow steps to resolve this issue. Whether you're a Word pro or just starting out, we will guide you through the process in a way that's simple and friendly.
So, let's get started.
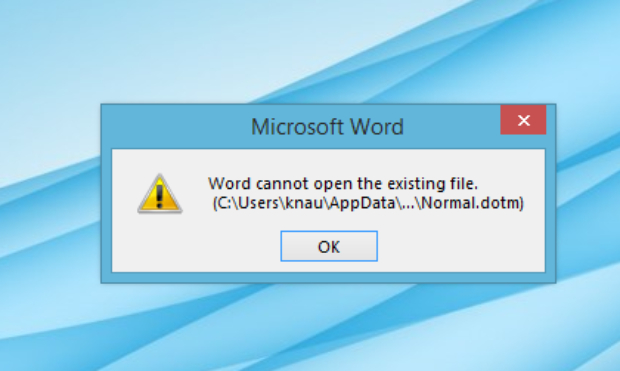
Part 1: Overview of 'Word Cannot Open the Existing File Normal.dotm' Error
Before getting straight on how to fix Word cannot open the existing file normal.dotm error, it's essential to first understand what is this and why this error appears.
1. What Is Normal.dotm?
Normal.dotm is a template file in Microsoft Word that serves as the default for new documents. It contains various settings, styles, and formatting preferences. When you create a new document, Word uses Normal.dotm as the foundation, so it's crucial for Word's functionality.
2. What does 'Word cannot open the existing file normal.dotm' mean?
The error message "Word cannot open the existing file Normal.dotm" indicates that there's an issue preventing Microsoft Word from accessing or loading this essential template file.
As a result, it can disrupt your ability to create or edit documents, causing frustration for users seeking to work with Word effectively.
So if you are also frustrated due to this Word cannot open the existing file normal dotm Office 2016 error, let's learn how you can fix it.
Part 2: How to Fix Word Cannot Open the Existing File Normal.dotm?
Here are different methods with step by step instructions to help you get rid of Word cannot open the existing file normal.dotm Office 365 error.
Method 1. Delete the Normal.dotm File
The "Word cannot open the existing file Normal.dotm" error can occur for various reasons. One common cause is corruption or misconfiguration of the Normal.dotm template file.
This template file is essential for Word's functioning, and when it's damaged or inaccessible, it can lead to this error message.
When you delete the existing, potentially corrupted Normal.dotm file, Word will automatically generate a new, fresh one with default settings the next time you open it. This can resolve problems associated with a damaged template file, allowing Word to function correctly.
Here are the steps that will help you:
- Close Microsoft Word completely if it's open.
- Navigate to the folder where the Normal.dotm file is located. You can typically find it in the following directory:
C:\Users\\AppData\Roaming\Microsoft\Templates -
Locate the Normal.dotm file, right-click on it, and choose "Delete."

- Confirm the deletion when prompted.
- Now, reopen Microsoft Word. It will generate a new Normal.dotm file with default settings.
- Check if the error is resolved. If Word opens without any issues, you've successfully fixed the error.
Method 2. Update Microsoft Office
The "Word cannot open the existing file Normal.dotm" error can also be triggered by outdated or corrupted Microsoft Office software. So, updating Office can rectify any existing bugs or issues that may be causing the error.
Here are the steps that will help you update your Microsoft Office.
- Open any Office application, such as Word, Excel, or PowerPoint.
- Click on the "File" tab in the upper left corner.
- Select "Account" from the menu on the left.
- In the right-hand pane, click on "Update Options."
-
Choose "Update Now."

- Office will check for updates and, if available, download and install them.
- Once the updates are installed, restart your computer.
- Reopen Microsoft Word and check if the error has been resolved.
Method 3. Use Professional Word Repair Tool to Fix this Error
Sometimes, the "Word cannot open the existing file Normal.dotm" error can stick around even if you've tried the usual fixes. This might mean your Word files have some serious problems like being very messed up, having broken parts, or other tricky issues that normal methods can't handle.
To tackle this, you will have to use a professional Word repair tool like 4DDiG File Repair. This tool is like a superhero for your Word files. It can work on both Windows and Mac computers and uses super-smart AI technology to fix up messed-up Word documents, even the Normal.dotm one.
It's like magic, helping you recover important stuff from really broken files.
Some of the key features of this tool are:
- Utilizes cutting-edge AI technology to meticulously repair and restore Word documents, including the elusive Normal.dotm file.
- Offers extensive support for a variety of file formats beyond Word documents, including Excel, PowerPoint, ZIP, EPUB, PDF, PSD, PSB, and more.
- Engineered with superior technology to deliver exceptional recovery outcomes, making it a leading solution in document repair software.
- Streamlines workflow by providing the functionality to repair multiple corrupted files simultaneously, saving time and maintaining productivity.
- Compatible with both Windows and Mac systems for versatile use.
- Easy to use for efficient document recovery without the need for technical expertise.
Now let's learn how to get rid of Word cannot open the existing file normal.dotm 2016 MAC or Windows using 4DDiG File Repair.
-
First of all, install and launch 4DDiG File Repair on your computer. On the main screen, go to File Repair, press Add Files button and then upload the Word file facing the error.
FREE DOWNLOADSecure Download
FREE DOWNLOADSecure Download

-
Once your Word file uploaded, press the Start Repair button to initiate repairing process. The process might take some minutes so wait for the process to be completed and do not close the program.

-
After the process is finished, you will have to press the View Results button to preview the file.

-
If everything is fine and the Word file successfully repaired, you can select the file and hit the Export button. This will ask you location to save that file on your computer. So save it and close the tool.

That's how you can repair the problematic Word file showing Word cannot open the existing file normal.dotm Office 365 error.
FAQs about Word Cannot Open the Existing File Normal.dotm
1. How do I open a normal DOTM file in Word?
To open a Normal.dotm file, locate the file in your system, usually found in the Microsoft Word templates folder. Double-click the file, and it should open in Word.
If Word doesn't recognize the file, you can open Word first, then go to "Open" and browse to the Normal.dotm file to open it manually.
2. What does it mean when Word Cannot open the existing file?
This error message typically indicates that Word is having trouble reading or accessing the Normal.dotm file, which might be due to the file being corrupted, missing, or having incorrect permissions. It could also suggest a broader issue with Word's installation or conflicts with other software.
Fixed: The File is Corrupted and Cannot be Opened in Word/Excel
Conclusion
In conclusion, dealing with the frustrating error message "Word cannot open the existing file Normal.dotm" can be a real headache. But if you follow the steps given above, you will be able to quickly get rid of it.
When the error proves to be stubborn or your Word files are severely damaged, we introduced you to the superhero of file repair tools - 4DDiG File Repair. This professional software, equipped with advanced AI technology, can come to your rescue on both Windows and Mac systems.
💡 Summarize with AI:
You May Also Like
- Home >>
- Corrupted File Repair >>
- [Fixed] Word Cannot Open the Existing File Normal.dotm

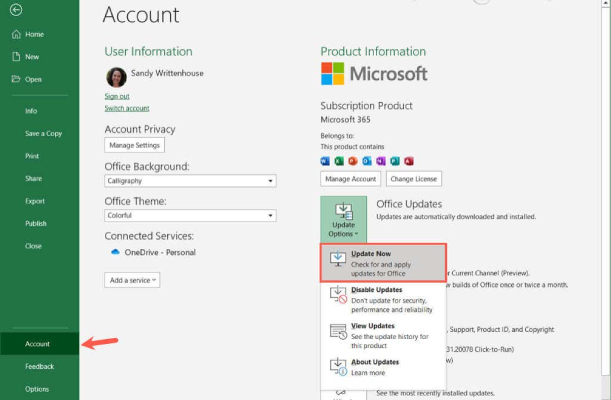




 ChatGPT
ChatGPT
 Perplexity
Perplexity
 Google AI Mode
Google AI Mode
 Grok
Grok