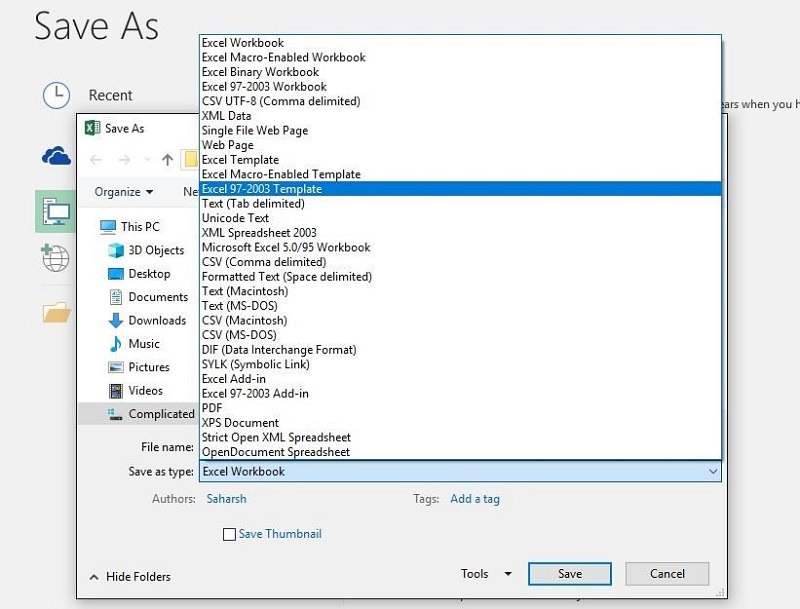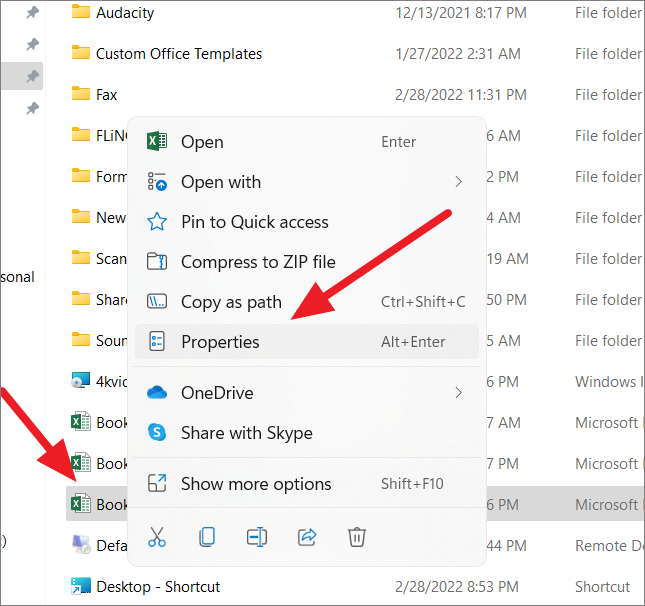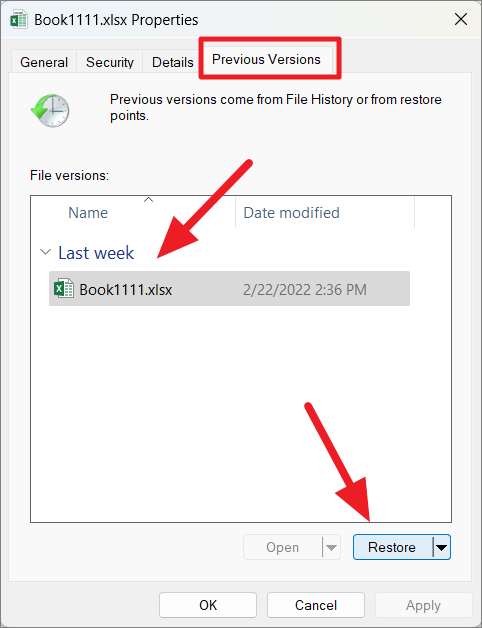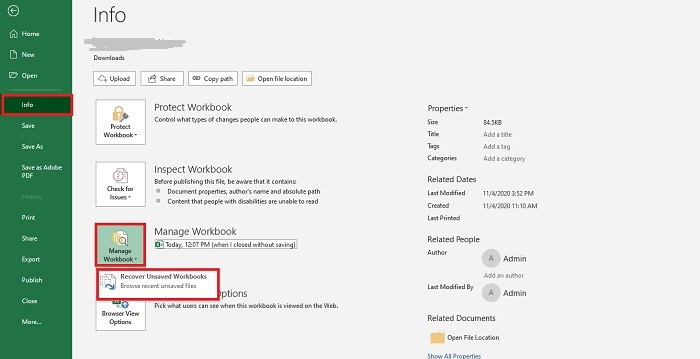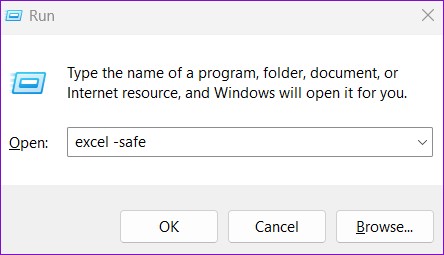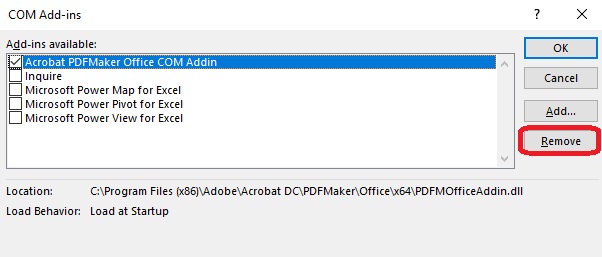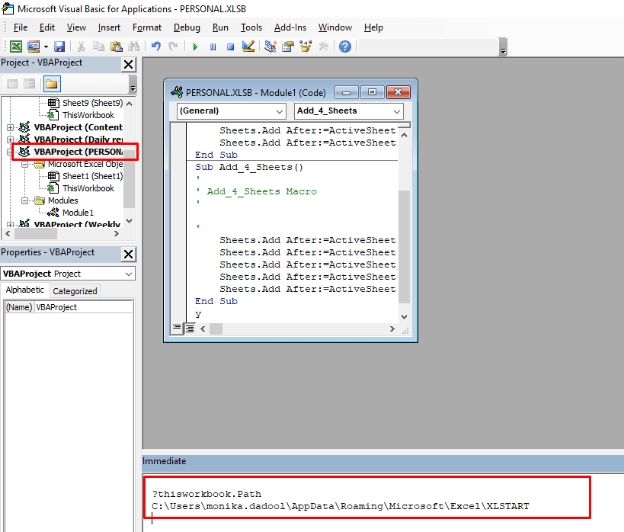Fixed: Excel Cannot Open the File Because the File Format or File Extension Is Not Valid
Looking to resolve the 'Excel cannot open the file xxx.xlsx because the extension is not valid' error? Explore effective solutions to fix it. For a quick solution, try 4DDiG File Repair!
Whether it's for data collection, representation, or business number verification, Excel stands as an invaluable tool that streamlines data analysis for both businesses and individuals alike. However, life can get tough when Excel starts to malfunction, with a common error message reading, “Excel cannot open the file because the extension is not valid.”
The error prevents you from opening your important files, thus, denying you any access to them. If you find yourself facing this issue, rest assured that we have identified seven reliable solutions to help you overcome this obstacle and open your Excel files without any interruption.
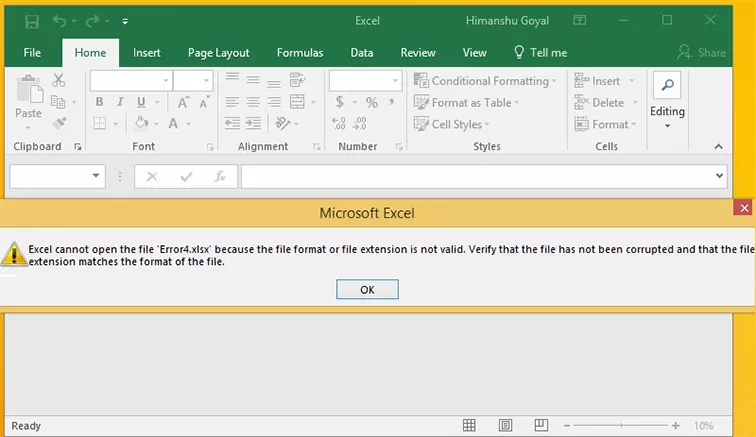
Fix 1: Fix Excel Cannot Open the File via Dedicate Excel Repair Tool
Sometimes, when an Excel file itself is corrupted or has a problematic format, you may encounter the "Excel cannot open the file because the file format or file extension is not valid" error. In this case, your go-to solution is to utilize a specialized Excel repair tool to diagnose and resolve any underlying issues within the problematic Excel file.
One such powerful tool that can come to your rescue is 4DDiG File Repair. This dedicated software is designed to repair corrupted Excel files and recover data from files that Excel cannot open due to issues like corruption or an invalid file format or extension. Here's why it stands out as the perfect solution for repairing Excel files.
- It provides basic and advanced repair modes to address different levels of file damage,
- It is capable of resolving a wide range of Excel file problems, including minor formatting issues and severe file corruption.
- It saves time by processing multiple files simultaneously and automating the repair process.
- It allows users to preview the repaired file before saving it.
- It boasts an intuitive user interface that doesn't require advanced technical expertise, being suitable to users of all levels.
- It supports a wide range of Excel formats, including newer .xlsx and .xlsm versions.
Here's a detailed guide on how to use 4DDiG File Repair to fix the "Excel cannot open the file" error.
Click the button below to download the 4DDiG File Repair tool and install it on your computer. Open the tool once it's installed, go to "File Repair" tab and click "Add File(s)" to select the Excel file displaying the error.
FREE DOWNLOADSecure Download
FREE DOWNLOADSecure Download

Click on the "Start Repair" button to initiate the repair process. 4DDiG File Repair will immediately analyze the file and attempt to fix any issues.

Once the repair is finished, review the file content to ensure it's intact and accurate.

Now click on the "Export" or "Export Selected" button to save the repaired Excel file to your desired location on your computer.

Fix 2: Fix Excel Cannot Open the File by Changing Excel File Extension
By default, Excel 2004-10 would save a file in XLS format while the later versions would save it in XLSX format. As the message "Excel Cannot Open the File Error Because the File Format or File Extension Is Not Valid" highlights an error in the file extension, we can consider changing the file extension to another type to resolve the issue.
- Launch Microsoft Excel on your PC.
- Head to the “files” section, and click “Export.”
- In the section, select “change file type” and click on the file with the error.
-
Change the file extension and save the file.

Fix 3: Fix Excel Cannot Open the File by Restoring the Previous Excel
If you've recently made changes to the Excel file that triggered the "Excel cannot open the file" error, you can try reverting to a previous version of the file. The following are the steps to restore your Excel file to an older version.
- Locate the infected file in your file’s explorer.
Right-click to file and choose Properties from the menu.

- Head to “previous versions” bar.
-
A list of previous versions shall be displayed, select one of them, and click “OK.”

Fix 4: Fix Excel Cannot Open the File by Using Open and Repair Feature
Excel includes a built-in "Open and Repair" feature that attempts to automatically repair corrupted or problematic files. By using this feature, you can instruct Excel to repair the file and make it accessible again. Follow the steps below to fix “Excel cannot open the file because the file format or file extension is not valid” error easily.
- Launch Excel at your computer and head to the files section.
- Click on “open” and select browse from the side menu.
- Select the file you wish to use and expand the “open” drop-down menu.
-
Choose “open and repair option”.

Fix 5: Fix Excel Cannot Open the File by Recovering Unsaved Workbook
Sometimes "Excel cannot open the file because the extension is not valid" error is caused by power cut or improper save. The unsaved Excel can not open since it's corrupt due to such reasons. Microsoft Excel offers a great feature called "Recover Unsaved Workbook." By taking the assistance of this feature, the excel file can be recovered and then it can be opened. Here are the steps to recover unsaved workbook:
- Launch MS Excel on your system and then click on the "File" tab.
- Now, go to the "Info" section.
- Click on the "Manage Workbook" option.
- Choose the "Recover Unsaved Workbook" option.
- Upon clicking the Recover Unsaved Workbook, Microsoft Excel will look for unsaved files then it will display them.
-
From the displayed file, open the file and save it again.

Fix 6: Fix Excel Cannot Open the File by Opening Safe Mode
Starting Excel in Safe Mode can help identify and bypass any problematic add-ins or customizations that might be causing the "Excel cannot open the file because the file format or file extension is not valid" error. Let's move to the procedure to resolve the problem.
- Press the "Window + R" key to launch “Command Prompt”.
-
When the Command dialog launches, type excel/safe in the search field and hit the "Enter" button.

- When the Microsoft Excel launches in safe mode, click on the "File" tab and then click on "Options".
- Now, go to "Add-ins” section.
-
Now, select the "COM Add-ins" option from the drop-down menu, and then click the "Go" button.

-
Now, clear one of the add-ins from the displayed list and click on the "OK" button.

Fix 7: Fix Excel Cannot Open the File by Recovering Excel File
If you haven't had any success with the above-listed methods, you might need to use third-party data recovery software. We would highly recommend you to try Tenorshare 4DDiG Windows Data Recovery. It is the safest and most powerful software that can help recover lost or deleted data from an external drive, windows system or USB flash disk. The tool can recover various types of data, including photos, videos, pictures and office documents. Additionally, the software also supports the latest Windows 11, including both 32bit and 64bit versions. Some of the exciting features of Tenorshare 4DDiG include:
- Capable of recovering 1000+ data types of file.
- Fully compatible with the latest Windows or Mac.
- Allow to preview the content before recovering it.
- All Excel versions are all supported.
Here is what you need to do to recover the Excel file:
-
Download and install Tenorshare 4DDiG on your computer. Launch Tenorshare 4DDiG. Choose the location where you want to recover your excel to start Scan.
FREE DOWNLOADSecure Download
FREE DOWNLOADSecure Download

-
Wait for the program to scan out your original excel.

-
Choose the excel file you want to recover to preview it, and then you can click Recover to get them back. That's all about recovering the deleted excel files.

Sum up
Facing the "Excel cannot open the file because the extension is not valid" error can be incredibly frustrating. However, fret not, for this guide has the solution you need. With 4DDiG File Repair, you can effortlessly repair corrupted Excel files and get rid of any format-related issue within your Excel files. Altenatively, try using Tenorshare 4DDiG to recover your Excel files in just a few clicks. If you have any questions or doubts, please don't hesitate to reach out to us. Thank you for taking the time to read this guide, and do share it with friends who might find this solution valuable.
You May Also Like
- Home >>
- Office Recovery >>
- Fixed: Excel Cannot Open the File Because the File Format or File Extension Is Not Valid