Error Code 0x80004005 is one of the most common errors that can strike Windows at any time. However, this error is not specified, which means it can happen in many cases, including Windows 10 updates, virtual machine errors, outlook errors, and so on. Here we will discuss some common causes of this error, and guide you on how to fix it in 6 different cases.

Part 1: Error Code 0x80004005 Overview
What is Error Code 0x80004005?
Error Code 0x80004005 is one of the most common errors that usually appears when the user is unable to access shared folders, drives, Microsoft accounts changes, and others. Moreover, it can fail the Windows update install as well. It is very hard to tell where and how this error originated, even though the troubleshooting doesn't define this problem. In Microsoft books, it is called the "Unspecified Error".
Common Causes of Error Code x80004005’
They are typically caused when you share an access folder or drive. Moreover, when you share access to specific programs and many more, There are some common causes of Error Code 0x80004005.
- Some issues with Windows updates or being out of date
- File transferring and file renaming
- There are some notification issues
Part 2: How to Recover Lost Data Due to Fixing Error Code 0x80004005?
The majority of the time, when we ought to fix errors like Error Code 0x80004005, the data on the computer gets lost. Sometimes it happens accidentally, or you have to delete those to fix the error. If you don't have a backup of the data, then there is no need to panic. You can still recover the data using Tenorshare 4DDiG. Tenorshare 4DDiG data recovery software is one of the best programs for recovering data.
Tenorshare 4DDiG Key Features:
- 4DDiG supports all file types, which include images, videos, audio files, documents, and more
- It can support external devices & internal devices data recovery
- Tenorshare recovers any type of file at its full quality
- It provides a rapid and accurate process which is secure and very easy to use
The guide below will find simple steps for recovering data in Windows if you lost it during the fix of Error Code 0x80004005.
Secure Download
Secure Download
- Launch Tenorshare 4DDiG on your Windows, then choose the drives where you lossing files used to store on it.
- Wait for 4DDiG start to scannig your choose device, then it will list out all the scanned out files, you can preview these files one by one and choose the one you want to recover.
- Here go to the Recover button, and after choosing the location to store the recovered files, the whole windows data recovery process is done.



Part 3: How to Fix Error Code 0x80004005 in Different Cases?
Windows Error Code 0x80004005 is an unspecified error that occurs in Windows due to unspecified causes. That is why the Microsoft books call it the "Unspecified Error." You can encounter these types of errors in many situations, like in updating, transferring files, during a process, loading, etc. Likewise, there are many different solutions to Error Code 0x80004005. Here we will discuss some fixes for Error Code 0x80004005 in 6 different cases.
Case 1: Windows 10 Update Error Code 0x80004005
Way 1: Run Windows Update Troubleshooter
Step 1: Click on the start menu, type troubleshooting in the search, and then open it.
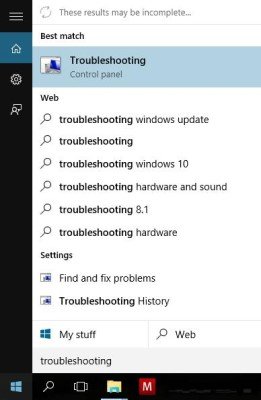
Step 2: Then move to Windows Update advance > View all. Now check-in Apply repair automatically and run it as an administrator.
Step 3: Then click next and follow the steps to finish troubleshooting.
Way 2: Delete Everything in the Windows Update Download Folder
Sometimes we download corrupted files along with the other files. This results in the error code 0x80004005 and other issues for Windows. This is how you are going to delete downloaded folders.
Step 1: Open File Explorer. In the top left corner, you will see "Download."
Step 2: Click on downloads and then press Ctrl + A and right click on the mouse and then delete it.
Wait a while to complete the process.
Way 3: Install & Download Windows Update Manually
The Windows 10 Error Code 0x80004005 is quite common. Wise users understand that if they encounter an error during a Windows update, they should update the system manually rather than automatically. There are numerous methods for manually downloading and installing new updates. The following are the ways to do it.
Step 1: Launch Google Chrome and type "Microsoft Windows Update KBXXXXX download".
Step 2: Replace the KB code with the update you want to install.
Step 3: Afterward, download the update from the MS official site, then double-click to install it manually.
Case 2: Virtual Machine Error Code 8x80004005
As we have mentioned, Error Code 8x80004005 is an unspecified error. Thus, there may be a lot of causes for it. At the time, Error Code 8x80004005 was the cause of the virtual machine error. This happens many times while sharing a folder. If you are dealing with Error Code 8x80004005 while sharing a folder, then don't panic. Here you can follow the following ways to overcome the Error Code 8x80004005.
Way 1: Delete the Registry Key
Step 1: Press the Windows Key + R to open the Run dialogue box, then type "Regedit" and select "ok".
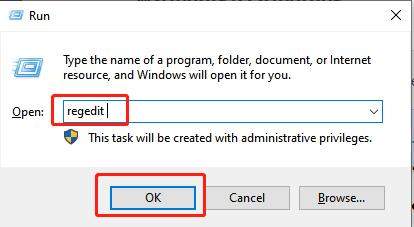
Step 2: Then a registry editor will open up. Find out the following keys: SOFTWARE HKEY_LOCAL_MACHINE Microsoft Windows NT CurrentVersion AppCompatFlags Layers.
Step 3: If any of the keys exist there, then delete them, then start the virtual machine.
Way 2: Using Registry Editor to Change Registry Values
Step 1: Again, open the Registry Editor as mentioned in the previous part. Find the following key: Microsoft Windows CurrentVersion Policies (HKLMSOFTWAREMicrosoft Windows)System.
Step 2: Afterward, they create a new DWORD value called LocalAccountTokenFilterPolicy for 32-bit windows and a QWORD value called LocalAccountTokenFilterPolicy for 64-bit windows. Set the value numeric to 1 and click OK.
Afterward, reboot the computer and check the error again.
Case 3: Outlook Error Code 0x80004005
Those who use Microsoft Outlook will experience a lot of Error Code 0x80004005. When new notifications and messages arrive on the app, it shows the Error Code 0x80004005. Moreover, some users face the same error with a different number. The solutions to Outlook Error Code 0x80004005 are as follows.
Way 1: Disable Anti-Virus Blocking.
This is the most common solution to the outlook error. Sometimes antiviruses and firewalls installed on your computer cause the error. The way to solve the issue is to disable the script blocking feature. Moreover, you can turn on the blocking feature of the antivirus back if the problem is solved. If not, then report it to the antivirus developer because it may be a threat to your system.
Way 2: Turn Off Outlook Mail Notifications
If your computer doesn't have an antivirus or can't install any firewalls, then try this method. You need to disable the features of reporting in Outlook. like disabling the notifications. Open your outlook account and then click on options. Afterward, choose the preferences tab, select the "Email option" and uncheck the notification message when the email arrives. Then click okay. Doing this will disable the notification and the Error Code 0x80004005 will be solved.
Case 4: DLL Files/Registry Missng or Corruption Error Code 0x80004005
When a user installed a new window, it missed a lot of the useful files. The user must install and add them manually. Like the Error Code 0x80004005, it may occur due to these missing files. Files such as DLL Registry Missing and others can cause the Error Code 0x80004005. The corrupted DLL fire registry is the main problem with Error Code 0x80004005.
Way 1: Delete Temporary Files
Step 1: Click on the Start Button and search for system tools in the search.
Step 2: After opening the system tools, click on Disk Cleanup.
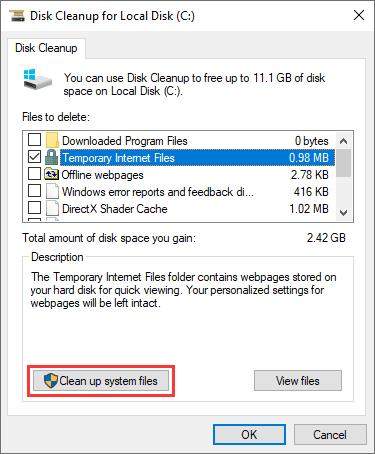
Step 3: Then click the clean system files button after selecting the item temporary internet files.
Now check whether the Error Code 0x80004005 is resolved or not.
Case 5: Windows XP Error Code 0x80004005
Windows XP is an old-school window, but there are still users who use it. In fact, the same Error Code (0x80004005) occurred in Windows XP too. The reasons for Error Code 0x8000400 in Windows XP are the following:
- There is a missing, damaged, or changed WPA required to file.
- There is a problem in the installation of Windows XP or a third-party antivirus that causes the problem.
Way 1: Use the Recovery Console to fix
Step 1: Set your computer to boot up from a CD or DVD.
Step 2: When you insert the CD and start the computer, you will see "Press any key to boot from CD", then press a key to start the bootup. Then again, you will see "To repair a Windows XP installation by using the Recovery Console, then press R to go to the recovery console."
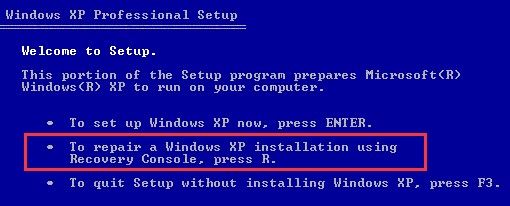
Step 3: When you see the option "1. C: WINDOWS", please press 1, and you can access the primary drive installation. Meanwhile, if you are asked to enter an administrator password, then type it in if you have set one, otherwise, press Enter to continue.
Step 4: When you see C:WINDOWSSystem32, then press enter. Afterward, use the REN command to rename the files by typing REN File_Name.extension File_Name.old Wpa.dbl Pidgen.dll Actshell.html Licdll.dll Regwizc.dll Licwmi.dll, Wpabaln.exe
Step 5: Then enter the given letters on the CD, including the G, and then press enter. Then go on by typing cd i386 and pressing enter. Afterward, type the following commands and press enter after each command.
- wmi.dl_%systemroot%system32_expand
- regwizc.dl_%systemroot%system32_expand
- licdll.dl_%systemroot%system32_expand
- expand wpabaln.ex_%systemroot%system32
- wpa.db_%systemroot%system32_expand
- actshell.ht_%systemroot%system32_expand
- pidgen.dll%systemroot%system32 copy
After you finish, type exit and then press OK to restart the computer.
Case 6: Extracte Files Error Code 0x80004005
If you are getting the same error again and again, then just by extracting or opening ZIP or RAR files, you will have some solutions at your disposal.
Way 1: Using a Different Extracting Tool
There are some common tools that we use to extract the zip RAR files. Before using other tools, make sure you don't have a password on a zip file or other. Then download other tools like 7Zip and see if it works then or not.
Way 2: Disable the 3rd Party Security Suite.
There are so many 3rd party security suites that we use daily. These 3rd party antivirus programs block many extractions of zip files. Disable the antivirus software and then start extraction of zip files and others. If the issue is resolved after completing the extractions, then enable the antivirus again. If you still encounter the same 0x80004005 error, then install the 3rd party tools and see if they are working.
Way 3: Register jdscript.dll and VBScript.dllOnce more
If the first two didn't work, try this one. Some users have fixed the problem by registering jdscript.dll and vbscript.dll with Angina. Here is a quick way to do it.
Step 1: Open the Run box by pressing the Windows key + R. Then type cmd and ctrl + shift + enter and click yes. Then the command prompt will be open.
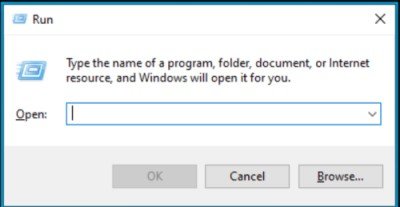
Step 2: In the elevated command prompt, type "regsvr32 jscript.dll" and press enter.
Step 3: Again, type this command "regsvr32 vbscript.dll" and press enter.
Step 4: Boot up or restart your PC afterward and see if the file is extracted without the 0x80004005 error.
Conlcusion
The error code 0x80004005 is very common. The reasons for it may be a problem, but the solution to it is very easy. So make sure to follow these steps to overcome the error. Furthermore, you may lose some data during the process; therefore, use Tenorshare 4DDiG data recovery software on your PC to recover that data. This is the most recommended software for data recovery.
 ChatGPT
ChatGPT
 Perplexity
Perplexity
 Google AI Mode
Google AI Mode
 Grok
Grok