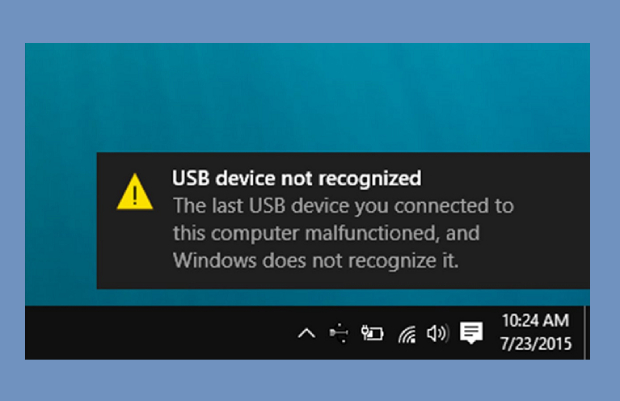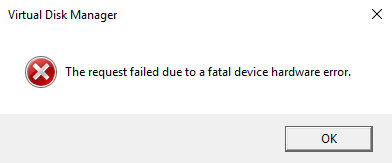If you are a Windows PC user, there is a high probability that you have experienced issues such as Your Device Ran into a Problem and Needs to Restart. There are multiple reasons behind this happening to your PC but the scariest part is that it can show up on your screen anytime, without even a slightest bit of warning. Once that happens, there is nothing much for a user to do, other than trying to identify the reason behind the error and ways to fix it, of course. Let's dig deep to identify the causes and fixes for such issues.
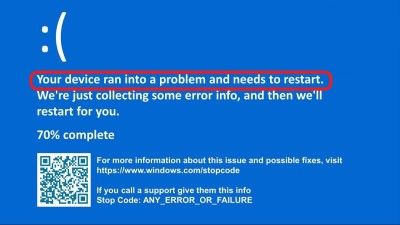
Part 1: Your Device Ran into a Problem and Needs to Restart Error Overview
What is Your Device Ran into a Problem and Needs to Restart Error?
Probably every Windows 10 user experienced this error at some point, either during startup or while using a software or hardware. The more common term used to address such errors is BSOD or Blue Screen of Death which is one of the most annoying error. Aside from randomly crashing without warning, your computer might also have trouble restarting.
What Cause Your Device Ran into a Problem and Needs to Restart Error?
There could be any number of reasons behind the Windows 10 Your Device Ran into a Problem and Needs to Restart error. However, it is usually connected to any last action or changes made to your system, so often it's best to start looking for the cause of that. Often it is associated with hardware issues (changes, driver conflict or errors). However, there are few more common causes behind this Windows 10 error such as:
- A missing or corrupted system file
- Your device is under virus attack
- The registry file in the System32 folder is deleted
- PC is trouble with overheating
- The operating system is unable to handle the RAM running
- PC is shutdown by force
When this error is shown, Windows 10 keeps crashing until the issue is solved. This is due to the stop code shown. It also has the potential to cause data loss to your system so be cautious when dealing with this error.
Symptoms of Your Device Ran into a Problem and Needs to Restart Error
As mentioned earlier, when you see the blue screen showing Your Device Ran into a Problem, you will also see a stop code at the bottom. They could be any of the following:
- INACCESSIBLE_BOOT_DEVICE
- BAD_SYSTEM_CONFIG_INFO
- CRITICAL_PROCESS_DIED
- Stop code: 0xC0000021A
- FAULTY_HARDWARE-CORRUPTED_PAGE
- DPC_WATCHDOG_VIOLATION
- WHEA UNCORRECTABLE
- KERNEL_SECURITY_CHECK_ERROR
Part 2: How to Fix Your Device Ran into a Problem and Needs to Restart Error?
There are a multitude of reasons behind this Windows 10 error. It is important to try to figure out what might have caused the error because for this particular type of error, it helps immensely if you can figure that out before trying to fix it. We’ll check out 3 cases with the Windows 10 Your Device Ran into a Problem and Needs to Restart error:
Case 1: Windows can be Booted
Fix 1: Make Sure Your Drivers are Up to Date
One of the most common causes of this Windows 10 error is corrupt drivers or backdated drivers. More often than not, a simple driver update or an appropriate driver fixes the Your Device Ran Into A Problem error.
Fix 2: Remove Recently Installed Apps
Another common scenario when you face the infamous Your PC Ran into A Problem error is after you have installed some apps/softwares. This could be the cause of error by corrupting some necessary files or causing your RAM to overload. To solve this issue, you will have to boot into the Safe Mode to remove the application(s) that caused the error. Simply try to uninstall the application as you would in normal Windows 10. First, Click on Programs and Features on the Start menu, then check the recently installed programs and uninstalled it.
Step 1: Go to search, type CMD and access it as administrator. You will have to write the following line carefully before hitting enter: REG ADD "HKLM\SYSTEM\CurrentControlSet\Control\SafeBoot\Minimal\MSIServer" /VE /T REG_SZ /F /D "Service".
Step 2: Once you have done so, again write: net start msiserver. Don’t forget to hit enter again.
Step 3: Now you may remove the app and will not face any message while doing it.
Fix 3: Change the Memory Dump Setting
As mentioned earlier, Memory related issues are a common cause behind Your Device Ran into a Problem and Needs to Restart error. You will have to take a few steps to change the Memory Dump Setting of your PC.
Step 1: Boot into Safe Mode. Once you have done so, go to your PC properties from This PC by right clicking on the icon.
Step 2: Next, go to Advanced System Settings which you will see on the System tab.
Step 3: Go to the Advanced tab, you will find Startup and Recovery. Press the Settings tab in that section.
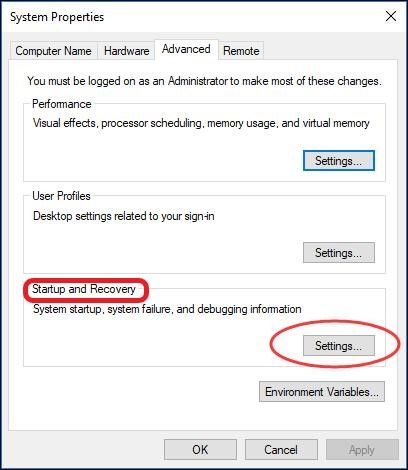
Step 4: Once you have done so, you will see some checkboxes under System Failure. Make sure to uncheck Automatically Restart. Additionally, go to the drop down list under Write Debugging Information and click on the Complete Memory Dump.
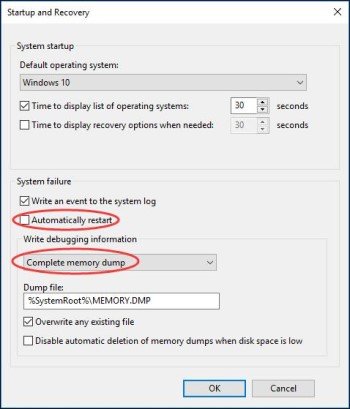
Restart your system after pressing Ok to see if the Your Device Ran into a Problem error is gone.
Fix 4: Use System File Checker
While on Safe Mode, run CMD with Administrative privilege. Once you are there, write sfc /scannow and enter. This will check your system files. Once finished, restart to see if the Your PC Ran into a Problem error is gone.

Fix 5: Update Your Windows
There are lots of Windows 10 errors that a simple windows update would be able to fix, even errors such as Your Device Ran into a Problem and Needs to Restart. Simply go to the update section in Windows 10 from settings. Click Check for Updates to see what updates your system is missing. Update all.
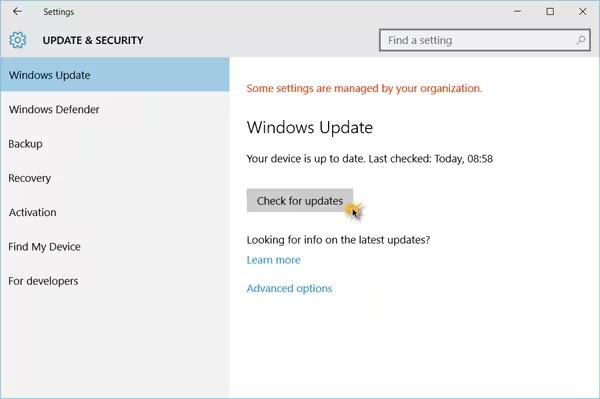
Fix 6: Start Windows in Safe Mode and Boot it Normally Again
Safe Mode is a very useful environment to fix many Windows 10 related issues. Safe Mode is usually very stable since it only loads with mandatory minimum processes, which for example, does not allow recently added non-mandatory programs to run so your Device Ran into a Problem error will not occur, if it is due to such programs. The Safe Mode does not only allow you to diagnose the Windows 10 problems, oftentimes booting into it and then again booting into your normal Windows 10 fixes the errors you are seeing. Safe Mode is able to access the device storage which automatically fixes system issues. So if you are able to boot your system, try getting into Safe Mode and then restart again to try logging into your normal Windows.
Step 1: You can boot into Safe Mode by going to Recovery which you will find in Update & Security under settings. You will find Advanced Startup under which Restart Now.
Step 2: Once restarted, follow this sequence: Troubleshoot-Advanced Option-Startup Settings- Restart.
Step 3: Once Startup Settings appear, choose from the 3 Safe Mode options provided. Reboot.

Fix 7: Create More Space for System Drive
Check the available space in your Windows 10 drive. If you see there is no free space left, it may cause the Your Device Ran into a Problem error since Windows 10 and many softwares require the Windows 10 drive to have enough space for them to operate. If there is not enough free space in the Windows drive, consider uninstalling softwares to free up space or increasing the allocated space in that drive.
Fix 8: Run Event Viewer to Check System Log
Your Windows 10 PC logs every event, especially critical events that cause errors which you can see in the Event Viewer. It sometimes lets you easily identify the cause of the error and what you need to fix.
Step 1: Type Event Viewer in search and run it as the Administrator.
Step 2: What you should be looking for can be found under the System section under Windows Logs. You can see the errors listed there, especially the one occurring frequently, which usually is the culprit you are looking for.
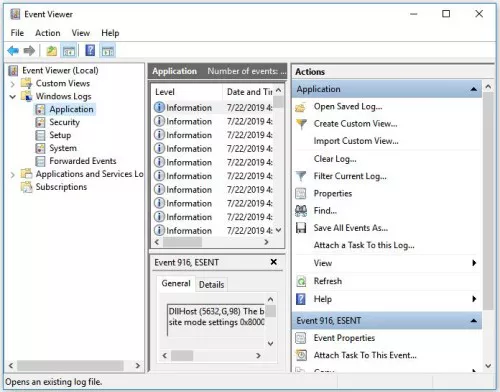
Case 2: Windows can't be Booted
There are other fixes you may try in case your system does not boot:
Fix 1: Run Startup Repair to Fix Windows Boot Issue
If you have a Windows Recovery Drive or the Installation disk of Windows 10, you can use it to turn on your PC. There is an option given by Windows 10 to startup your PC using the Startup Repair Tool. Once you try to boot your PC using the RecoveryDrive or the installation disk, you will see an option saying Repair Your Computer. Follow this sequence to get to Startup Repair: Troubleshoot>Advanced Options>Startup Repair. If you have multiple OS installed in your system, you should click on the one you want to fix, upon which your Windows 10 will do the needful to fix your OS and boot the system.

Fix 2: Run System Restore
Your Windows 10 system usually keeps System Restore points automatically (unless you instruct it not to) to allow you to go back to the time when things were running smooth, before the error started to show.
Step 1: To use System Restore, first, follow the instruction from the previous Fix but this time, press System Restore (Troubleshoot>Advanced Options>System Restore after entering Windows Recovery Environment). You will have to select the account you want to fix and provide your password if asked and then press enter.
Step 2: You may see multiple restore points. In such a case, observe the dates of the restore points and press on the one when your system was acting okay and hit next.
Step 3: Press Yes after clicking on Finish to initiate the restoring process of your Windows 10.
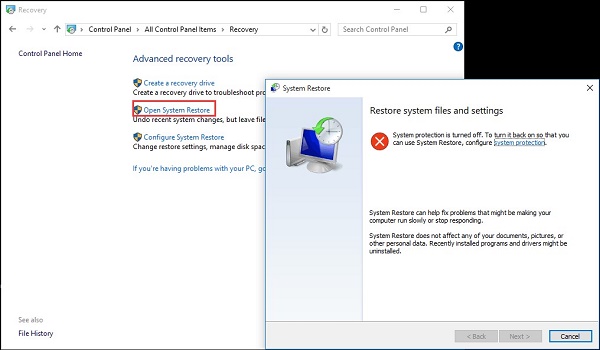
After the operation completes, restart your PC and you may find Your PC Ran into a Problem and Needs to Restart error gone.
Fix 3: Run System Image Recovery
If you are one of those people who keep a backup of the image of their Windows 10, you are in luck. You can do a full system image recovery using that backup.
Step 1: Connect the device where you are keeping the backup image of your Windows 10 and power on your PC. You will be prompted with a Boot Options menu.
Step 2: After clicking Troubleshoot followed by Advanced Options, you will see System Image Recovery.
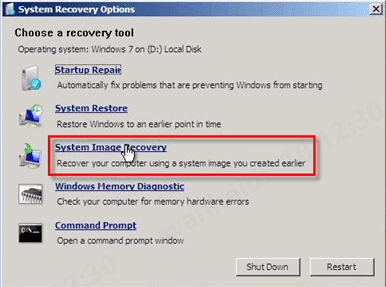
Step 3: You will see the image you want to recover in the Re-image your computer wizard. Select it, press next and you will be shown instructions to do image recovery.
Once completed, reboot.
Fix 4: Run Command Prompt to Restore Registry
Your Device Ran into a Problem and Needs to Restart error often appears due to some error in the Windows 10 registry. The registry section is very important to the operating system and may hamper your PC’s operational capacity immensely if any registry files are corrupted or deleted. Good news for Windows 10 users though, since the registry has a backup and you can access that backup to rectify any registry issue through CMD.
Step 1: Click on Command Prompt. Once prompted, provide your account credentials.
Step 2: The command prompt will appear and you will have to type in the following commands as per given:
- C:
- CD Windows\System32
- CD config
- DIR
- CD regback
- DIR CD..
- REN default default1
- ren sam sam1
- ren security security1
- ren software software1
- ren system to system1
- CD regback
- copy * c:\windows\system32\config
Step 3: Once you have done it sequentially, type exit and select Turn off your PC when the Choose an Option menu appears.
Go ahead and reboot your PC and see if it starts and if the error appears. It may essentially solve your problems since your system has a new registry with all the errors/corrupt/missing entries replaced using the backup.
Fix 5: Reset Your Windows
If all above fail, you can always reset your Windows 10 Operating System for a clean boot. You can do that using the Windows Installation Disk you have from (or created) earlier. Once booted, click on Repair your computer, followed by Troubleshoot>Advanced Options> Reset This PC. Hopefully, a fresh and clean Windows 10 is the solution to Your PC Ran Into a Problem and Needs to Restart error.
Case 3: Windows is Stuck in a Loop
In some cases, the Your System Ran into a Problem and Needs to Restart error will keep looping and there won’t be much to do. You will be left with two options, fix with windows installation disk or recover data from the Windows 10 that is affected by the error.
How to Recover Lost Data from Windows Due to "Your PC Ran into a Problem" Error?
Your PC Ran into a Problem error is often a serious error with serious ramifications. It may often make you lose your data due to any number of reasons that have been explained above. You may also lose during the fixing process. In the likely scenario where you do not have the latest backup of all of your data, you may try something like Tenorshare 4DDiG Windows data recovery software to recover all of your lost data.
Here are some key features of Tenorshare 4DDiG:
- 4DDiG can recover data from accidental deletion, virus attack, Windows error, formatted, etc.
- 4DDiG can recover 1000+ different types of files, inlcuding photos, music, documents, and so on
- 4DDiG can recover data from both internal & external devices, including SD Card, USB, external hard drive, etc.
Follow below guide to recover lost data from Windows:
Secure Download
Secure Download
- Firstly, select a location from where you want to recover your data from, then 4DDiG will start to scan your choosen location. For example, your device ran into a problem and needs to restart error often caused by hardware issue, if you have lost data from local hardware, you can click on local disk to start.
- Now, 4DDiG will start to scan your choose disk. Once it is done, you can start to identify and preview the data you have lost and need to recover.
- After previewing, select the files you want to recover and then press Recover and those lost files will be back soon.



The another option is to fix with windows installation disk. Since you need to access Advanced Options to fix your computer but you can’t due to the constant loop, the installation disk will help you to load Advanced Options. To do so:
Step 1: You need to manage or generate a Windows Installation Media. Its a bootable disk so just connect it to your computer and turn it on.
Step 2: The installation file will load and the Windows Setup menu will appear, so you will need to click Next.
Step 3: In the next window which is the Setup window. Click on Troubleshoot folllowed by Advanced options. You can now try all the options offered in the Advanced Options to fix your PC which have already been explained how to do such as Startup Repair, System Recovery/Image Recovery, Restore Registry and Enter Safe Mode. While on Safe Mode, you can try multitude of fixes such as removing recently added software which may be the reason behind the error, check and remove virus or malware harmful to your computer, update all the drivers and check system files for errors. You can uninstall any program by going to Apps & Features found in Settings>Apps.
Step 4:You need to arrange updated drivers if your error is happening due to a driver issue. The best place to get an updated and compatible driver is the manufacturer’s website. After downloading, load it onto a pendrive and connect it to the affected PC.
Windows 10 has a very good antivirus software called the Windows Defender. You can use it to identify and remove any virus or malware that may be harming your system. You can access Windows Defender bny going to the Windows Security section under Update & Security in Settings. You will see Virus & Threat Protection where the Scan Now button is located under Threat history. Press it and the Windows Defender will start to look for any virus or malware that may be causing the Your Device Ran into a Problem and Needs to Restart error.
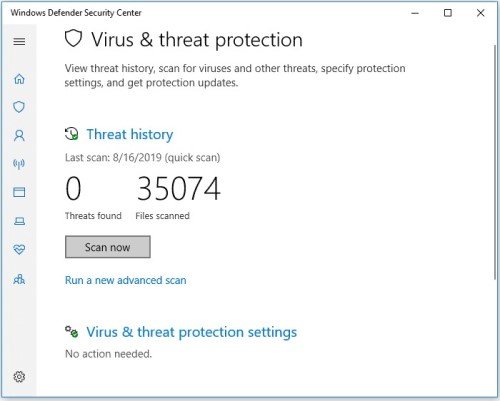
Finally, you can check your System Files using the file checker tool which will identify any corrupt or deleted system file which may be causing the Your System Ran into a Problem error. Simply, type CMD in search and run it as administrator. Once opened, type sfc / scannow. This will scan the system files and do any fixing, if needed.
Conclusion
Your Device Ran into a Problem and Needs to Restart is a type of error that can be either simple to fix or quite serious. Oftentimes it takes multiple attempts to fix it. In that process users face a high risk of losing their valuable data which they might not even get the opportunity to save. Useful recovery softwares such as Tenorshare 4DDiG data recovery software may become a life saver for some, who need their data more than anything.
 ChatGPT
ChatGPT
 Perplexity
Perplexity
 Google AI Mode
Google AI Mode
 Grok
Grok