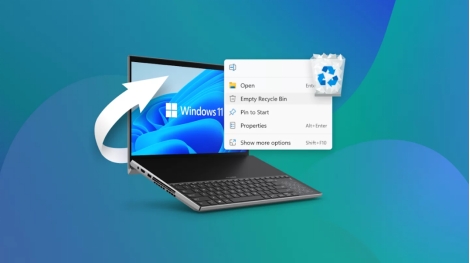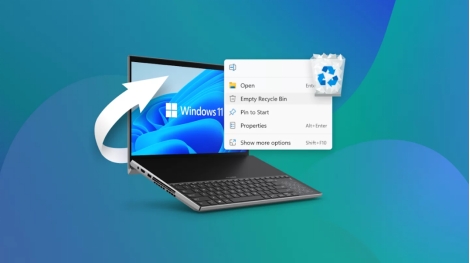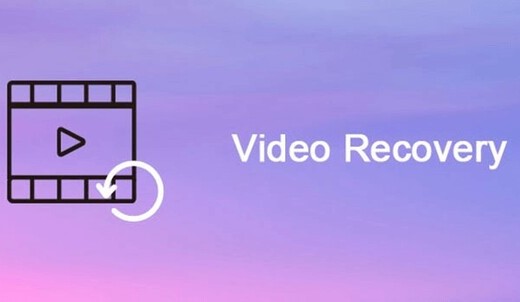[Tutorial] How to Fix Windows Cannot Find Gpedit.msc?
Group Policy Editor or Gpedit.com is an administrator tool that allows you to configure the Windows settings and control different actions. Encountering an error message “Windows cannot find Gpedit.msc” can be quite frustrating when accessing it on your computer.
There can be various reasons behind the “Windows cannot find gpedit.msc windows 11” error message. This article will show you 7 different effective methods to fix it. Let’s delve into it.
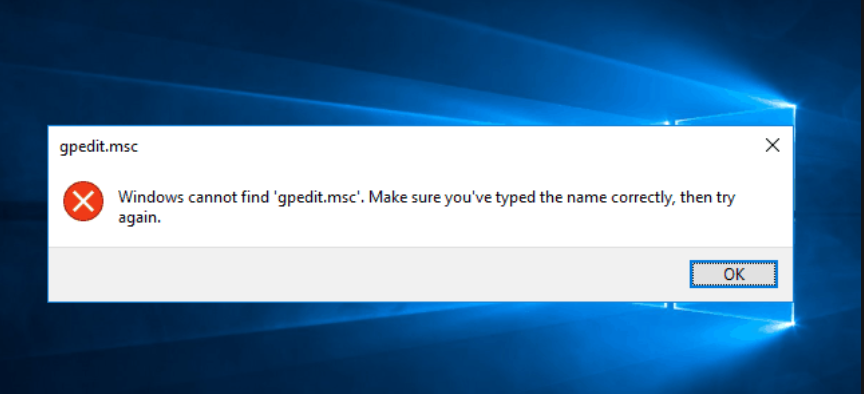
Part 1: What Causes the Error 'Windows Cannot Find Gpedit.msc'?
As mentioned above, there can be several culprits contributing to “gpedit.msc windows cannot be found ''. The Group Policy Editor feature is only available to specific versions, not even the Windows Home edition, and the enterprise version comes shipped with Gpedit.msc.
Consider checking your Windows version to see if the Group Policy Editor even comes with the Windows versions you’re using. Besides this, the “Windows cannot find Gpedit.msc” error message can be the result of file corruption or missing files associated with it. This can occur due to the malware & virus or sudden shutdown, which may corrupt the files.
Moreover, the problem with the Group Policy Editor itself or third-party programs' interference can also make it inaccessible, leading to a “gpedit msc windows cannot find” error on Windows.
Part 2: How to Recover Lost Data on Windows 11?
Data loss due to “Windows cannot find gpedit.msc ”errors isn't uncommon. Don’t despair if you happen to lose your important data due to an error message. 4DDiG Windows Data Recovery . is a reliable recovery solution for lost or deleted data.
Regardless of the cause of data loss on Windows 11/10, 4DDiG Windows Data Recovery allows you to recover lost or accidentally deleted files with a one-click operation. Plus, it supports various storage devices, such as external or internal hard drives, SSDs, SD cards, and USB flash drives.
Secure
Download
Secure
Download
Here’s how to recover lost data on Windows 11 using 4DDiG Windows Data Recovery:
-
Download and install the 4DDiG Windows Data Recovery program on your Windows 11 computer. Launch it and select the disk drive or storage drive from which you want to recover the lost data.

-
4DDiG will immediately start the scanning process to find lost or deleted files. You can pause or stop it at any moment. You can also use the filter option to narrow down your search for targeted files.

-
Once the scanning is completed, the recoverable file will follow. You can preview the files by double-clicking on them. Once you’re ready to recover, select the file and hit the Recover button.

Part 3: How to Fix 'Windows Cannot Find Gpedit.msc' Error?
Method 1. Check Your Windows Version
One of the common causes of the Windows cannot find gpedit.msc error message is the absence of Group Policy editors in some Windows Editions. Only the Windows Enterprise, and Professional editions support this
Before we delve into the troubleshooting method, consider checking if your Windows Edition has it or not.
-
Launch the Run tool by pressing the Win + R shortcut key. Enter Winver in the field box, and hit Enter.

-
The dialogue box will open up, revealing the Windows version installed on your computer.

-
If the dialogue box shows it’s a Windows Home edition, then the Group Policy Editor is missing, and you need to switch to the Windows version on your computer.
Method 2. Update Your Windows
If the Windows edition installed on your computer supports the Group Policy Editor but still shows Windows cannot find gpedit.msc error message. This could be due to the outdated Windows version. Microsoft sends frequent software updates to Windows, fixing bugs, glitches, and errors. Try updating your Windows and see if it helps by fixing the error message.
Method 3. Copy Files or Folders to Certain Location
Windows cannot find gpedit.msc Windows 11 error message can be the result of the missing files associated with the Group Policy Editor. The files can go missing due to the interface of the 3rd party program, malware, or virus. Some users have found that copying and pasting the files or folders to specific locations fixed the problem. Here’s how to try this:
-
Go to File Explorer on Windows and navigate to the following pathC:\Windows\SysWOW64..
-
Locate the GroupPolicy, GroupPolicyUsers, and gpedit.msc folders, and copy them.
-
Go to the following path, and paste the folders/files you’ve copied. C:\Windows\System32

Method 4. Run SFC to Scan for Lost Files
You can also run the SFC scan on your Windows computer to find lost or corrupted files. It's a built-in tool that scans for corrupted files in the system and repairs them. Try running the SFC to scan for lost/corrupted files to fix the gpedit.msc error.
Here are the steps to run SFC:
-
Press the Windows + X keys shortcut key, and select the Command Prompt to run as administrator.
-
Type the sfc /scannow command in the cmd, and execute it with the enter key. It’ll immediately scan for lost files and corrupted files and repair them.

Method 5. Use Command Prompt to Enable Group Policy Editor
If you can’t access the Windows Group Policy Editor in conventional ways, You can try accessing it via the command prompt or PowerShell. It lets you launch and enable the Group Policy Editor with a single command. Here’s how it works:
-
Launch the Command Prompt or Powershell on your computer.
Type the gpedit.msc in the cmd/PowerShell, and press enter to execute the command.
Upon the execution, it’ll instantly launch the Group Policy Editor.
Method 6. Perform a Clean Boot
If your computer is acting up and showing irrelevant errors, including Windows cannot find gpedit.msc error, try performing a clean boot. It's similar to a safe boot that you perform on Windows when things go haywire. Clean boot lets you use the computer with minimal drives and programs to know if a 3rd party program is causing the problem.
Here’s how to perform a clean boot on Windows to fix the “windows cannot find gpedit.msc” error message:
Go to the Start Menu, and type msconfig and select the System Configuration to launch it.

Select the General tab, and make sure the Selective Startup box is checked. Under the selective startup, uncheck the load startup items box.

Select the Services tab, and check mark the box for Hide All Microsoft services. Click Disable All, and hit the OK button to save the changes.
Restart your computer, and try accessing the Group Policy Editor if it’s working.
Method 7. Reinstall Windows
If nothing works, you can reinstall Windows as a last resort. Reinstalling Windows will fix systemic issues, files corrupted or deleted that might have led to Windows cannot find gpedit.msc Windows 11 error Windows.
Go to the Windows Settings and select the Update and Security option.
Click on the Recovery option and select Get Started.

Click on Reset this PC option and choose the appropriate option according to your preference.

Part 4: FAQs about Windows Cannot Find Gpedit.msc
1. Why is gpedit.msc not showing in Windows 11?
Gpedit.msc isn’t visible in Windows 11 Home edition because it’s not included in this. It’s only available in Windows Pro, Enterprise, and Education editions. To use the group policy editor, make sure you’ve supported Windows editions.
2. Why can't I find the group policy editor?
Group Policy Editor is only available in Windows Pro, Enterprise, and Education editions. If you’re using Windows Home edition, you won’t find the group policy editor on your computer. To fix this, switch to the supported edition or manually enable the gpedit.msc.
3. Why is Windows 10 unable to run Gpedit.msc?
If your Windows edition supports group policy editor, but can still not run it, there must be missing or corrupted files associated with it. Try running an SFC scan to find and scan the repair of the lost/damaged files in the system.
Conclusion
It can turn into a frustrating experience when a certain feature that worked perfectly a while ago shows an error like Windows cannot find gpedit.msc. However, with the solutions mentioned in this guide, you can easily do it. If you happen to lose any of your important data due to the “Windows cannot find gpedit.msc” error, consider using the 4DDiG Windows Data Recovery . tool to retrieve it with a single-click operation.









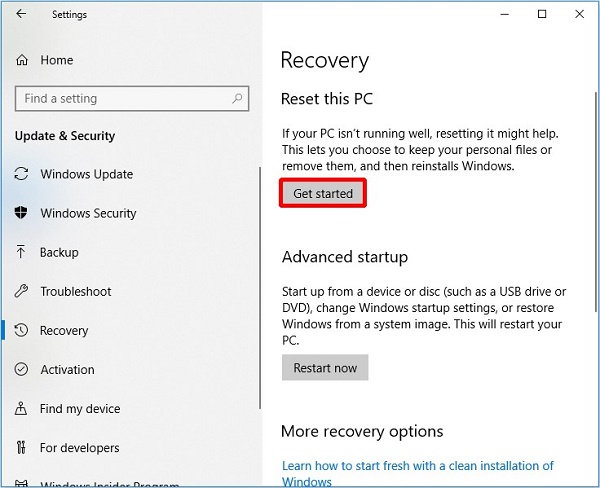

 ChatGPT
ChatGPT
 Perplexity
Perplexity
 Google AI Mode
Google AI Mode
 Grok
Grok