How to Fix PS4 Cannot Access System Storage?"I kept my PS4 on rest and was downloading a game yesterday when suddenly I saw an error in my screen saying 'cannot start ps4 cannot access system storage'. Can anybody please tell me what it means and how do I get around this?"
Today, we are going to talk about one such error which says 'ps4 cannot access system storage'. It is a common error faced by a lot of PS4 users. In this article, we will tell you about the possible reasons which cause this error and how to fix ps4 cannot access system storage. So if you cannot access system storage ps4 and want to fix it, waste no more time and start reading this article right now.
Part 1: Why Does It Say Cannot Access System Storage PS4?
Errors of the hard drive like the cannot start ps4 cannot access system storage have varied causes. Whether it's because of corruption or viruses, knowing the cause is important as it decides the kind of fixes we employ. Some of the most common reasons why your PS4 is saying cannot start the ps4 cannot access system storage include,
- Loose connections of the hard drive to the PS4.
- Bad sectors on the hard drive.
- Damage to the hard drive power supply connector.
- Corrupted hard drive.
- Virus, malware attack.
- Physical damage to the hard drive.

Part 2: How to Recover your Lost Data from a Corrupted/Formatted PS4 Hard Drive?
There are a lot of ways in which you can solve the cannot start the ps4 connect access system storage error. One of the best fixes amongst them is to format the PS4 drive. It not only removes any errors with your hard drive but also pushes it to default settings giving it a complete reset. However, formatting does have some problems. For instance, if you can't access your hard drive before the format and are unable to backup your data, you end up losing all the valuable data on your drive.
In this case, the Tenorshare 4DDiG data recovery software. An all-in-one data recovery app that brings your data back from the dead with ease. It is loaded with features that make it the best choice in the market for data recovery. These include,
- Recover files deleted by accident, formatting, partition loss, corruption, virus assault, and other causes.
- Support data recovery from Buffalo, WD, Seagate, Toshiba, Samsung, Lacie, Silicon, ADATA, and more.
- Supports recovery of up to 2000+ file types.
- No viruses, malware, adware, or pop-ups.
- Recovers data from internal and external storage devices, Encrypted SD Card, crashed computers, recycle bin, etc with ease.
- Laced with modern algorithms to give you accurate scan results.
Now let's see how you can get your data back.
Secure Download
Secure Download
- Connect Corupted PS4 Hard Drive and Select It
- Scan the Drive
- Preview and Recover Files
Remove the hard drive from the PS4 affected by the cannot start the ps4 cannot access system storage error and connect it via USB to your computer. Once done, launch the 4DDiG data recovery, and from the list of drives, select the one you just connected. In the next screen, select the type of files you want to recover. If you want to recover all types of files, simply select the 'Select all file types' option. Once done, click on 'Scan'.

The app will now start scanning your drive for lost files. 4DDiG gives you the option of previewing these files as they are being found. If you are not satisfied with the scan, you can also select the 'Deep Scan' option for a deeper look.

Once the scan is completed, select the files you want to recover and click on the big 'Recover' button on the bottom right of the screen. Select the storage location and click on save. Do not save the files on the same drive that you found them as this may cause overwriting. And that's it, you have successfully recovered all your deleted files.

Part 3: How to Fix Cannot Access System Storage PS4?
So what are the things that you can do to fix this issue? We will tell you. From reinserting the hard drive to formatting we will tell you about all the fixes in detail.
Solution 1: Reinsert the Hard Drive
Let's start with something simple because sometimes issues like the ps4 pro cannot access system storage may be caused due to technical reasons like dust accumulation and improper seating of the hard drive. For this fix, you will have to unplug the PS4 from all connections, remove the hard drive cover and then remove the hard drive itself. Clean the hard drive and its ports thoroughly with a dry cloth and then reinsert it. Power the device back and see if the issue is resolved.
Solution 2: Troubleshoot PS4 in Safe Mode
Troubleshooting can rid your PS4 of errors like the ps4 cannot access system storage after update. To initiate troubleshooting in safe mode:
Step 1: Plug in your PS4 controller to your console and press and hold the power button on the console until you hear the second beep.
Step 2: This will lead to a screen with several options. Click on the 'Initialize PS4' option. This will troubleshoot your PS4 in safe mode and hopefully get rid of this issue.
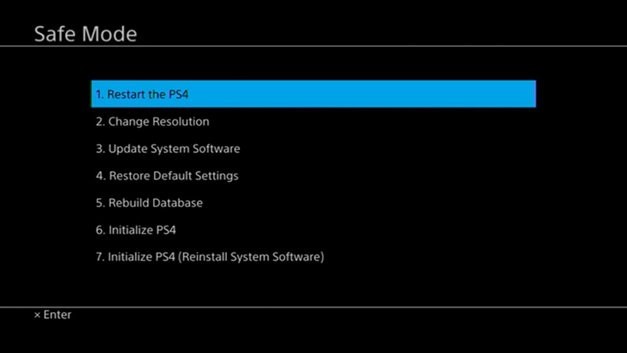
Solution 3: Run CHKDSK Command
CHKDSK is a must-have when you are facing drive issues like the ps4 cannot access system storage ce-33570-8. For this method, you will have to remove the PS4 hard drive and insert it into your computer. To use it in this case follow the steps below.
Step 1: Open the Command prompt by searching for it in the Windows search bar. Select 'Run as Administrator'.
Step 2: Type in the following command, chkdsk *: /r /f. * refers to the drive letter.
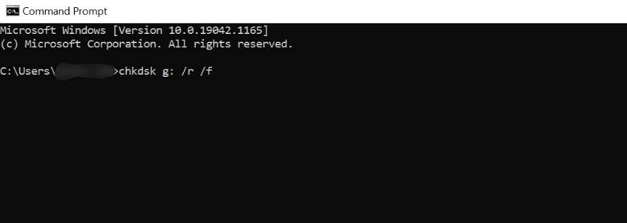
Step 3: CHKDSK will now scan for any problems with the hard drive and solve them.
Step 4: Reinsert the PS4 hard drive back into the PS4.
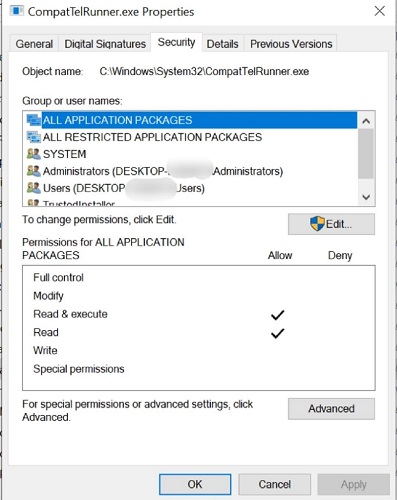
Solution 4: Format the Hard Drive
If a corrupted or damaged hard drive is causing the ps4 cannot access system storage su-42477-4 error then you don't have any option but to format your hard drive. To confirm this, remove your drive from the PS4 and insert it into your PC to see if it works. If the hard drive is unresponsive, start the formatting process. This will remove any inconsistencies with the hard drive and reset it to default settings.
Solution 5: Replace the Internal Hard Drive

If none of the above fixes can solve your ps4 pro cannot access system storage error, then it's time to replace your hard drive because most probably it's defective.
Summary
With all the amazing fixes that we have mentioned in this article, we have ensured that nothing hinders your gaming experience, not even an error like the ps4 slim cannot access system storage. So solve this pesky error now and if in case you end up having to format your hard drive data, don't forget to call upon the Tenorshare 4DDiG data recovery for help.