I get the " The system cannot find the file specified (0x80070002) " error, which prevents Windows 10 from starting the backup. Upgraded from Windows 7. Everything else works 100% fine. Trying to backup to an internal drive dedicated to backups. Help would be appreciated. Thank you." Windows 10 is among the most updated versions of Windows, and undoubtedly, users enjoy using it. However, even with a seamless experience, there are some errors. Users have encountered some errors, particularly when the command fails. Windows reported the error: "the system cannot find the file specified." If you are a Windows 10 user and are facing this issue, you are on the right page. Here we are discussing this error in detail, which will help you to know how to fix it seamlessly. Let’s explore the best methods available!
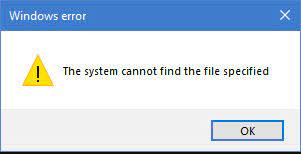
- Part 1: Overview of the Error "The System Cannot Find The File Specified"
- Part 2: How to Recover Data from Windows with "the System Cannot Find the Specified File" Error?HOT
- Part 3: Encounter the System Cannot Find the File Specified When Logging in Windows 10
- Part 4: Encounter the System Cannot Find the File Specified While Accessing a Hard Drive
- Part 5: Encounter the System Cannot Find the File Specified While Accessing Files/Folders
- Part 6: Encounter the System Cannot Find the File Specified While Launching Programs
- Part 7: Encounter the System Cannot Find the File Specified When Installing Drive
Part 1: Overview of the Error "The System Cannot Find the File Specified
Several reasons are there, due to which you may notice "The System Cannot Find The File Specified". Some of the common ones are as follows:
- There is an issue with registry files.
- Issues with the drivers.
- File issues related to the old image.
- An issue related to Window Update.
- File is corrupted.
- Drive has a faulty sector.
- There is a problem with the connection.
- Backup services are not working properly.
- The system file has gone missing.
Part 2: How to Recover Data from Windows with "the System Cannot Find the Specified File" Error?
Sometimes it happens that during fixing the error "the system cannot find the file specified," the user loses all the files. If you don’t want to face this, use Tenorshare 4DDiG for data recovery. This tool is an all-in-one solution for all the users who are facing this issue and want to fix it without losing data. It is compatible with 1000+ files, which means no data will be lost.
Secure Download
Secure Download
The steps to use Tenorshare 4DDiG for data recovery are as follows:
- Download and install Tenorshare 4DDiG Windows data recovery on your computer. Establish a connection between the hard drive and the PC with the help of a USB cable and initiate the scanning process.
- The app will now start scanning the selected location for lost files. All data that is found will be showcased in the app window.
- Once the scanning is complete all recovered files will be shown in a list. You can preview these files and recover them to a location of your choice.



Part 3: Encounter the System Cannot Find the File Specified When Logging in Windows 10
If you are facing the system cannot find the file specified when logging into Windows 10, do know it is a common error, and with the help of SFC scanning, this can be fixed easily. The steps are as follows:
Step 1: Right-click on "Start" and open "Command Line." Here, select Command Prompt as administrator.
Step 2: In the command prompt, type "SFC/scannow". This will scan the system and fix all the errors.
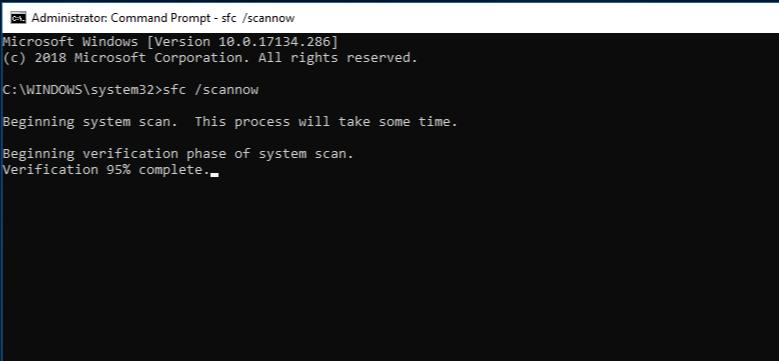
Step 3: Once completed, restart the system to see if the system cannot find the file specified in the Windows 10 error has been resolved.
Part 4: Encounter the System Cannot Find the File Specified While Accessing a Hard Drive
If you receive "The system cannot find the file specified," While accessing a hard drive, please note that there is some problem with the hard drive and this can be fixed by running the CHKDSK command. The steps for it are as follows:
Step 1: Right-click the start button, type "CMD" into the search box, and then select "Command Prompt as administrator".
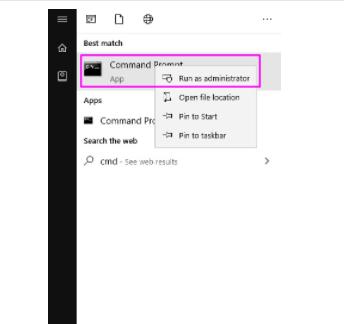
Step 2: Through the Command Prompt Window, "Input CHKDSK x:/f/r" and click "Enter".

Step 3: Wait until it repairs the corrupted files, and after it exits the same way by pressing the Enter key to leave this command.
Part 5: Encounter "The System Cannot Find the File Specified" While Accessing Files/Folders
Facing the problem of "The system cannot find the file specified"" error while accessing files or folders,you can solve it by the following ways:
Method 1: Check the System Log File
Do follow the same steps as we have mentioned in Part 2.
Method 2: Verify RTHDCPL in the Registry Key
Step 1: Open the run dialog box by pressing "Windows + R" and mention regedit. If it asks for permission, click "Yes".
Step 2: Navigate to the HKLM\Software\Microsoft\Windows\CurrentVersion\Run\ folder and look for RTHDCPL.
Step 3: If it is not there, check for the "Run" property again and set the Admin-user permission as "Full Control".
Step 4: Click "Ok" to continue.
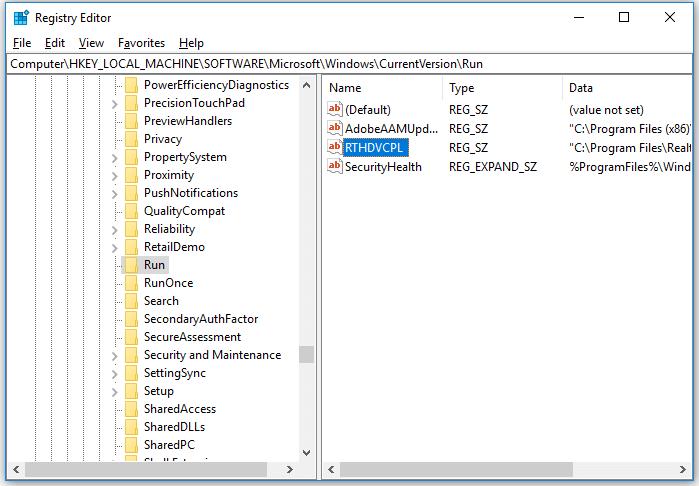
Method 3: Look for Files via Regedit
Step 1: Pressing Windows+R and typing "Regedit" and clicking "Yes" to the prompt.
Step 2: Now move to "HKEY_LOCAL_MACHINE\SOFTWARE\Microsoft\Windows\CurrentVersion and check if there is "RunOnce". You will need to add it yourself if it is not there.
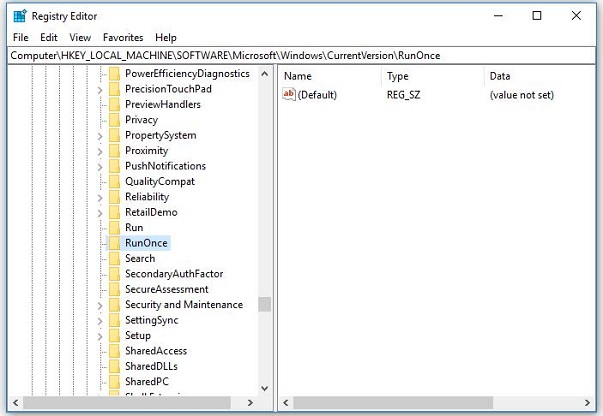
Step 3: After that, move to HKEY_CURRENT_USER\Software\Microsoft\Windows\CurrentVersion and check whether there is a "RunOnce". You will need to add it yourself if it is not there.
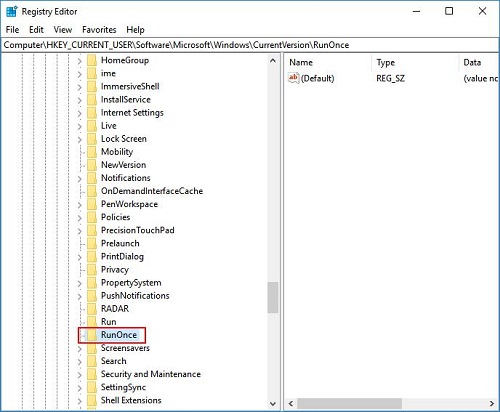
Step 4: Quit the registry and restart the system.
Part 6: Encounter "The System Cannot Find the File Specified" While Launching Programs
When you are facing "The system cannot find the file specified", While launching programs, follow the below mentioned methods to fix it:
Method 1: Update the Drivers
Step 1: Move to "My Computers/My PC", look for "Manage" and move to "Device Manager".
Step 2: Expand the category of "Disk Drives" and choose the respective disk, right-click on it.
Step 3: Choose "Update Driver" and wait for a while until it gets updated.
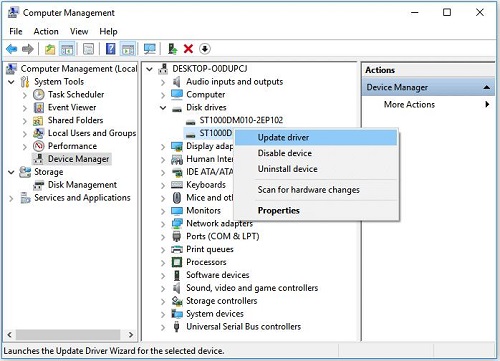
Method 2: Reinstall the Program
Step 1: Exit the program and for it, right click on the taskbar and select "Task Manager" and in the process tab, hit on the respective program and click on "End task".
Step 2: Move to Windows settings and select "Apps" and the "App & features" option. Here, choose the program creating the problem and uninstall it.
Step 3: Return to the Microsoft Store and repeat the installation. Once you see the completion of the installation, you can restart the system.
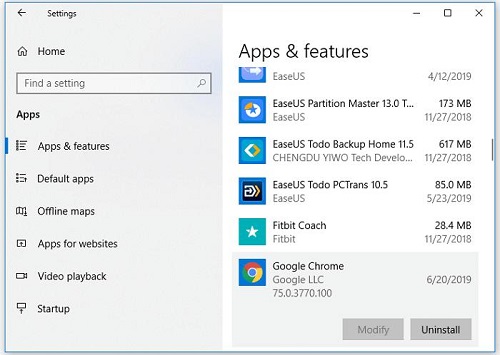
Part 7: Encounter the System Cannot Find the File Specified When Installing Drive
In general, the Windows cannot find the file specified error majorly takes place when there is a problem with the drivers and the file is missing. But do know that there are some other possible reasons too, so one cannot consider it the only reason. But don’t worry, there are solutions to fix it. Solutions to conclude.
Method 1: Run the Antivirus Software to Scan Your Computer
If a virus has occupied a place in your system, it will cause so many errors. Well, in that case, running antivirus software to scan your computer is advisable. This will clean out the system and help in resolving the issue that is arising.
Method 2: Check the System Log File
The steps to check the system log file are as follows:
Step 1: Move to "C:/Windows/inf" and in the respective folder, look for "setupapi.dev" and double click on it. If the same file is not there, you can check for "setupapi.dev.log."
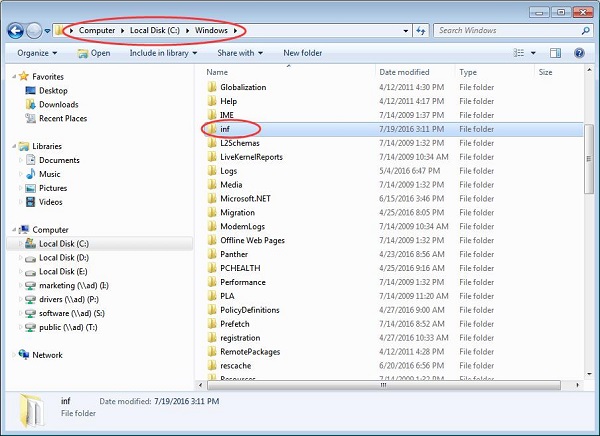
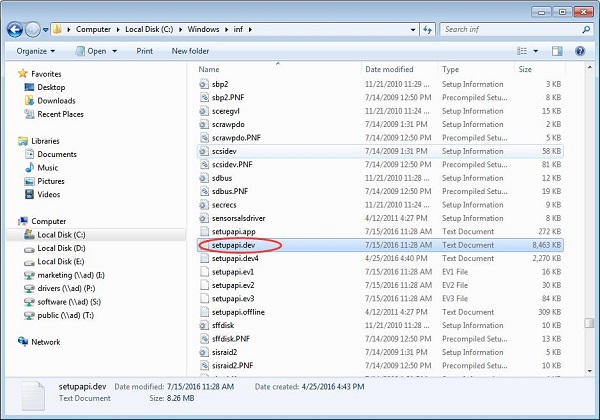
Step 2: Hold Ctrl+F, and in the find box, search for "cannot find the file".
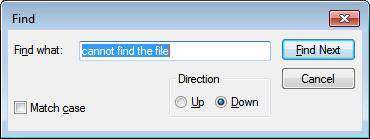
Step 3: The missing file will appear, and it will be dropped into Windows/inf.
Step 4: Now, you must reinstall the drivers.
Method 3: Install the Driver Using the Inf File
Users who have downloaded the drivers from the manufacturer’s website hardly notice this issue. If it happens, follow these steps:
Step 1: Get the downloaded driver file and, in the same folder, look for a ".inf file." Choose the file accompanied by "Setup Information".
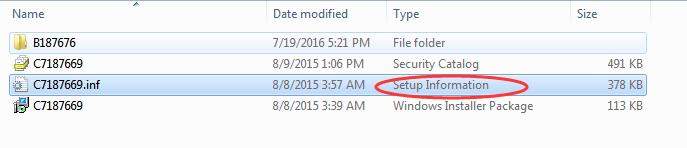
Step 2: Here, do a right-click and install it again.
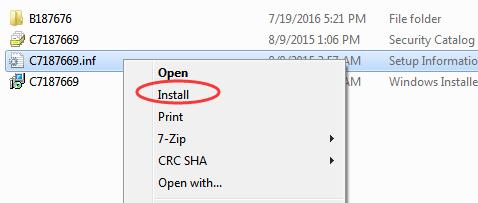
Note: If the installation is not acceptable, you will receive a pop-up indicating that. This happens because not all Inf files are self-installers.
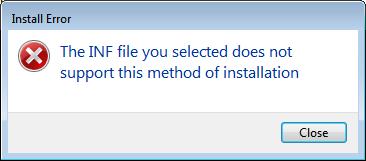
Method 4: Reinstall the Drivers
Reinstalling the drivers can also help. For it, the steps are:
Step 1: Navigate to Device Manager and find the device you want to uninstall. Right-click on the selected folder and click on the uninstall option.
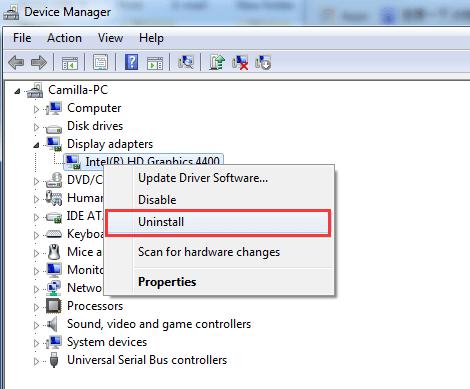
Step 2: Confirm the uninstallation and also check the "Delete the driver software for this device" box.
Step 3: Press the OK button. Wait a while, and then install the drivers again.
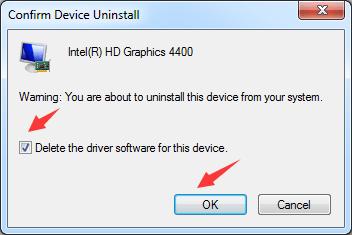
Conclusion
The error message "the system cannot find the file specified" is a common error and one can easily resolve it. But be sure to adopt the right method because utilising the wrong method will cost your data. Well, to be on the safe side, use the Tenorshare 4DDiG Windows data recovery. This tool will keep the data intact and resolve the issue too.