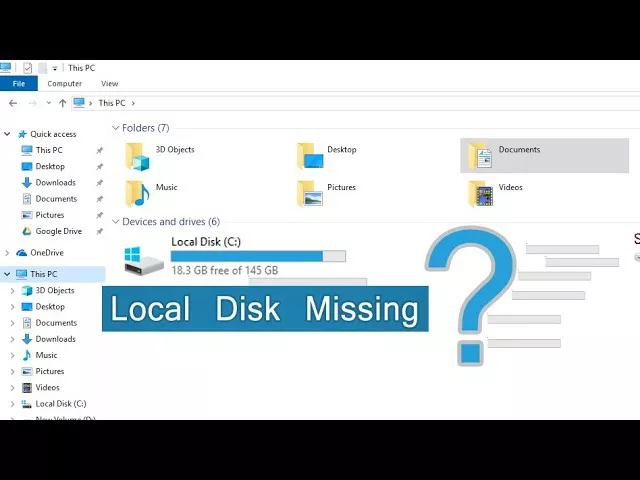How to Fix External Hard Drive I/O Device Error? 7 Proven Methods
Follow this guide to learn 7 ways to fix the I/O device error. Before fixing this issue, we highly suggest you download Tenorshare 4DDiG Data Recovery tool to retrieve data from the inaccessible drives.
Question:How to fix external hard drive I/O error?
"I keep getting "The request could not be performed because of an I/O device error" when I try to access my external hard drive from my PC. Is the hard drive done for?"
-Question from Quora
Have you faced I/O device error yet? Are you wondering what is an I/O device error? If so, you are at the right place. I/O Device Error is short for Input/Output Device Error. This occurs when you perform the write and read procedure on the device in Windows 10/8/7. There are different situations where the outcome in the I/O Device Error. Fixing them could be straightforward or complex, relying upon the circumstances. Here we will list some effective methods that can help you fix I/O device error. Read on to find out more!
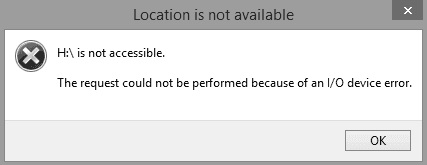
Part 1: Overview of I/O Device Error
1. What is an I/O Device Error?
An I/O device error is a problem with the device that prevents Windows from perusing its content or writing on it. It can show up on the hard drive (HDD or SSD), external hard disk, USB, SD card, CD/DVD, and so on. If the external hard drive is showing a disk I/O device error, you can't move PC data to and from that drive.
For the most part, you get the message in Windows 10 when an I/O device error exists as "The request could not be performed because of an I/O device error."
2. Reasons behind I/O Device Error
For what reason does your hard drive have the I/O device error message? It principally lies in your hard disk. The reasons could be:
- The hard drive is corrupt or damaged (a part of it or complete)
- File system of the hard drive is not the same as the PC
- Drivers are required to be refreshed
- The transfer mode is incompatible with the hard drive
- Damaged CD/DVD writer and USB port
- Loose USB or e SATA connection
Part 2: How to Fix I/O Device Error?
1. Check All Cable Connections
A large portion of the I/O device error happens because of cables that associate the external hard drive on the PC. So, the main thing you have to do is to check the connections with your system. Ensure every cable is attached firmly at both ends. You can likewise attempt to plug the external hard drive to another port of your PC or use another cable to check if the error is either because of the connection. If this arrangement helps in the external hard drive I/O device error fix, you are good to go.
2. Check All the Cords
The next most used approach to fix this error is cord crosstalk. On occasion, when the power in one set of wires will break into another, then, at that point, it may break when you perform input-output activities. To fix this issue, disconnect all of the extra devices except your external hard drive on your PC. Connect the necessary cords to the device. You can likewise stay away from this issue by changing your links or can connect your external drive to another PC to check if the problem is with the wire.
3. Update or Reinstall Drivers
To update the device driver:
Sometimes opening the Excel in Safe mode is enough for solving the issue. So, let’s try this method if you are worried about why Excel is not responding.
-
Enter the device manager in the inquiry box on the taskbar, then, at that point, select Device Manager.

- Select a category to check the names of the devices, then right-snap (or press and hold) the one you'd prefer to refresh.
- Press the automatic search option for the driver software update.
- Select Update Driver.
To reinstall the device driver:
- Enter the device manager in the pursuit box on the taskbar, then, at that point, select "Device Manager."
- Right-click the name of the device and tap Uninstall.
- Restart your PC.
- Windows itself will try to install the driver again.
4. Change Device Transfer Mode
The OS can't move data from the drive to the PC if the transfer mode is wrong. You can change the transfer mode and fix the I/O device error external hard drive as follows:
- Press (Windows + X) the two Keys together and select the device manager from the menu list.
-
Extend IDE ATA/ATAPI controls. A subset will open that rundowns all the IDE ATA/ATAPI channels.

-
Right-click on the channel where the suitable drive is associated, and click on Properties.

- Open the advanced settings tab and select PIO Only in the transfer mode box for the device that addresses the proper drive. Usually, this is a device 0. Then, at that point, click OK and leave all windows.
- Check the drive and see if the error message is still there.
5. Use Command Prompt
-
Press (Windows + X) the two Keys together and select Command Prompt (Admin) from the menu list.

- Tap Yes to allow the system to open the Command Prompt as Administrator.
- Type chkdsk G:/f/r/x in the Command Prompt window. "G" is the drive letter here and you may change it to your drive letter.
This alternative will check and fix disk errors on both the external and internal hard drive/USB drive/SD card to fix I/O device errors. And afterwards, you will presently not see the error message.
If you meet an error "CHKDSK Cannot Open Volume for Direct Access" when you are using CHKDSK command, fix it by reading the article.
6. Try Clean Booting Your PC
For the security of your PC, follow the underneath steps to clean boot your PC and make sure not to disable advanced boot options.
-
Type "MSConfig" in search and press Enter to open "System Configuration".

-
On the spring-up window, click the "Administrations" tab, check "Hide all Microsoft administrations," and select "Disable all."

- Go to the "Startup" tab and then choose "Open Task Manager."
- Pick all the startup items and snap "Disable."
- Close Task Manager.
- Return to "System Configuration" > "Startup", select "OK" and reboot your Windows 10 PC.
7. Send for Manual Repair
If none of the strategies above assists with eliminating the I/O device error hard drive, you are prescribed to send your device for a manual fix. To do so, you have three alternatives to attempt:
- Contact the device product and send the disk for a repair.
- Send the device for a manual repair at a nearby repair shop.
- Customize manual device fixes and data recovery services.
Video Guide on How to Fix I/O Device Error?
Video Tutorial on How to Fix I/O Device Error USB in Windows 10?
Secure Download
Secure Download
Bonus Tip: How to Recover Data from the External Hard Drive with the I/O Device Error?
If you're experiencing an I/O device error with your external hard drive, you may be at risk of losing important data because the external hard drive might get damaged or corrupted. However, with Tenorshare 4DDiG Data Recovery Software, you can easily recover your data from the defective hard drive. This powerful tool is designed to recover various data types, including photos, videos, audio, documents, and more, from inaccessible drives. Below are the main features of this tool:
- Support various loss scenarios like deletion, formatting, corruption, damaged, and RAW, etc.
- Supports different types of external hard drive: Seagate, Toshiba, Western Digital, etc.
- Recover Files from Multiple Devices such as Mac/Windows/External hard drive/USB flash drive/SD card/digitial camera.
- Recover data from a crashed system.
- Support 1000+ data types like photos, videos, audio, documents and more.
- Repair damaged photos and videos.
- Supports Windows 11/10/8.1/8/7.
It only takes 3 steps to recover data from the defective hard drive. Here's how:
Secure Download
Secure Download
-
Select the External Hard Drive with I/O Device Error
First and foremost, download and install Tenorshare 4DDiG Windows Data Recovery. Run the program, connect your external hard drive where you lost data with the PC, and afterwards pick the external hard drive and click Scan to begin. Also, you can choose target file types from the upper-right corner before the scanning.

-
Scan the External Hard Drive
4DDiG will promptly scan your external hard drive for any missing data and give you the option to pause or stop the search at any point if you have found the files you want to recover.

-
Recover from the External Hard Drive
Once the target files are found, you can preview and recover them to a safe location. To prevent the risk of overwriting the disk and permanently losing the data, we highly recommend you avoid saving the recovered files to the same partition they were lost from.

FAQs about External Hard Drive I/O Device Error
1. How can I recover data from an unallocated external hard drive?
Moving up to Windows 11 may delete data like projects, documents, and older settings. Therefore, it is prudent to back up all the information before continuing with an update.
- To retrieve files from an unallocated external hard drive, select the "External Devices Recovery" mode in the recovery software to proceed.
- Connect the external disk with the computer.
- Select a location and click "Start" to scan lost data.
- Scan the unallocated disk on your PC.
- Retrieve the lost data.
2. How do I fix/clear the incorrect parameter on my external hard drive?
- Perform a Quick Scan on your PC to detect possible malware.
- Open the command-line window and run Chkdsk to Fix Drive Errors.
- Open a command-line window and run sfc/scannow on External Drive.
- Reformat the External Drive.
- Update Disk Drive and USB Driver.
- Make sure the Decimal Symbol in Date & Time Settings.
Conclusion
External hard drives that encounter I/O device error can be problematic if left unaddressed. However, there are several methods you can employ to fix this error and prevent potential data loss. If you want to recover data from a corrupted external hard drive, we highly recommend you use Tenorshare 4DDiG Data Recovery Software. It is all-inclusive software that can help recover all types of documents within a few minutes. Don't hesitate to try it!
💡 Summarize with AI:
You May Also Like
- Home >>
- Hard Drive >>
- How to Fix External Hard Drive I/O Device Error? 7 Proven Methods
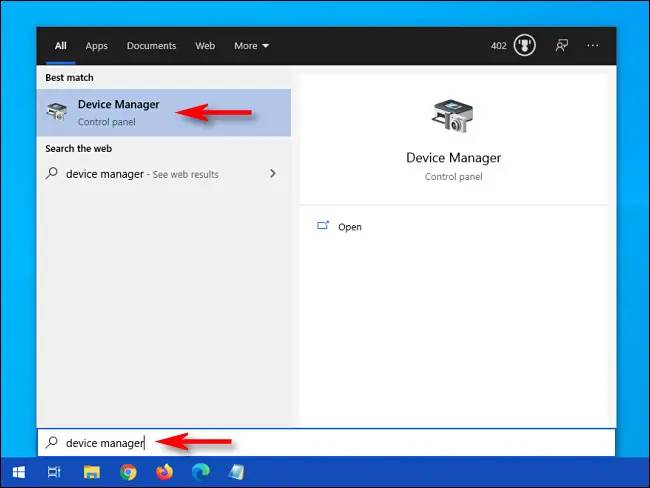
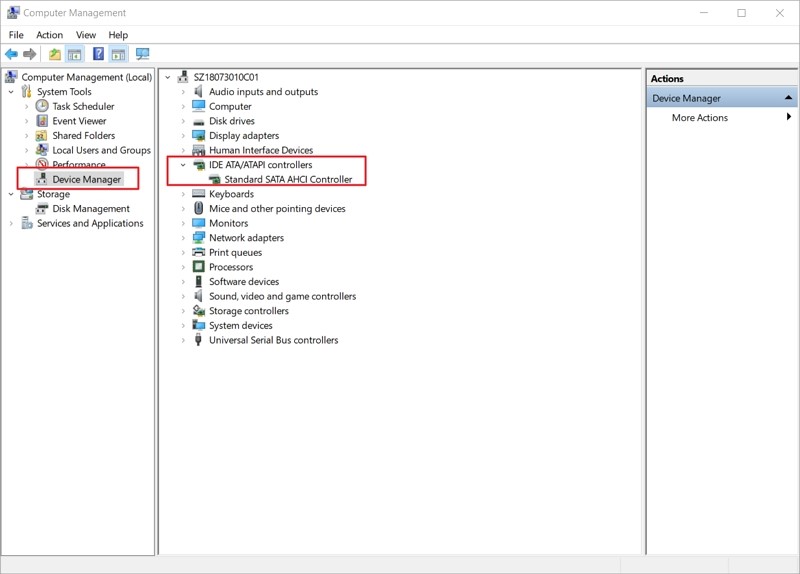
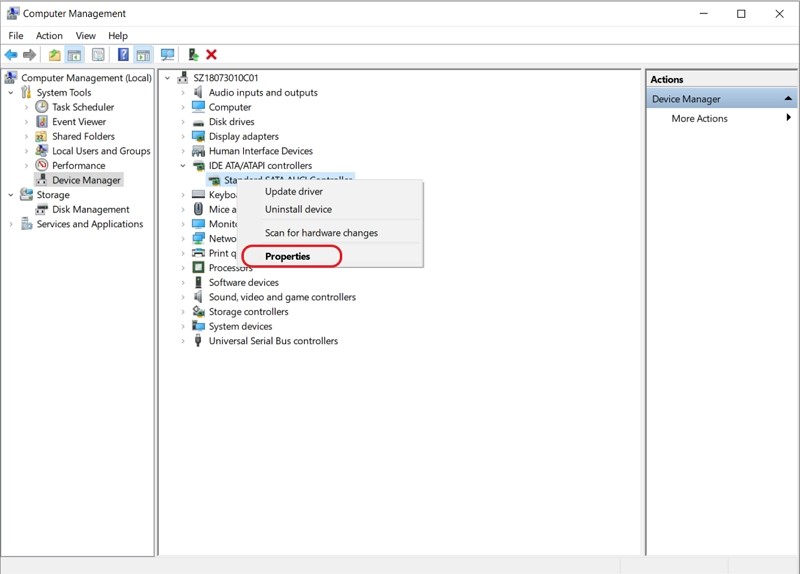
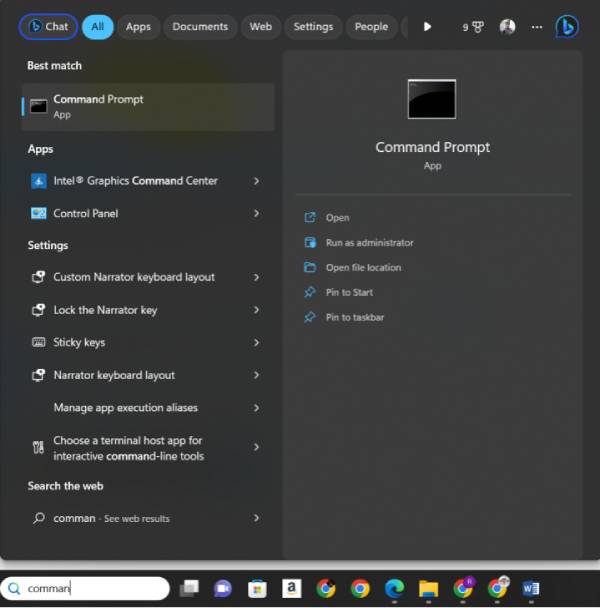

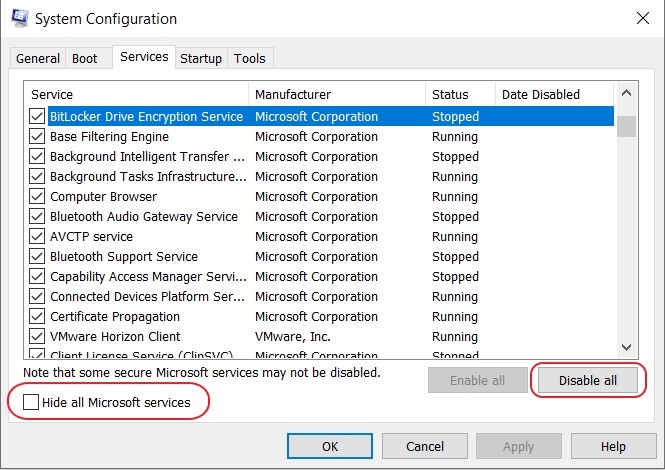



 ChatGPT
ChatGPT
 Perplexity
Perplexity
 Google AI Mode
Google AI Mode
 Grok
Grok