How to Fix USB Device Not Recognized? | 5 Methods
Despite the availability of modern storage devices, the importance of storing important data on USB hasn't diminished. Many people still love to preserve important data on USB flash drives, as it is one of the safest ways to store data.
Unfortunately, things could worsen when you struggle with issues like '' 'USB device not recognized' . This message indicates that the computer is not detecting the USB flash drive, and multiple things can be the main reason behind the issue. The good thing is that we'll introduce amazing ways to help you fix the ''USB debug not recognized keeps popping up'' issue.
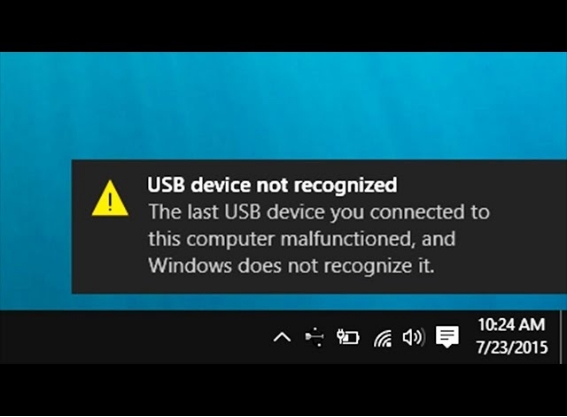
Part 1: Why My Windows not Recognized the USB Device?
Facing the ''USB debug not recognized Windows 11'' is one of the most annoying and deplorable issues, and all the main reasons behind this issue are given below.
-
The drive software loads in the appropriate system.
-
The USB flash drive might contain malware or viruses.
-
The USB drive may not be detected by the root hub settings if the laptop's battery is low.
-
The presence of bugs in the drivers of USB flash drives might end up causing the issue.
-
An outdated Windows version might also prevent the USB flash drive from being recognized.
Part 2: How to Fix USB Device Not Recognized?
After learning about the potential reasons behind the "Windows USB device not recognized" issue, you can try the amazing solutions given below to dismantle the annoying issue.
Method 1. Change Your Root Hub Settings
If you enable the permissions on the computer that unrecognize the external drives if the laptop's battery is low, that might be the main culprit behind the issue. So, you'll need to change the USB Root Hub settings to remove the permission.
-
Launch the Device Manager icon and hit the ''Universal Serial Bus controllers.

-
When you see the drop-down list there, you'll need to double press the ''USB Root Hub (USB 3.0)'' to make another window appear.

-
After hitting the ''Power Management'', you'll need to disable the ''Allow the computer to turn off the device to save power'' icon. You can save the changes by hitting the ''OK'' icon.

Method 2. Try Another Port to Fix USB Device Not Recognized
If you're using the damaged USB port, facing the ''Windows USB device not recognized'' issue will be evident. Hence, you'll need to change the USB port and then try connecting the USB flash drive to the computer. Despite doing that, if the issue persists, you can dig into the next solution.
Method 3. Restart Your Computer
Since some software bugs could cause the " USB device not recognized " issue, the first thing you'll need to do is get rid of the current issue and restart the computer. Doing so helps the computer run all the features from scratch, potentially helping you fix the "Windows USB device not recognized" issue.
-
To restart the computer, you must launch the Start button before hitting the Power Off button.
-
After clicking the Restart icon, you can restart the PC.

Method 4. Update Your Drive to Fix USB Device Not Recognized
Despite trying various options, if you're struggling to learn how to fix a USB device not recognized, updating the USB driver could assist you in fixing the issue. Corrupted or outdated USB flash drives might make it difficult for the computer to recognize them, so installing or updating the USB drivers might help the USB flash function properly.
-
Access the computer's settings, and then navigate to the search bar. Type in the Device Manager and hit the Enter icon.

-
Run the Device Manager Window and locate the Universal Serial Bus Controllers.

-
Now, you can see a series of options, and all you need to do is right-click the USB Root Hub (USB 3.0). After seeing the drop-down list, you must hit the Properties button.

-
Once you see the window opening up, you'll need to hit the Driver button and press the Update Driver from the options that appear. You can finish updating the USB drivers by hitting the OK button.

Method 5. Update Windows
Another thing that could cause the "USB device not recognized keeps popping up" issue is an outdated Windows update. Thus, installing the new computer updates could also make it eligible to detect the USB flash drives.
-
After going into the computer's settings, press the ''Update & Security'' icon.

-
The ''Update & security'' option is now visible. You don't need to spend any time there to install the latest update if it is available. You must connect the USB flash drive to the computer and see if it is detected after updating the Windows version.

Bonus Tips: How to Recover the Data Lost Due to Windows USB Device Not Recognized
Important data on the USB flash drive may be lost if the computer prevents the device from connecting to the computer. Because of the 4DDiG Data Recovery Software profession recovery mode, you can use its services in this situation to recover the lost data from the USB flash drive.
-
Permits lost data to be recovered from a range of storage devices, including USB flash drives.
-
Compatible with Mac and Windows with highest recovery rate.
-
Allows you to obtain more than 2000 different kinds of data.
-
Allow preview the data in advance to save your time.
Secure Download
Secure Download
How to recover lost USB flash drive data via 4DDiG Data Recovery?
-
Connect the USB flash drive to the computer and launch the 4DDiG Data Recovery program. Finding the folder from which you want to retrieve the data is the next step.

-
Click the Scan button to begin searching for erased information. The entire scanning process is finished in a matter of seconds.

-
Preview the data and hit the Recover icon to retrieve it on a USB flash drive.

Secure Download
Secure Download
Conclusion
While trying to access important and exciting data on the USB flash drive, the emergence of the "USB device not recognized" issue could prevent you from enjoying opening vital data on the computer. Fortunately, we've listed the amazing ways to help you get rid of the USB device not recognized keeps popping up'' issue, and all the solutions we've come up with in this post are worth a try.
If the data loss occurs by the ''Windows USB device not recognized'' issue, going for the Tenorshare 4DDiG Data Recovery is the most suitable way to retrieve the lost data as it supports recovering 2000+ types of data.
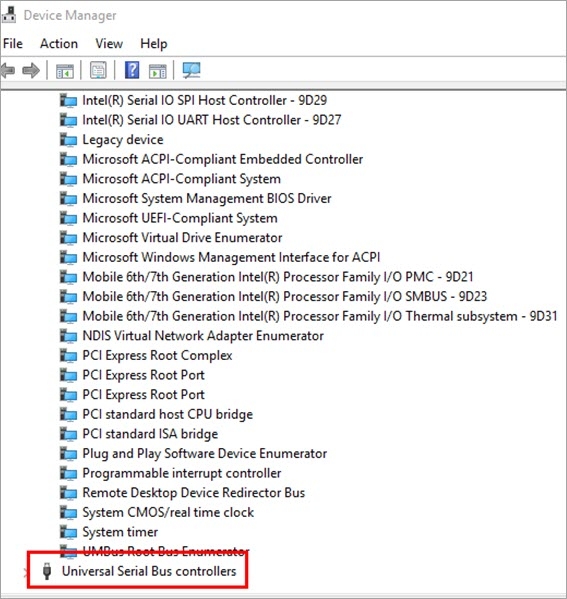
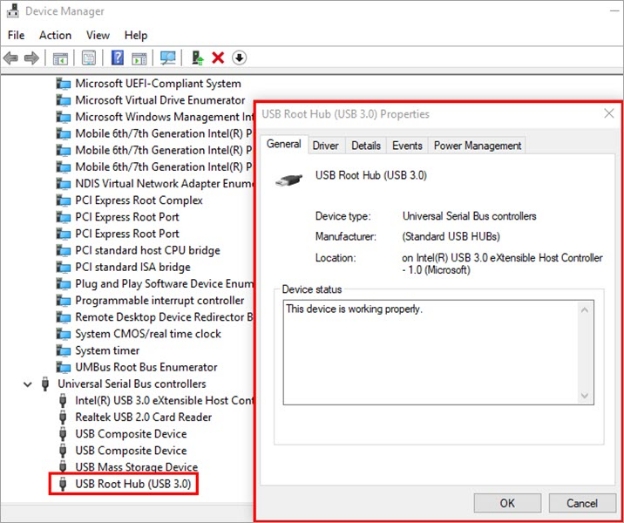
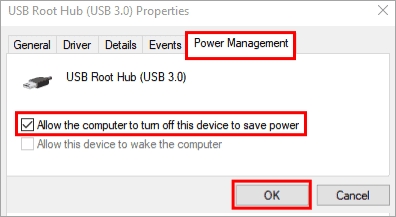
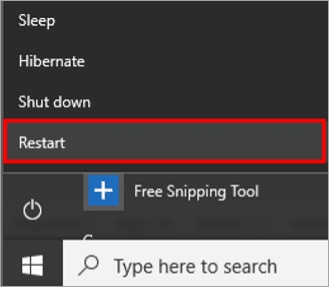





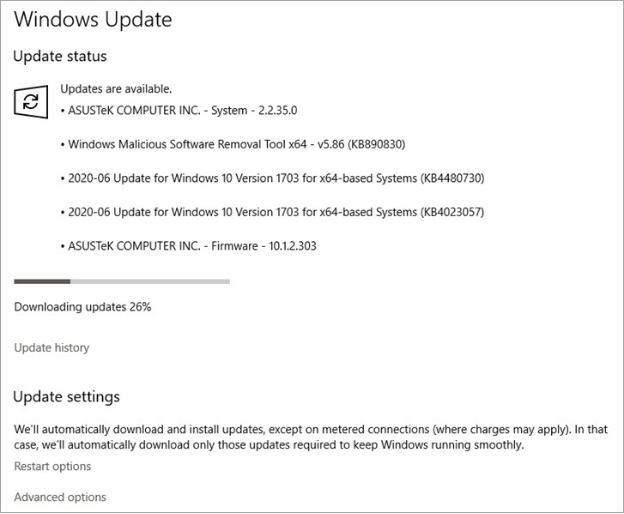



 ChatGPT
ChatGPT
 Perplexity
Perplexity
 Google AI Mode
Google AI Mode
 Grok
Grok






