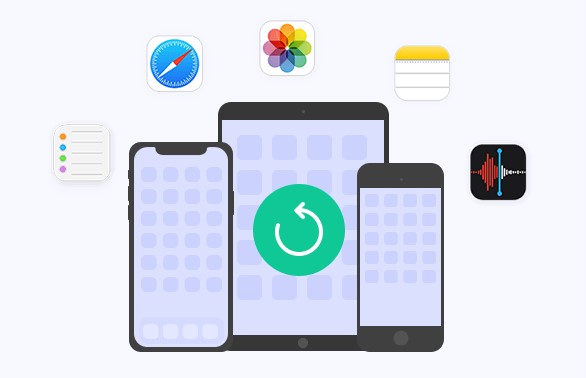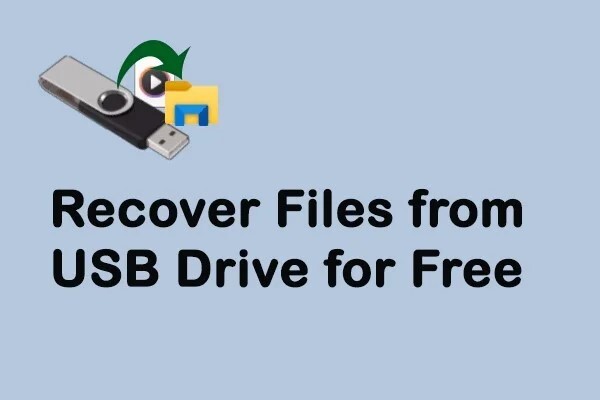How to Undo Deleted Files in USB
Have you ever accidentally deleted important files from your USB drive? It's an upsetting moment many of us have faced. USB flash drives are handy for storing and moving data. But they're not without risks. Accidental deletion, formatting errors, or even physical damage can wipe out your files in seconds.Maybe you hit "Delete" by mistake. Or perhaps your USB got corrupted. Whatever the cause, losing files is frustrating and sometimes scary. But don't panic! There are ways to get your data back. This article will show you five methods to undo deleted files from your USB drive. Read more and you'll learn step-by-step how to recover your lost files and prevent future data loss.

Part 1: Is It Possible to Undo Deleted Files on USB?
Is it really possible to undo deleted files from your USB drive? The short answer is yes, but with some conditions. When you delete a file from your USB, it's not gone forever right away. The space is marked as available, but the data often remains until it's overwritten. Your chances of recovery depend on a few factors. How long ago did you delete the file? Have you used the USB since then? The sooner you act, the better your odds. If you haven't added new files to the USB, your deleted data is likely still there. But if you've written new data, you might have overwritten the deleted files.
Different recovery methods work better in different scenarios. For recent deletions, Windows' built-in tools might do the trick. For tougher cases, specialized recovery software could be your best bet. Remember, stop using the USB as soon as you realize files are missing. This helps prevent overwriting and increases your chances of successful recovery.
Part 2: How to Undo Deleted Files in USB with 4DDiG Data Recovery Software?
When you've accidentally deleted files from your USB drive and don't have a backup, 4DDiG Data Recovery Software can be your lifeline. This powerful tool is designed to rescue data from various USB brands, including Kingston, SanDisk, Samsung, PNY, Patriot, and Corsair. 4DDiG makes recovering deleted USB files simple and quick. It thoroughly scans your drive, finding lost data regardless of how it vanished. Whether you've formatted your USB by mistake or accidentally deleted important files, 4DDiG has you covered.
The software handles a wide range of file types, from documents to photos and videos. You can even preview files before recovery, saving time and effort. If your recovered data is damaged, this tool can also fix your corrupted files. Here's how to use 4DDiG Data Recovery Software in 3 easy steps:
Secure
Download
Secure
Download
-
Select Your USB Drive
Download and install 4DDiG on your computer. Launch the software and connect your USB drive. From the main screen, choose your USB drive from the list of available devices.
-
Scan for Lost Files
Click "Start" to begin scanning your USB drive. 4DDiG will thoroughly search for all recoverable files. You can pause or stop the scan at any time if you spot the files you need.
-
Preview and Recover
Once the scan is complete, preview the found files to ensure they're what you want. Select the files you wish to recover and click "Recover." Choose a safe location on your computer to save the recovered files.
Don't save recovered files back to the same USB drive to avoid overwriting data.
Part 3: How to Undo Deleted Files in USB in Other Ways
While 4DDiG is a powerful solution, there are other methods to recover deleted files from your USB drive. Let's explore some built-in Windows features and alternative techniques that might help you retrieve your lost data without third-party software.
Way 1: Undo Deleted Files in USB via Previous Versions Feature
This method is useful if you've accidentally deleted files from your USB drive recently and have File History or System Protection enabled on your Windows computer. It lets you recover files by accessing earlier versions of folders, like going back in time.
Here is the steps to use this feature:
-
Right-click on the folder where your files were before deletion. Choose "Restore previous versions" from the menu.

- You'll see a list of available versions. Pick one from before your files were deleted.
- Click "Restore" to bring your files back. Windows will replace the current folder with the older version, potentially recovering your lost files.
- If you don't see the version you need, try clicking "Open" instead of "Restore." This lets you browse the old folder and copy specific files.
Way 2: Undo Deleted Files in USB via Windows File Recovery
If the previous method didn't work, try this one. It uses a free Microsoft tool to scan your USB drive for deleted files. This method is good for recent deletions and can find specific file types. It's a bit more technical but can be very effective.
Here's how to use it:
- Install Windows File Recovery from the Microsoft Store. It's free and official.
- Connect your USB drive to your computer. Make sure it's recognized.
- Open Command Prompt as an administrator. Type "windowsfilerecovery" and hit Enter.
- Use this command format: winfr source-drive: destination-folder /switches
For example: winfr E: C:\RecoveredFiles /n \*.docx
This searches your E: drive (USB) for .docx files and saves them to C:\RecoveredFiles.
-
Wait for the process to complete. Check your destination folder for recovered files.

Windows File Recovery offers different modes for various scenarios. The quick scan works best for recently deleted files. For older deletions, try the extensive scan.
Way 3: Undo Deleted Files in USB via CMD
Here's another option using your computer's Command Prompt. This technique is good for finding recently deleted files or those hidden by viruses. It's a bit technical, but don't worry – we'll walk you through it step by step:
- Connect your USB drive to your computer. Note its drive letter (like E
-
Open Command Prompt as administrator. Type "cmd" in the Start menu, right-click, and choose "Run as administrator".

-
Type this command, replacing E with your USB drive letter chkdsk E: /f
Press Enter and type Y if prompted.
-
Now, enter this command
ATTRIB -H -R -S /S /D E:\*.*
This unhides any hidden files on your USB drive.
- Check your USB drive for recovered files. They might have odd names, but don't worry – that's normal.
Avoid saving anything new to your USB drive during this process. You might overwrite the very files you're trying to recover!
Way 4: Undo Deleted Files in USB from Windows Backups
If you're in the habit of backing up your files, you might be in luck. Windows Backup might help recover files from your backups, which is great if you've been regularly saving copies of your USB drive.
Here's how to use this feature:
- Open the Control Panel. You can do this by right-clicking the Start button and selecting "Control Panel".
- Click on "System and Security", then "Backup and Restore (Windows 7)".
- Click "Restore my files" at the bottom of the window.
- Choose "Browse for files" or "Browse for folders", depending on what you're looking for.
- Select the files or folders you want to recover. Click "Next".
- Choose where you want to save the recovered files. It's best to pick a different location than your USB drive.
- Click "Restore" and wait for the process to finish.
Part 4: Frequently Asked Questions
Q: How to recover deleted files from USB for free?
Ans You can use Windows' built-in tools like Previous Versions or File Recovery for free. These methods don't always work, but they're worth trying before paying for software.
Q: How to fix a damaged USB flash drive?
Ans First, try running the Windows Check Disk utility (chkdsk) on your USB drive. If that doesn't work, you might need professional data recovery services.
Q: How can I recover deleted files from a formatted USB?
Ans Stop using the USB drive immediately to avoid overwriting data. Then, use data recovery software like 4DDiG, which can often retrieve files from formatted drives.
Conclusion
Losing files from your USB drive can be stressful, but you've got options. From Windows' built-in tools to powerful software like 4DDiG, there are multiple ways to undo deleted files in USB drives. Remember, act quickly to increase your chances of recovery. For the best results, consider using 4DDiG Data Recovery Software. It's user-friendly, efficient, and designed to tackle even the toughest recovery challenges. Don't let lost files ruin your day – try 4DDiG now and bring your data back to life!



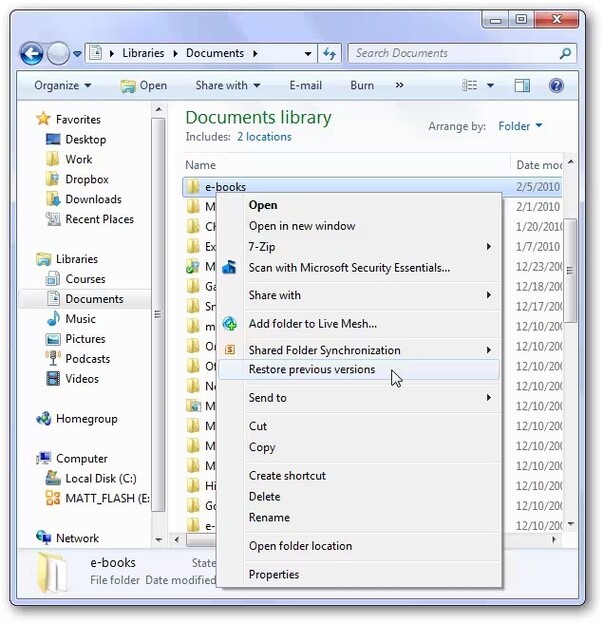
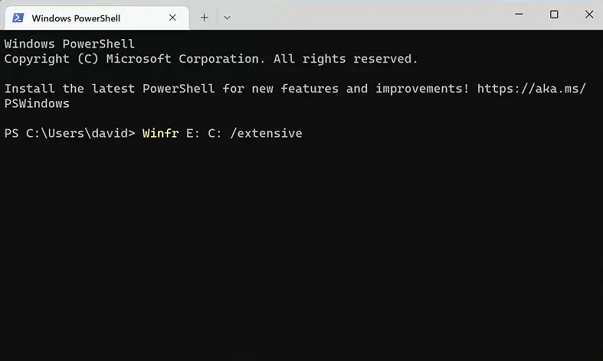
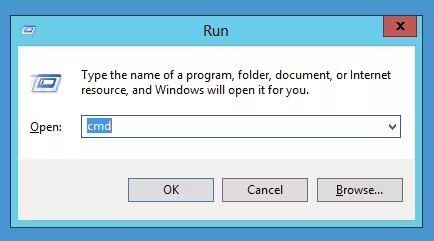
 ChatGPT
ChatGPT
 Perplexity
Perplexity
 Google AI Mode
Google AI Mode
 Grok
Grok