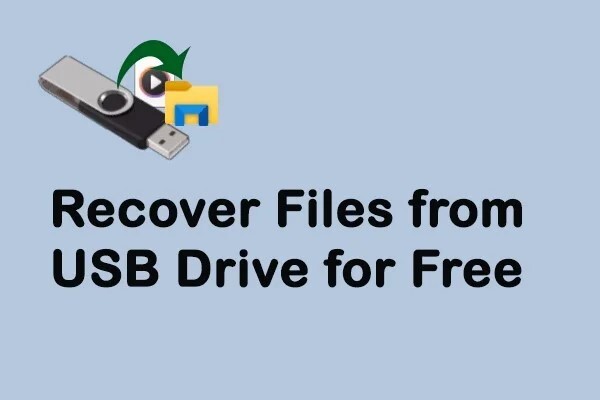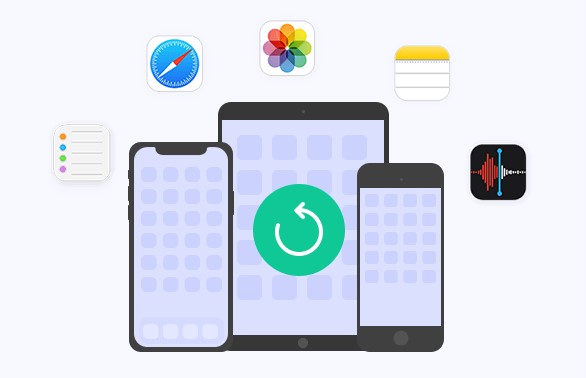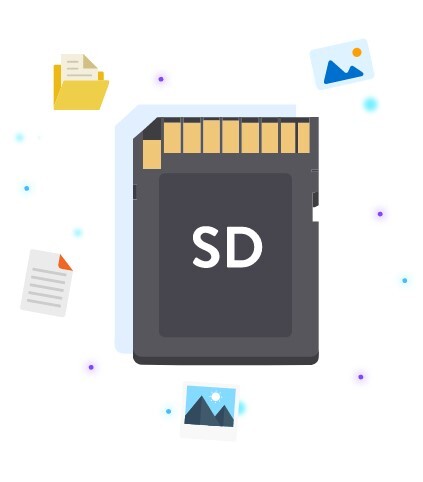How to Fix USB Not Showing Up but Makes Sound
Have you ever plugged the USB flash drive into the computer and heard the familiar sound but seen nothing in File Explorer? When it buzzes up, that comforting sound indicates the USB has been detected and connected to the computer. However, sometimes the sound is followed by nothing, your computer can’t recognize the USB, and it’s nowhere to be found. This can be quite frustrating and annoying at the same time. If you’re also going through a similar situation, this is a comprehensive guide to help you fix it.

Part 1: Why Is My USB Not Showing Up but Makes Sound
There can be several reasons why the USB drive does not show up but makes a sound. Below are some reasons why the USB drive does not show up but makes a sound.
- The USB flash drive isn’t plugged and seated properly in the port.
- The USB port of the computer is faulty.
- The file system on the USB drive is missing or corrupted
- USB flash drive doesn’t have the drive letter assigned
- The USB flash drive isn’t on. Some USB drives have a switch.
Part 2: How to Fix USB Not Showing Up but Makes Sound
If your USB doesn’t show up in File Explorer, but your computer makes sound after detecting it, here are the effective solutions you can try to fix the USB drive not showing up in Windows but makes sound.
Way 1: Recover Data on USB Flash Drive via 4DDiG Data Recovery
Have you accidentally formatted the USB flash drive or lost data due to data corruption? Don’t despair; the 4DDiG Windows Data Recovery tool has your back. With this tool, you can easily recover lost, deleted, and formatted data within a few steps.
4DDiG Windows Data Recovery is powerful software for retrieving lost or deleted data from various storage devices, including external or internal hard drives, SSDs, memory cards, and USB drives. The tool's deep scan technology can recover files lost in various scenarios.
The best thing about 4DDiG Windows Data Recovery is that anyone can recover data. It offers an intuitive and user-friendly interface, making it convenient even for novice users without technical knowledge. Here’s how to use it and retrieve the data from USB:
Secure
Download
Secure
Download
-
Install and launch 4DDiG Windows Data Recovery on your computer. Then, select the USB flash drive from the list of available storage devices and click the Start button.

-
It’ll start the scanning process based on your preferences. You can pause and stop scanning once the desired files are found. You can also use the filter options to narrow the search for the targeted files.

-
Once the scanning process is completed, you’ll see a list of the recoverable files. Go through them and preview the files that you wish to recover. Select the files to a secure place and hit the Recover button to move them.

Way 2: Update USB Drive Driver
If your USB flash drive doesn’t show up in File Explorer but shows up in Disk Management, it means the USB drive drivers are either corrupted or outdated. You can resolve this by updating the USB drive drivers on your computer. Follow the steps below to update USB drive drivers:
- Plug the USB flash drive into your computer, right-click on This PC icon, and select the Properties option.
- Click on the Device Manager option, and click an arrow indicating Disk Drives.
- Find the problematic USB in the list and right-click on it.
- Click on the Update Driver option, and select the Automatically Search option.
- Wait for the drivers to be updated, and make sure your computer remains connected to the internet during this process. Once done, reboot your computer and check if the USB shows up.
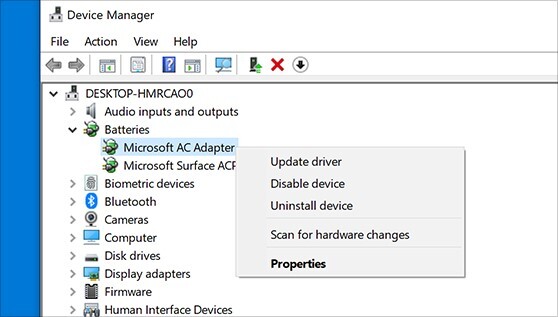
Way 3: Fix File System Errors
Due to file system errors, the USB flash drive will not appear or become inaccessible. If your USB flash drive file system is corrupted, it’ll become Raw, and Windows will show you an error message, “You need to format the disk in the drive before you can use it.” To fix this, you need to format the USB drive and change its file system to NTFS.
Here’s how to do so:
- Go to the Start Menu, type Computer Management, and click on the first result.
- Click the Disk Management option, then right-click on the USB flash drive.
- Select the Format option and wait for it to complete.
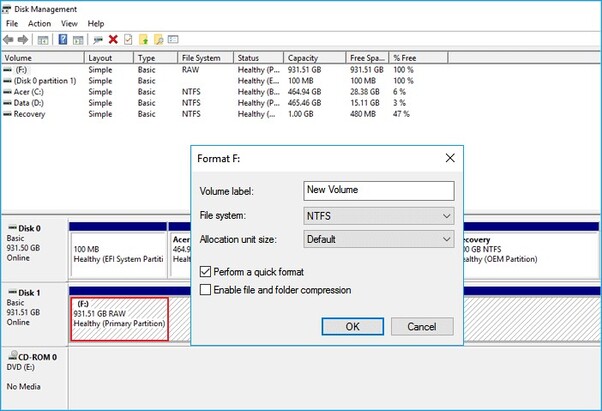
Way 4: Reinstall Disk Drivers
Sometimes, the multiple drivers installed on the computer can cause driver conflict, leading to problems with USB detection. An effective way to resolve this is by reinstalling the drives on the computer. Follow the steps below to reinstall the disk drivers:
- Navigate to the Device Manager on your computer. You can search for it from the Start Menu.
- Right-click on the USB flash drive and select the Uninstall Device option.
- Once done, restart your computer, replug the USB, and see if it shows up.
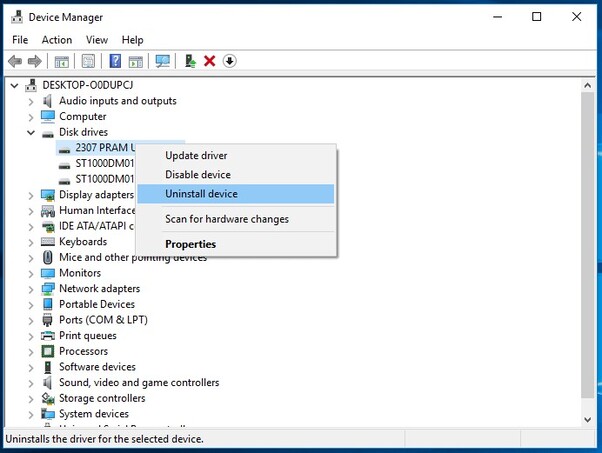
Way 5: Update Windows Operating System
Keeping your Windows OS up-to-date is crucial for a healthy and secure system. The new updates include bugs and problem fixes that resolve issues like file system errors and problems like USB drive not showing up but making sound.
If you haven’t updated your windows recently, check the Windows Updates and install the latest ones. Here’s how to update your Windows operating system with a few simple steps:
- Go to the Start menu and search for Windows Update.
- Click on the Check Update button, and let it search for the newer updates.
- Click on the Update option, and let it update the system.
- Once the computer restarts after the update, replug the USB flash drive and check if it's showing up.
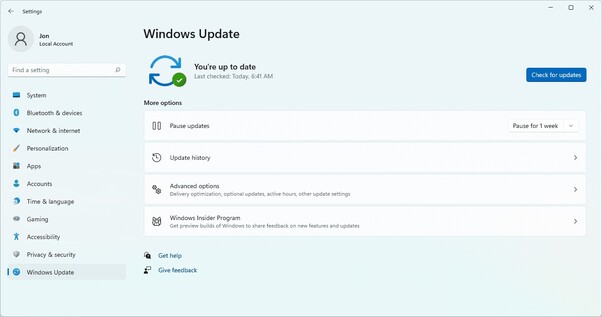
Way 6: Create New Partitions
If your USB external hard drive not showing up but makes sound, and shows up as an unallocated space in Disk Management, then you need to create new partitions for storage. Here’s how to create new partitions on Windows:
- Go to Management by right-clicking on This PC >> Manage.
- Right-click on the unallocated space of the USB, and choose a new simple Volume.
- Now follow the onscreen instructions and create partitions.
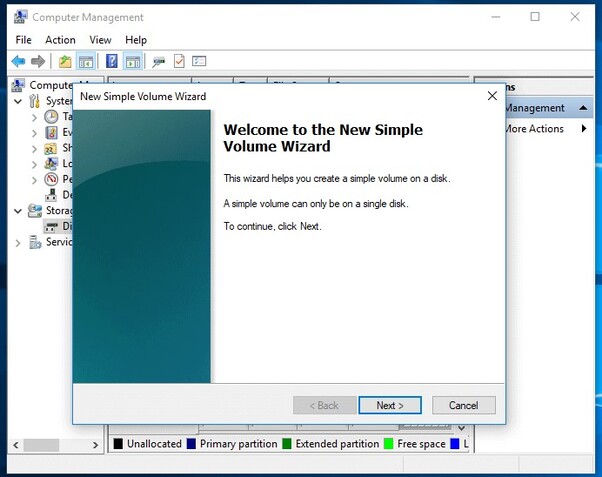
Part 3: FAQ about USB Not Showing Up but Makes Sound
Q 1: How do I force my computer to recognize my USB?
If your USB drive not showing up but makes sound, you can try the simple fixes to resolve it. Start by changing the port, plugging it into a different computer, updating the drivers, reinstalling the device, and creating a new partition.
Q 2: How do I fix an unreadable USB flash drive on a Mac?
Mac offers various utilities to fix an unreadable USB flash drive. Start with simple solutions like unplugging the drive and plugging it firmly into a functioning port. For an advanced approach, try mounting it from Disk Utility, running the First Aid process, and performing the reformation.
Q 3: How do I fix a bent USB flash drive?
Fixing a bent USB flash drive can be tricky. If the bent is very slight, it’s recommended to leave it. Otherwise, you can try reshaping it by applying a little pressure with your fingers. Make sure not to use any tools, as you might snap the circuit board sitting very closely.
Q 4: How do I fix a corrupted USB drive?
There are various ways to fix your corrupted USB drive. Try running a CHKDSK, a built-in Windows tool that diagnoses and repairs damaged and corrupt files on USB flash drives. Another effective solution is reformatting the USB, but it’ll erase everything.
Conclusion
With the above fixes, you can easily fix the USB not showing up but makes sound. This guide only provides the software solution for USB drive not showing up but makes sound with step by step guide. If you’ve lost your data due to the USB flash drive formatting, refer to the 4DDiG Windows Data Recovery to recover it with a one-click process.



 ChatGPT
ChatGPT
 Perplexity
Perplexity
 Google AI Mode
Google AI Mode
 Grok
Grok