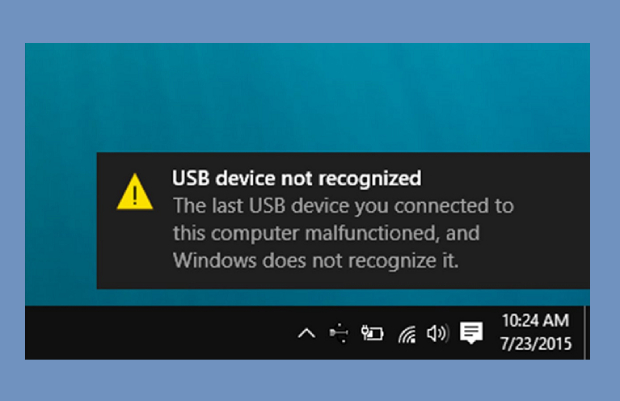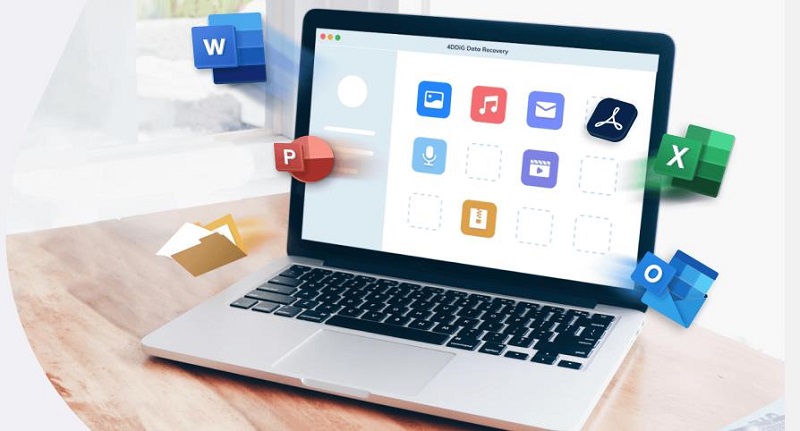How to Fix Flash Drive Not Recognized in Windows 10/8
Is your flash drive not recognized by your computer? Well, it happens! Luckily, you can use different methods to fix the problem and get access to your USB or flash drive again. In this guide, we're exploring six ways that can resolve the problem within a few minutes. Let's start!
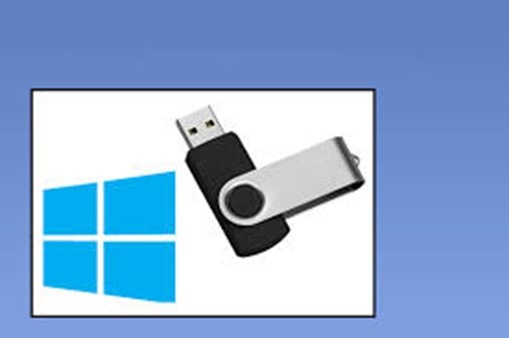
Part 1: What Is Flash Drive Not Recognized in Windows 10
When you connect a flash or USB drive to your Windows 10 computer, it's supposed to be automatically detected. It usually appears as a removable storage device in the "File Explorer" or "My Computer." However, there are times when this doesn't happen, and the computer doesn't recognize the flash drive.
Don't worry. If you want to know how to fix a flash drive that is not recognized, then keep reading!
Part 2: How to Fix Flash Drive Not Recognized in Windows 10
There are six proven methods/ways you can try to resolve the "Flash drive not recognized" problem. Let's have a look:
Way 1: Clean the USB Ports
Whenever someone asks us, "How to fix USB flash drive not recognized," we first reply with "Clean the USB ports." Sometimes, dirt or dust accumulates on the port, which causes connectivity issues.
Here's what to do:
- Before you begin, it's a good idea to turn off your computer. This ensures safety while cleaning the USB ports.
- After this, gather supplies. We suggest using Compressed air and Cotton swabs.
- Take the compressed air can and gently blow it into the USB port. This will help remove loose debris or dust.
- Next, take a cotton swab and carefully clean the inside of the port. Be gentle to avoid damaging the port or pushing debris further inside.
- While you're at it, also inspect your flash drive for any visible damage or debris. Clean it using the same method if necessary.
- After cleaning both the USB port and the flash drive, plug the flash drive back into the USB port.
Now, check if the flash drive is recognized in Windows 10.
Way 2: Recover Data from Flash Drive Not Recognized
If your flash drive doesn't get recognized after cleaning, then you should go for more advanced methods. However, before you begin, you should recover your data from the drive. The reason is that there are chances of data being lost during the process. But how to recover data from USB flash drive not recognized?
The best way to retrieve important files from a USB/flash drive is by using 4DDiG Windows Data Recovery a top-notch data recovery software that can give you access to all the files within seconds. It supports more than 2000 file types, so no matter which data you have, you can go for 4DDiG without worries.
The best part? 4DDiG does not care how the data was lost. It can retrieve files whether your flash drive is attacked by a virus or got corrupted. That's not it. This software can also help with NAS recovery, repairing corrupted photos/videos, and much more. Due to these benefits, leading tech media like "Tech Times," "Make USe of," etc., have praised 4DDiG software. So, download it first and recover your data (just to be safe).
Secure
Download
Secure
Download
-
Start by downloading and installing Tenorshare 4DDiG Windows Data Recovery. Launch the program, connect your external hard drive to the PC where data loss occurred, and choose the external hard disk to initiate the scan.

-
4DDiG promptly scans the flash drive comprehensively for lost data, and you have the option to pause or stop the search once you locate the desired files. The interface categorizes files into Deleted, Existing, Lost, RAW, and Tagged categories in the Tree View. You can also switch to File View to sort files by type, such as Photos, Videos, Documents, Audio, Email, and more.

-
After locating your desired files, you can preview and restore them to a secure location. To prevent permanent data loss due to disk overwriting, avoid saving them to the same partition where they were lost.

Way 3: Run the Hardware and Devices Troubleshooter
Here’s the good news- Windows 10 includes built-in troubleshooters that can identify and fix common device-related issues (including flash drives not recognized). Here's how to use it:
- Click on the "Start" button or “Windows icon” in the lower-left corner.
- Select "Settings" (the gear-shaped icon) from the menu and click on "Update & Security."
- After this, click on "Troubleshoot."
- Scroll down to choose "Hardware and Devices" and then click the "Run the troubleshooter" button.
-
Next, follow the on-screen instructions (it may ask you to plug in the USB drive or follow other prompts to diagnose the problem).

Way 4: Update the Flash Drive
If your “Windows or mac not recognizing flash drive,” then try updating it. Follow these steps:
- Plug your flash drive and then open Device Manager by pressing "Windows Key + X."
- Look for your flash drive under the "Disk drives" or "Universal Serial Bus controllers" section. Note down the name and model of your flash drive.
- Then, open your web browser (preferably Chrome) and go to the Manufacturer's Website.
- After this, go to the "Support" or "Downloads" section on the manufacturer's website.
- Now, the tricky part- Use the model name of your flash drive to search for updates, firmware, or drivers specifically designed for your drive. If updates are available, download them (according to the provided instructions).
- After this, we suggest restarting your computer.
-
Next, disconnect and plug your flash drive back into a USB port.

Hopefully, the "flash drive not recognized Mac and Windows" issue will now be resolved.
Way 5: Check USB Flash Drive in Disk Management
The Disk Management method can also resolve drive-related issues, but you have to do it correctly.
- On your PC's keyboard, simultaneously press the Windows and the X key to open the Power User Menu and then choose "Disk Management."
- Find your drive, right-click on it, and choose "Change Drive Letter and Paths."
- Click the "Add" button and choose a Drive Letter.
- Close the Disk Management window and reconnect the Flash Drive.
Check whether your Windows 10 system now recognizes the flash drive. If it still doesn't, then don't get worried- The next method might work!
Way 6: Reinstall USB Controllers
Sometimes, issues with USB controllers can lead to recognition problems. By reinstalling these controllers, you can often resolve the issue and get your flash drive working again. Here's how to fix flash drive not recognized with the "Reinstall USB Controllers" method:
- Get access to the Device Manager by pressing the Windows and the X key simultaneously.
- Choose "Universal Serial Bus Controllers."
- After this, right-click on each USB controller listed under "Universal Serial Bus controllers" and select "Uninstall." This action will remove the controllers from your system, but there's no need to be worried. These controllers will be automatically reinstalled when you restart your computer.
- After uninstalling the USB controllers, restart your computer. This will trigger Windows to reinstall the USB controllers automatically.
- Now, reconnect your USB flash drive back to a USB port on your Windows 10 computer.
That's all about how to fix flash drives not recognized in Windows 10/8.
Part 3: People Also Ask
Q 1: Why Is Flash Drive Not Recognized in Windows 10
The flash drive is not recognized in Windows 10 due to the following reasons:
- Driver Problems: Outdated or corrupted USB drivers can lead to recognition issues. Windows relies on these drivers to communicate with your flash drive.
- Faulty USB Port: Sometimes, it's not the flash drive but the USB port that's causing the problem. A damaged or malfunctioning port can prevent proper connection.
- Physical Damage: If your flash drive has physical damage, such as a bent connector or water damage, it may not be recognized. To confirm, look at the flash drive closely.
- File System Errors: Incompatible or corrupted file systems on the flash drive can also cause the recognition problem.
- Power Management Settings: Sometimes, Windows turns off the USB port to save power. When it happens, it causes your flash drive to go unrecognized.
Q 2: How to Format the Unrecognized USB
To format unrecognized USB, follow these steps:
- Connect the flash drive to your computer and open Disk Management by pressing Windows Key + X.
- Next, find your flash drive and right-click on it.
- After this, select "Format" and follow the on-screen instructions to format it.
- When prompted, you should then choose a file system (usually NTFS for Windows) and give your drive a name.
- Lastly, click "OK" to start the process. That's all about how to format a flash drive that is not recognized.
Q 3: How to Physically Open a Flash Drive?
We don't recommend physically opening a flash drive because it can damage the device and void any warranties. However, if you have a specific reason, here's a general guide:
- Carefully examine the flash drive for seams or openings. But note that most modern flash drives are sealed and not intended to be opened.
- If you've identified an opening, gently insert a plastic pry tool (often used for phone repairs) or a plastic spudger.
- Apply gentle pressure to pry open the drive. Be extremely cautious not to damage the internal components.
- Once opened, you can then access the circuit board and other components inside the drive.
Concluding Thoughts
All-inclusive, when you face the "flash drive not recognized" problem, you can do different things to fix the problem. Here, we discussed the top six ways that can resolve the issue easily.
However, it is recommended to recover your data from the USB or flash drive first, as it can get lost or deleted during the fixing. For this, go for 4DDiG Windows Data Recovery software that can bring back more than 2000 types of files with a few mouse clicks only. So, download it right now and keep your important files safe!





 ChatGPT
ChatGPT
 Perplexity
Perplexity
 Google AI Mode
Google AI Mode
 Grok
Grok