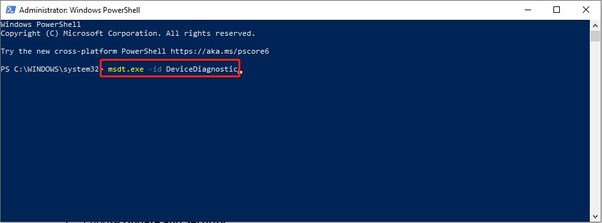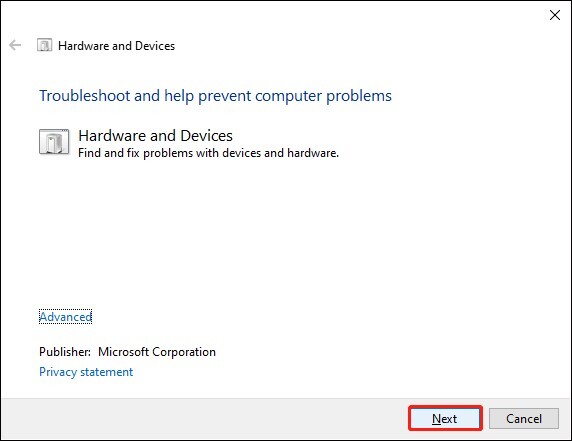How to Fix USB Flash Drive Not Showing Up
Encountering a usb flash drive not showing up on your Windows or Mac can be frustrating, particularly when you have to access important data. No matter what the reason—whether it's a connection problem, driver issue, or hardware fault—you need to have a systematic approach to resolve the issue instantly. Besides its frustration, the issue isn't so big; it can be resolved in a few steps. In this guide, you will get multiple ways to resolve this issue.

Part 1: Why is Flash Drive not showing up?
Flash drives often face troubles when they aren't showing up due to an unknown reason. There are multiple reasons that can cause such an issue; you can consider them all. However, your issue may be resolved by addressing a few of them.
- Check for hardware connection issues. If there is any, resolve it immediately.
- A faulty power supply can cause the flash drive to fail. Make sure connectivity is not disturbed.
- USB drive is not showing up on Mac due to associated drive letter conflicts.
- USB drivers are not updated, which is causing the issue.
- The USB device has some file system errors, causing the delay.
- The USB drive is showing up as an unallocated hard drive.
Part 2: How to Fix Flash Drive Not Showing Up?
usb flash drive not showing up is crucial to understand because multiple underlying issues can cause the problem. These include simple connection errors to more complex software or hardware failures. Although the process appears daunting, it can be resolved effectively. By addressing each potential cause, you can even identify and fix the usb not showing up Let’s discuss ways to help you troubleshoot and address the specific issue.
Way 1: Recover Data when Flash Drive is Not Showing Up
When your flash drive does not show up, the first thing is to rescue your data. When the drive is not recognized by the computer, you may end up formatting the drive. For the sake of data security, you need to choose a professional data recovery tool. 4DDiG data recovery software can efficiently recover your flash drive's data. No experienced recovery effort is required; you can easily manage the three-step process. It is equally usable for Windows and Mac devices.
To start the recovery process, gently insert the USB into the USB port and let the computer read it. Download and install the 4DDiG data recovery tool.
Secure
Download
Secure
Download
-
Launch the application and select the drive. In this scenario, you need to see your flash drive if it is available in the home interface. Its smart algorithm will find all the connected devices. Choose your flash drive and click on Start to begin the search in your flash drive.

-
4DDiG will start its search on your flash drive and show all the data files found.

-
Once the scan is completed and all the files are found, you can preview the data before recovery to ensure integrity. Once done with the preview, click Recover and choose a new location.

Way 2: Use another USB Port to Fix Flash Drive Not Showing Up
Sometimes, the USB port stops working, and the computer is not able to read the flash drive. This is a basic process. You can try another USB port on your computer or connect the USB to any other computer. Reconnecting the flash drives often resolves the issue easily.
- Remove the USB drive from the computer
- Connect the drive to another computer to see if it starts working.
- You can also try another port in your system.
Way 3: Check on Windows Disk Management
USB Flash drives not showing up is not always the same. Sometimes, it’s detected but still not showing up. Other times, it may not be available on drives at all. You can check the drive's status using disk management.
- Select Disk Management in the context menu and open it.
- See the status of the USB flash drive.
- You can create a new volume to allocate the free space
- You can add or change the drive name if it is not showing up in drives with no letter. After assigning a new letter, it will show up.
How to Change Drive Letter?
It is straightforward to change the drive letter.
- Right-click on your USB and choose Change drive letter and paths
- Click on ADD to add a new letter
- Enter a new letter of your choice and hit the OK button.
Way 4: Try to Turn Off Power Saving for the USB Root Hub
Computers in power-saving mode disconnect the connected devices like flash drives to save power. The computer may not be able to recognize your drive; resolve this issue by following the steps below:
- Open device manager
- Click on the universal serial bus controller and expand it.
- Right-click on the USB root hub and open its properties
- Move to the power management window.
- Select the option that allows the computer to turn off this device to save power.
- To save the changes, click on OK.
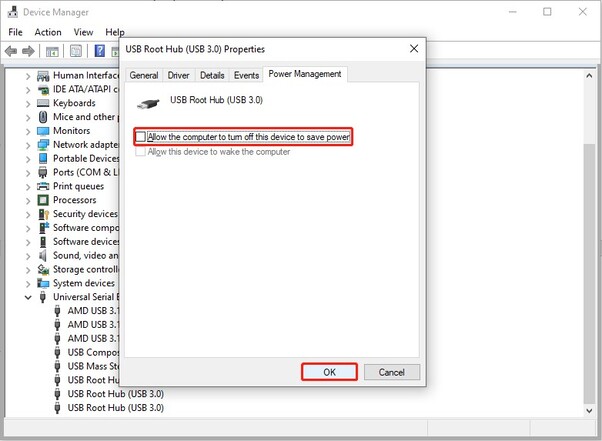
Way 5: Reinstall the USB Driver to Fix the Flash Drive Not Showing Up
External devices face accessibility issues, mostly when the drivers are outdated or missing. If you encounter a USB flash drive that can't be recognized, it may be because of the driver's issue. You can update or reinstall the USB Driver. It will fix the problem quickly.
- Open the device manager.
- Click on Disk drives and find your flash drive.
- Right-click and open the properties of your flash drive.
-
Move to drivers and choose an option to update or uninstall drivers.

-
Update drivers will automatically look for required drivers. The process will be quick and resolve your USB usb flash drive not showing up issue.

- If you choose to uninstall drivers, let the process finish, then reconnect your USB flash drive. The computer will automatically install the drivers.
Way 6: Use Devices Troubleshooter
Windows has built-in troubleshooters designed to identify issues related to your computer. Hardware and device troubleshooters can help you fix the usb flash drive not showing up issue.
Follow the given steps:
- Open Windows PowerShell and click on Win + X.
-
Type the command msdt.exe -id Device Diagnostic and click on Enter.

- A new Hardware and Devices window will be displayed.
-
Click on Next and fix your relevant issues using the on-screen instructions.

Part 3: FAQs about Flash Drive Not Showing Up
Q 1: How do I make my flash drive discoverable?
It can be challenging to extract data from a usb flash drive not showing up, but multiple approaches are available to make your drive discoverable. Connect the flash drive properly, and check that your USB port is functioning properly. Check your disk management; if you found your flash drive in the drives in the disk portion, then change its assigned drive letter. It will surely be discoverable. Professional Data Recovery Services can also be required if no other method can discover your Flash Drive.
Q 2: Why won't my flash drive appear in my files?
The fact that the usb flash drive is not showing up in my files is a common issue stated by many flash drive users.
There are multiple ways in which you can resolve this problem.
- Update USB Drivers because outdated or missing drivers stop the actual working of drives.
- Check your flash drive on the device manager to see whether it's available there.
- Plug your flash drive into a different computer to see if it shows up.
- You can use a disk repair tool. It will help you recover your file from disk management and make it accessible.
- If none of the options work, you can use a data recovery tool like 4DDiG, which is reliable for personal and confidential data and saves your data.
Q 3: How do I recover an unreadable flash drive?
If you're looking for ways to recover an unreadable flash drive, this involves software troubleshooting to find any errors. If an error is available, you also need to discuss data recovery techniques to proceed.
- Check Physical Connections and Ports
- Restart Your Computer
- Use Disk Management
- Data Recovery Software
- Command Prompt or Terminal (Advanced Users)
- Check for Physical Damage
- Professional Data Recovery Services
- Backup Regularly
- Avoid Overwriting
These techniques will help you recover your usb flash drive not showing up on Mac.
Conclusion
Flash drives make the data exchange an easy and quick process. However, there is a great chance of getting stuck in a Flash drive and not being readable. You can find multiple ways to resolve this issue in this guide. However, if none of those above fixes work for you and your flash drive is not showing up, check 4DDiG Windows Data Recovery Tool software, an efficient data recovery tool, to recover data from your drive.