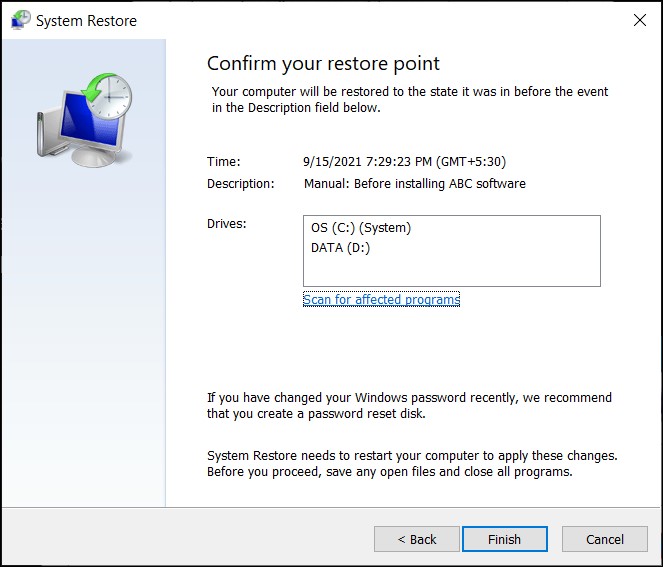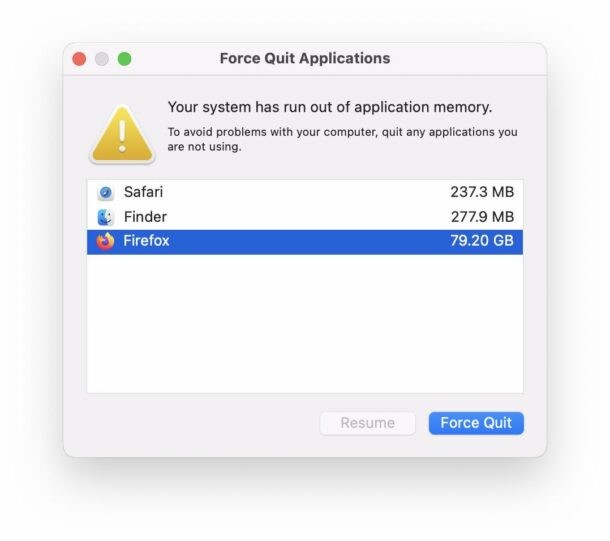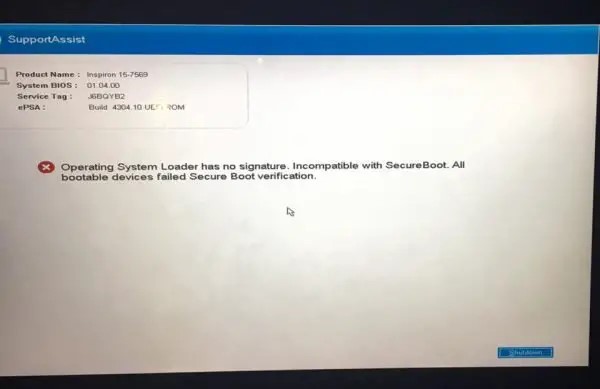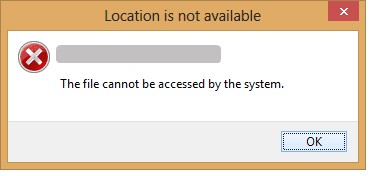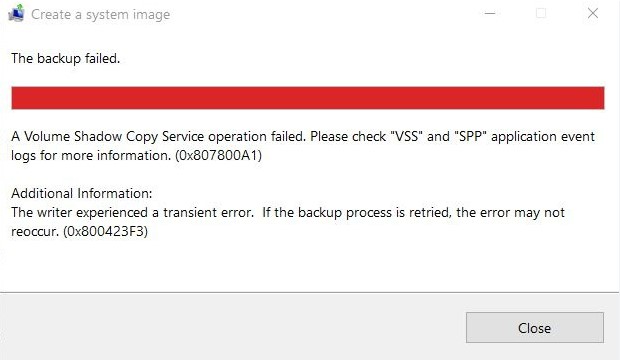How to Fix File System Error in Windows 10
Has your computer ever flashed an intimidating "file system error" message that prevented you from opening or saving files? These cryptic notifications are frustratingly vague, leaving you clueless about what's wrong or how to get back to work.
Don't panic. File system errors aren't an unusual occurrence, and they can often be resolved with simple solutions that don't require technical expertise or risk losing valuable data.
This article will clarify what file system errors are, why you might encounter file system error codes like 2018375670 or 1073741819, and walk through 7 straightforward steps to banish them for good.
With a little detective work, you can diagnose the culprit behind file system notifications and restore normal file operations on your Windows 10 computer.
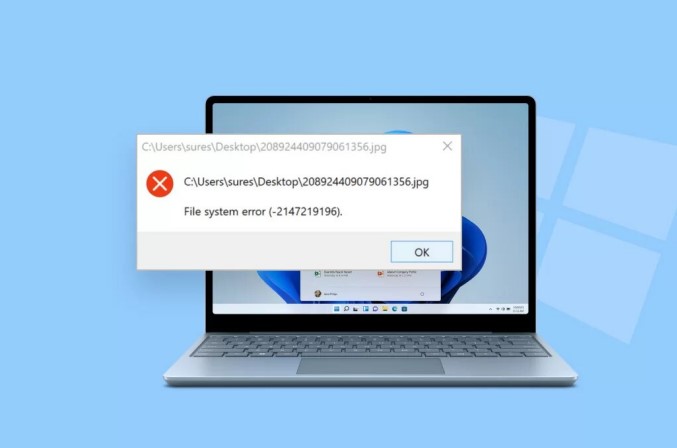
Part 1: What Is a File System Error?
A file system error indicates an issue with how data is stored and accessed on your computer's hard drive, preventing you from opening or modifying files. These errors generate cryptic numeric codes like -2143322101 or -1073741521 to indicate the specific problem.
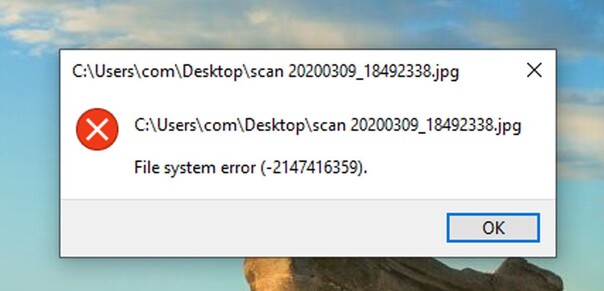
But what do those long numbers actually indicate? Here's a breakdown of a few common error codes:
- 2143322101: This typically appears when there's a problem with apps like PC Game Pass or the Minecraft Launcher.
- 2147219196: This code is tied to the Photos app. It appears when you attempt to open images or videos and the Photos app is glitching.
- 789839862: This error is linked to problems with the Settings app in Windows. So if Settings won't open, this code may show up.
- 1073741521: Indicates an issue with a Microsoft Store application. So if a downloaded app is crashing or won't launch, you may see this number.
- 1073741818: This surfaces when you try opening an app or file that requires admin privileges without actually having administrator access.
So while the error codes look like random collections of numbers and hyphens, they actually communicate specific app or system problems that are preventing you from accessing files. Knowing what they mean gives you a helpful starting point to troubleshoot the issue!
Part 2: How to Recover Your Lost Files in Windows 10?
File system errors can make the files on your Windows device inaccessible or even result in permanent data loss if left unchecked. When such a disaster strikes your computer, you need a reliable solution to swiftly recover lost files and photos before they are overwritten. This is where using 4DDiG Windows Data Recovery can be a life-saver.
4DDiG makes Windows data recovery simple through its intuitive yet powerful interface. It leverages industry-leading scanning algorithms to extract your precious data from local drives and external devices corrupted by file system issues.
The software boasts an impressive 98% recovery rate across over 2000 file formats, restoring your data at blazing 5 minute speeds. Some standout benefits include secure encrypted recovery that keeps your rescued files totally private as well as a patented repair function to fix corrupted images and videos.
You can conveniently create a bootable recovery drive to revive an unbootable Windows system plagued by file errors. With the expertise from over 16 years of data recovery experience, 4DDiG gives you the advanced recovery capabilities to take on any file system notifications and win back your lost data.
Secure Download
Secure Download
Here are the steps to use 4DDiG Windows Data Recovery to restore files lost due to file system errors:
-
Download and install 4DDiG Windows Data Recovery on your PC. Select the drive or storage device that is showing the file system error. Click "Start" to begin scanning for recoverable files.

-
4DDiG will deeply scan the drive and categorize the recoverable files (e.g. by file type or folder pathway). You also have advanced options to filter your search. Preview files found by the software to ensure they are intact.

-
Choose the files you want to recover. Select a safe storage location like an external hard drive to save the rescued files to, not the original drive with errors. Then click the "Recover" button to retrieve your files. Check the new storage location to access your restored files again!

Part 3: How to Fix File System Error in Windows 10?
Dealing with vague system error codes blocking your file access can be infuriating. But before you panic, try these 7 troubleshooting fixes that could banish those pesky file system notifications for good.
Implement them one-by-one until you resolve the file system issue. Regain access to your precious photos, media and documents with just a little patient troubleshooting.
Way 1: Perform System Restore
Rolling back your system to an earlier restore point can swiftly resolve file access issues caused by recent software changes. System Restore allows you to reverse system file modifications through these simple actions:
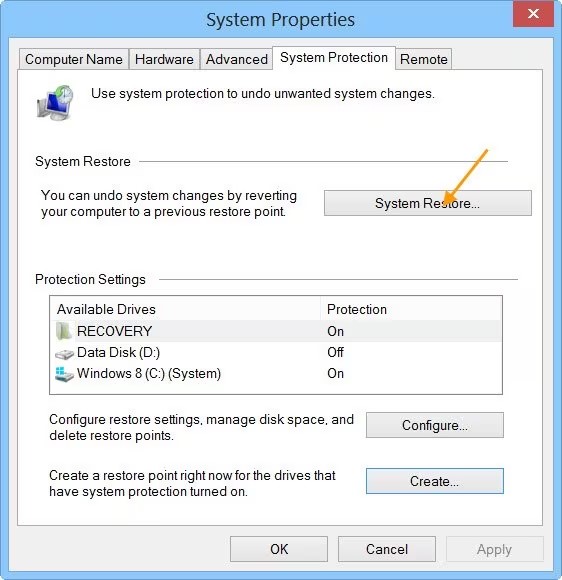
- Type "sysdm.cpl" in the Windows search box and hit Enter. Navigate to the System Protection tab.
- Select "System Restore" and click Next. You'll see a list of previous Windows restore points.
- Choose a restore point created before you started getting file system errors. Click "Scan for affected programs" to preview impacted apps.
- Click Next, confirm you wish to undo system changes made after the chosen date.
- Let the System Restore complete. Your system will revert to the selected restore point after restarting automatically.
- Now attempt to reopen formerly blocked files again. Check if restoring earlier system settings has cleared the error messages.
Way 2: Run Check Disk Utility to Fix File System Error
Running the built-in Check Disk utility scans your hard drive to identify and repair file system issues that could be blocking access to your data. It’s integrated into Windows and easy to implement as follows:
- Open the Command Prompt as administrator. Enter "cmd" in the search bar, right-click Command Prompt and select Run as administrator.
-
In the Command Prompt, type "chkdsk /f" and press Enter to launch Check Disk.

- If prompted to schedule Check Disk for your next restart, enter "Y" for yes.
- Reboot your computer and allow chkdsk to run. It will scan and automatically fix file system problems on the target drive.
- Once your PC boots back up, attempt to access previously inaccessible files again. Check if the error messages have been resolved.
Way 3: Reset Windows Store Cache
Resetting the Windows Store cache forces a clean refresh of system apps which could eliminate associated file errors you’re encountering. Follow these moves to give it a try:
- Open the Run command box by pressing Windows key + R.
-
Type "WSReset.exe" and click OK to launch the Store cache reset tool.

- Wait for the Windows Store reset process to complete. The Store app may automatically reopen.
- Once the reset finishes, reboot your Windows PC for changes to fully apply.
- After your computer restarts, attempt to access the problematic files again that were showing errors.
Way 4: Set Windows 10 Theme to Default
An customized theme can potentially cause system glitches leading to file errors. Reverting to the default Windows 10 desktop theme resets associated configuration troubles:
-
Right click your desktop and select "Personalize” in the pop-up menu.

-
On the Personalization menu, click "Themes" on the left sidebar.

- Under the Themes header, select "Windows Default Themes."
-
From the various default themes, choose "Windows 10" to match your OS.

- Click Apply to preview the default theme. Then select Keep Changes to save it.
- Finally, restart your Windows 10 computer for good measure so all theme changes register properly.
- Upon rebooting, attempt access files you were previously unable to open again due to errors.
Way 5: Run SFC or DISM to Fix File System Error
Scanning for system file corruption with the integrated utilities SFC and DISM can automatically restore damaged files causing errors. Here's how to leverage both tools:
- Open Command Prompt as admin again (Windows key > type cmd > right-click Command Prompt > Run as Administrator)
- First, run SFC by typing “sfc /scannow” and hit Enter. This scans system files.
- Once the SFC scan completes, run the DISM command “Dism /Online /Cleanup-Image /CheckHealth” to check the system image.
- Next, execute DISM scan command - “Dism /Online /Cleanup-Image /ScanHealth” to inspect health.
- Lastly, run “Dism /Online /Cleanup-Image /RestoreHealth” to repair any corrupted OS files DISM found automatically.
- Restart your PC after DISM restores files. Then test if previously problematic files now open without hitting errors!
Way 6: Run Malware Scan
Viruses, malware, and other security threats can certainly disrupt file operations and cause access errors. Leveraging Windows Defender Antivirus to scan for infections can uncover and resolve shady activity:
- Open the Windows Start menu and search for "Windows Defender Security Center". Open the app.
- On the Windows Defender interface, click the shield icon to access the Virus & Threat Protection module.
- Under Current threats detected, click Quick scan to run a fast system scan for active threats.
-
To conduct a more comprehensive investigation including entire hard drives, click Full scan instead and Windows Defender will check for larger threats.

- Once the security scan completes, Windows Defender will prompt you to take action on any found infections - make sure to clean or quarantine threats.
- With any viruses now removed, reboot your PC and see if blocked file access issues are resolved!
Way 7: Change Sound Scheme
An incompatible sound scheme can also be the hidden culprit behind system issues manifesting as file errors. Switching to default audio settings circumvents this:
- Right-click the volume/speaker icon in your Windows taskbar system tray.
-
Select "Sounds" from the pop-up menu.

- In the Sound control panel, switch to the "Sound Scheme" tab.
-
Under Sound Scheme, change the current setting to "Windows Default".

- Click Apply to save this default sound profile, then OK to finalize changes.
- Restart your Windows PC for modified sound settings to fully register.
- Upon rebooting and logging back in, attempt access to files that were showing errors again.
Part 4: Frequently Asked Questions
Q: What causes file system error (-2147219196)?
Ans: File error -2147219196 is specifically tied to problems with the Photos app, arising when you attempt to open images or videos stored on your system and the Photos app glitches. It indicates issues with the app rather than your actual files.
Q: What are some common file system errors?
Ans: Common file system error codes include -2018375670 which relates to disk problems like bad sectors, -1073741819 from registry issues or corrupted system files, and -2147219196 dealing with the Photos app malfunctioning.
Q: How do I get rid of file system errors?
Ans: You can resolve file system errors by running Check Disk or SFC scans to fix drive problems, performing a System Restore to undo recent system changes, or installing updates to repair software and app glitches triggering certain error codes.
Final Thoughts
Facing file system errors on Windows 10 can halt your work and cause frustration. But, there's no need to worry. In this article, we've outlined 7 easy solutions to tackle these issues, ensuring you can quickly get back to your tasks. These steps are designed for anyone to follow. If you're still facing troubles or have lost files, 4DDiG Windows Data Recovery is your go-to solution. It's user-friendly and highly effective, making data recovery a breeze. Give it a try and secure your files today!











 ChatGPT
ChatGPT
 Perplexity
Perplexity
 Google AI Mode
Google AI Mode
 Grok
Grok