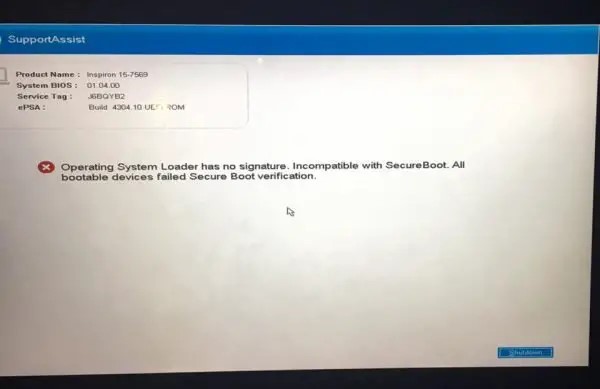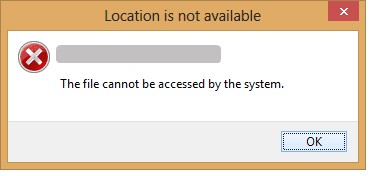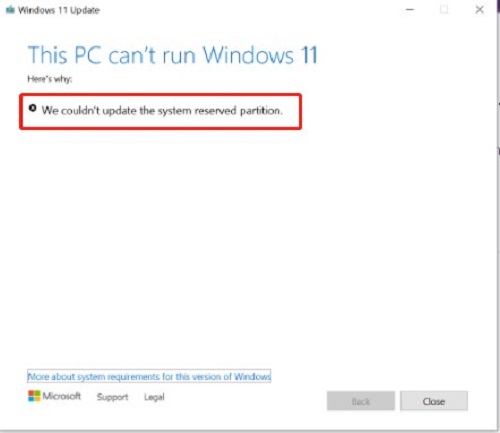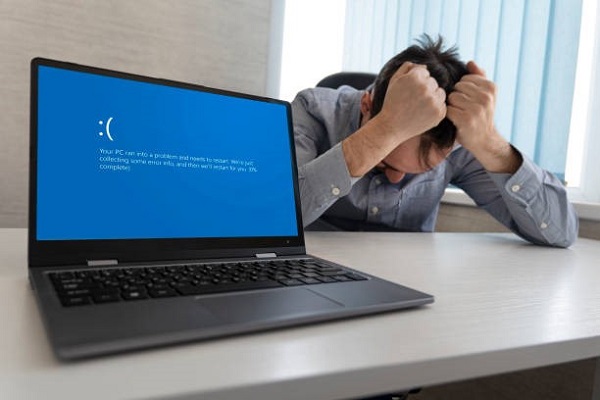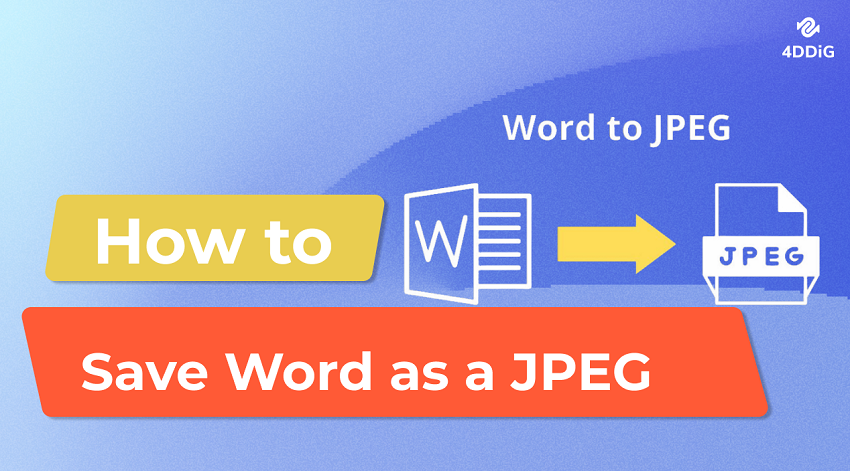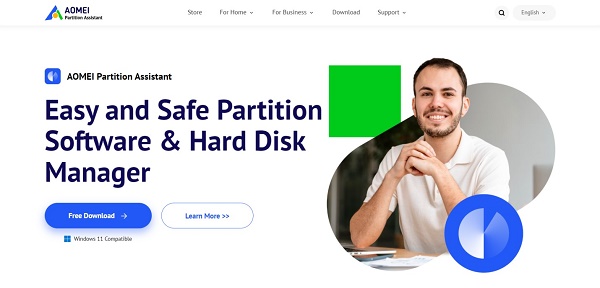How to Fix Your System Has Run Out of Application Memory
Encountering the dreaded "Your System Has Run Out of Application Memory" error on your Mac can be a frustrating experience, leading to performance issues and potential data loss. However, fear not, as this article aims to guide you through five effective ways to resolve this problem and get your system back on track. Before we delve into the solutions, let's understand the reasons behind your system has run out of application memory mac error and explore a reliable tool that can assist in recovering accidentally deleted applications.
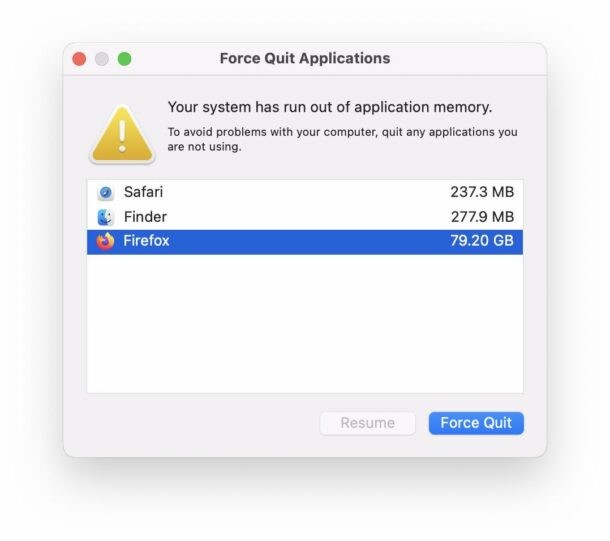
Part 1: Why Your System Has Run Out of Application Memory
Your macOS continuously keeps data in the RAM it needs for running processes. The error application memory run out mac indicates too much RAM.
RAM lets your computer respond more quickly by storing almost anything open and keeping commonly used files easily accessible. Depending on what you do with your laptop, 8GB of RAM is typically sufficient for most newer Mac machines.
The seamless functioning of a Mac relies on the allocation and management of application memory. When your system encounters a scarcity of available memory, it triggers the notorious error message.
Let's examine a few potential reasons for the issue.
- Running numerous apps at once is familiar to everyone. The "Your system has run out of application memory" problem will ultimately appear if you have too many open apps and those running in the background. Keep an eye on your apps and close those that you don't now need.
- Specific extensions can cause your browser to operate less smoothly, slow down your Mac, and cause the "Your system is out of application memory" notice to appear on the screen. To conserve RAM and CPU power, utilize fewer browser addons and open fewer tabs simultaneously.
-
Ensure you've installed the most recent version of macOS Monterey if you see the "Your system is out of application memory" error.

Quick Tip: How to Recover Your Accidentally Deleted Applications
Accidentally deleting applications can exacerbate the system's memory issues. To mitigate this,4DDiG Mac Data Recovery proves to be a reliable solution. This tool is adept at recovering lost data, including applications, and has a user-friendly interface. The efficiency of 4DDiG in recovering deleted applications makes it a go-to choice for users grappling with the aftermath of accidental deletions.
Secure Download
Secure Download
-
Select Local Disk
Upon installing and launching 4DDiG, navigate to the Data Recovery section. Choose your local disk and initiate the scan by clicking Start. Optionally, tailor the process by selecting specific file types from the options in the upper-right corner.
-
Scan the Local Disk
4DDiG performs a comprehensive scan on the chosen drive, swiftly locating missing data. Feel free to pause or stop the scan at any point during the process. The intuitive interface categorizes files under Deleted Files and other sections for easy identification. Switch to File View for a detailed look at specific file types.
-
Preview and Recover
Once the target files are identified, preview them for accuracy before initiating the recovery process. For data safety, recover files to a secure location, avoiding the same partition where the data was initially lost. This straightforward approach ensures a smooth and fast data recovery experience with 4DDiG.
Part 3: How do you fix your system when it has run out of application memory error?
Now that we've established the importance of application memory and introduced a tool to recover accidentally deleted applications, let's delve into the leading solutions for fixing the system has run out of application memory error on your Mac.
Way 1: Launch the Activity Monitor
The Activity Monitor is a powerful built-in utility on macOS that acts as a window into the inner workings of your system. When confronted with the system has run out of application memory on mac error, launching the Activity Monitor is your first step towards identifying the resource-hungry applications contributing to memory scarcity.
- To launch the Activity Monitor, you can use the Spotlight search by pressing Command + space and typing "Activity Monitor," or navigate to Applications > Utilities > Activity Monitor.
- Once opened, the Activity Monitor displays a comprehensive overview of various system parameters. Pay special attention to the "Memory" tab, where you can observe memory distribution among active processes.
- Sort the processes by memory usage to identify applications or processes consuming a significant amount of RAM. Monitor the "Memory" column to pinpoint the culprits quickly.
-
Select the memory-intensive application from the list and click the "X" button in the upper-left corner. It prompts a window asking if you want to force quit the selected process. Confirm to free up the occupied memory.

Way 2: Restart the Mac
In the realm of troubleshooting, the age-old adage "Have you tried turning it off and on again?" often holds. When faced with the frustrating system run out of application memory error on your Mac, restarting the system is a simple yet effective solution to alleviate memory-related issues. Steps to Restart Your Mac:
- Before restarting, save any unsaved work to prevent data loss.
- Located in the top-left corner of your screen, click on the Apple logo to open the Apple menu.
- From the dropdown menu, select the "Restart" option. Alternatively, you can use the keyboard shortcut Control + Command + Power Button to initiate a restart.
- Allow your Mac to complete the restart process. Depending on your system's specifications, this may take a few moments.
Way 3: Uninstall Irrelevant Applications
Accumulating unnecessary applications on your Mac can contribute significantly to the "Your System Has Run Out of Application Memory" error. Uninstalling irrelevant applications frees up valuable space on your storage drive and reduces the strain on your system's memory. In this way, you can enhance overall performance and prevent memory-related issues. Steps to Uninstall Irrelevant Applications:
- Navigate to the "Applications" folder on your Mac. You can do this by clicking the Finder icon in the Dock and selecting "Applications" from the sidebar.
- Locate the application you want to uninstall. Drag the application icon to the Trash bin in the Dock. Alternatively, right-click on the application and select "Move to Trash."
-
Emptying the trash permanently removes the selected application from your system. Right-click on the Trash bin in the Dock and choose "Empty Trash."

Way 4: Delete Unnecessary Browser Extensions
Browser extensions, while adding functionality and convenience, can also significantly contribute to the system run out of application memory mac error. Deleting unnecessary or unused extensions is crucial in optimizing your browser's performance and, consequently, your system's memory usage. Steps to Delete Unnecessary Browser Extensions:
- In your browser, typically located in the top-right corner, click on the menu icon (three vertical dots or horizontal lines) and select "Settings" or "Extensions."
- Look through the list of installed extensions. Please consider their functions, resource usage, and whether they actively contribute to your browsing experience.
- Find the "Remove" or "Delete" option for each extension you wish to remove. Confirm the removal and the extension will be uninstalled from your browser.
-
After removing extensions, restart your browser to ensure the changes take effect.

Way 5: Create Space on Your Hard Drive
A significant cause of the system run out of application memory mac error is insufficient storage space. When your hard drive runs low on space, it hampers the system's ability to manage memory effectively. Steps to Create Space on Your Hard Drive:
- Delete or move large files and foldrs that are optional. It includes old downloads, duplicate files, and any media files that you no longer need.
- After deleting files, empty the trash to permanently free up the occupied space.
- Open Disk Utility (found in the "Utilities" folder within "Applications") to check for and repair disk errors. Running First Aid can help optimize disk performance.
- Consider moving large files, such as media libraries or archives, to external storage devices. It frees up space and allows you to organize your data more efficiently.
Way 6: Update macOS Software
Keeping your macOS software up to date is a crucial step in maintaining your system's stability, security, and performance. Outdated software can contribute to various issues, including the Your System Has Run Out of Application Memory error. Steps to Update macOS Software:
- Click on the Apple logo in the top-left corner of your screen and select "System Preferences." Navigate to "Software Update" to check for available updates.
- If updates are available, click on the "Update Now" button. Your Mac will download and install the latest updates. Make sure to save any ongoing work before proceeding.
- For convenience, you can enable automatic updates. In the "Software Update" preferences, check the box next to "Download new updates when available" and "Install macOS updates."
-
Some updates may require a system restart to take effect. Ensure you save your work and restart your Mac when prompted.

Part 5: FAQ
Q 1: What Does Mac Application Memory Refer to?
Mac application memory, also known as RAM (Random Access Memory), is a volatile type of computer memory that stores data actively used and processed by the operating system and applications. Running out of application memory can lead to performance issues and system errors.
Q 2: How to do I clear disk space on my Mac?
To clear disk space on your Mac, you can start by deleting unnecessary files and applications, emptying the trash, and using built-in tools like Disk Utility to identify and remove large files.
Q 3: What do I do when my Mac says the system has run out of application memory?
When faced with the "System Has Run Out of Application Memory" error, you can follow the solutions outlined in this article, including using the Activity Monitor, restarting your Mac, uninstalling irrelevant applications, deleting unnecessary browser extensions, creating space on your hard drive, and updating your macOS software.
Conclusion
Encountering the Your System Has Run Out of Application Memory error on your Mac can be a daunting experience. Still, you can overcome it efficiently with the right tools and solutions. By understanding the intricacies of Mac application memory, utilizing tools like 4DDiG Windows Data Recovery for application recovery, and implementing the practical solutions provided, you can optimize your system's performance and prevent future occurrences of this error. Remember, a proactive memory management and system maintenance approach ensures a smooth and seamless computing experience.
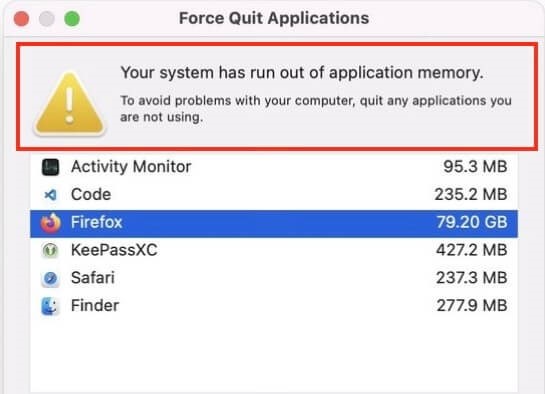
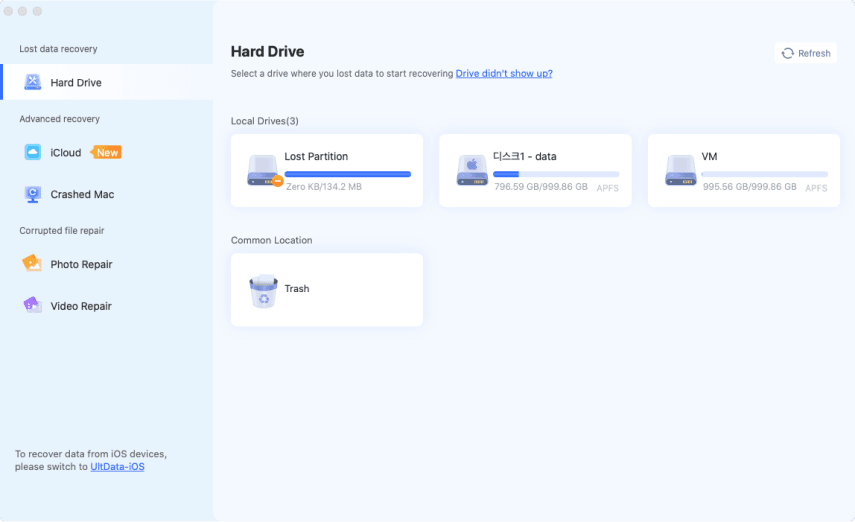


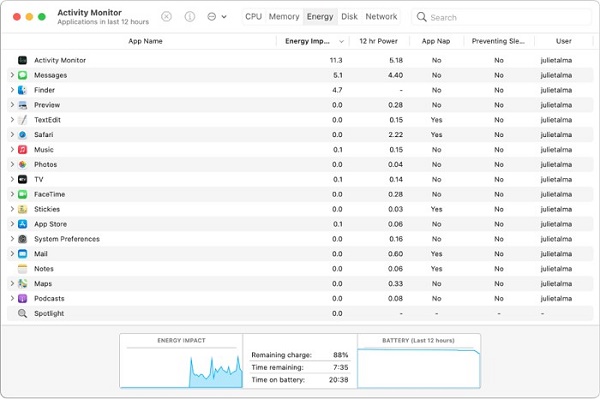
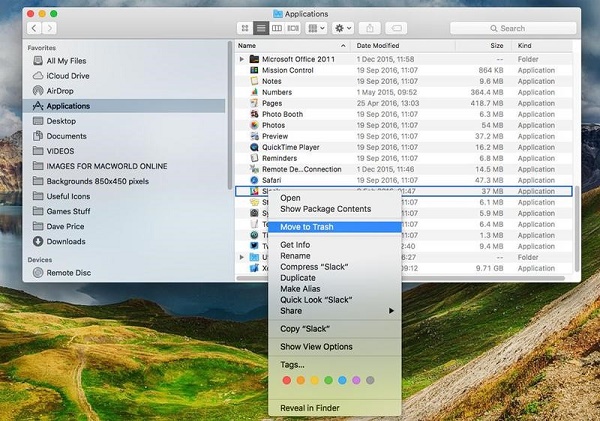


 ChatGPT
ChatGPT
 Perplexity
Perplexity
 Google AI Mode
Google AI Mode
 Grok
Grok