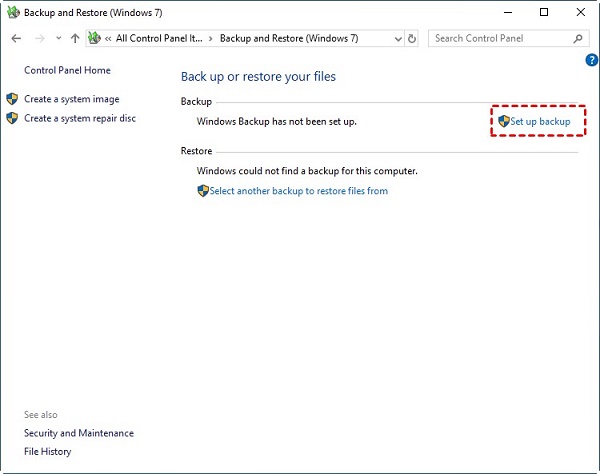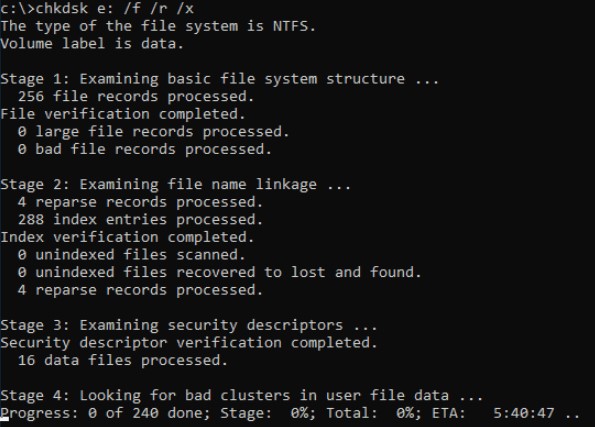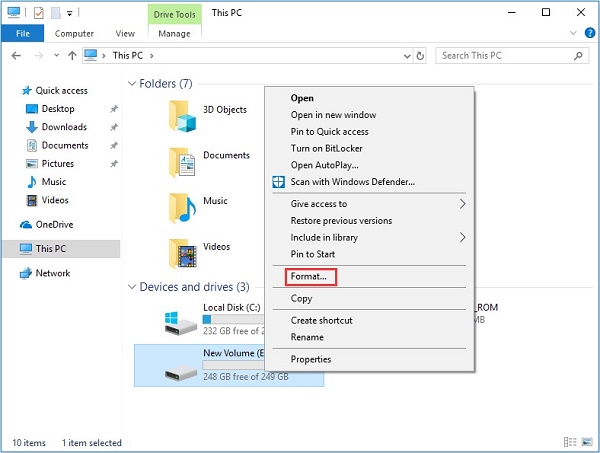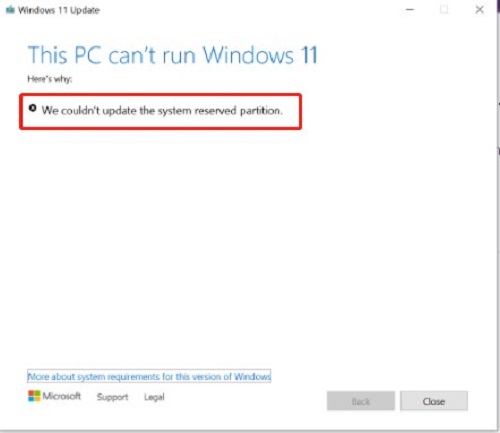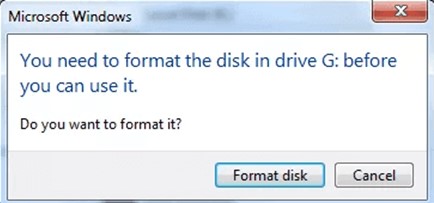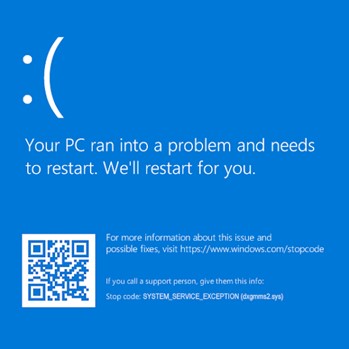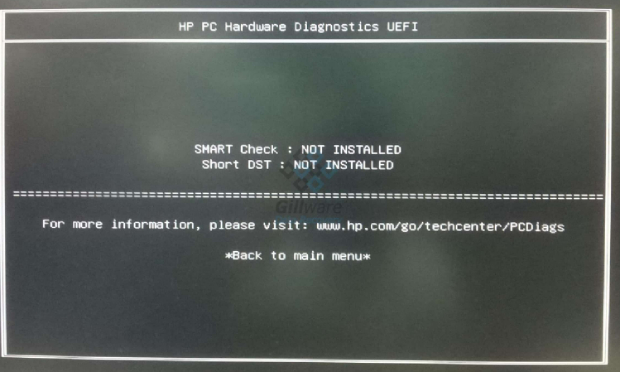How to Fix The File Cannot Be Accessed by the System
How delete files that cannot be accessed by the system? Dealing with the dreaded error message, "The file cannot be accessed by the system," can be a frustrating and perplexing experience for Windows users. This enigmatic error can manifest in various situations, hindering access to crucial files and folders. However, there's no need to panic, as this article delves into the root causes of the error and provides comprehensive solutions to tackle it effectively. From data recovery to system repairs, we'll explore six proven methods to resolve this issue and get your system back on track.
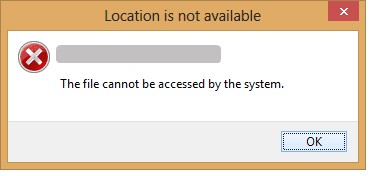
Part 1: When Does "The System Cannot Access the File" Happen?
Whether it's during an attempt to open a file, delete a folder, or perform routine system operations, the file cannot be accessed by the system error can occur for various reasons. It might be caused by corrupted system files, damaged storage drive sectors, or even device driver issues.
1. Virus on computers
Using an unclean external hard drive or a connection to an insecure network can result in computer viruses. A virus that is concealed in some folders has the potential to harm administrator privileges and prevent folder access. Consequently, you can determine whether a virus is to blame if you come across a folder whose access is restricted. Usually, these issues can be resolved with a basic anti-virus program.
2. Insufficient rights as an administrator
Many computer users may log in with a guest account rather than an administrator account, which prevents the system from accessing some crucial files. You should verify user permissions if you are having issues of this kind. Furthermore, it could result from the administrator not permitting this folder.
Part 2: How to Fix "The System Cannot Access the File"
Now that we've explored why this error occurs let's move on to the actionable steps you can take to fix it. Each method is tailored to address specific aspects of the problem, providing a comprehensive approach to file accessibility issues.
Way 1: Recovery Before Format with 4DDiG Windows Data Recovery
When faced with data loss due to file cannot be accessed by the system error, opting for a robust recovery tool is crucial. One such tool that stands out is 4DDiG Windows Data Recovery. This software specializes in retrieving lost or deleted files efficiently. With its user-friendly interface and powerful algorithms, it excels in recovering data from various scenarios, including accidental deletion, formatting, or system errors.
Why Choose 4DDiG Windows Data Recovery?
- Versatility: 4DDiG supports recovery from various storage devices, ensuring compatibility with your setup.
- Ease of Use: The intuitive interface makes it accessible for beginners and advanced users.
- Preview Functionality: Before recovery, the tool lets you preview recoverable files, ensuring you only retrieve what you need.
Secure
Download
Secure
Download
-
Select Local Disk
Upon installing and launching 4DDiG, navigate to the Data Recovery section. Choose your local disk and initiate the scan by clicking Start. Optionally, tailor the process by selecting specific file types from the options in the upper-right corner.
-
Scan the Local Disk
4DDiG performs a comprehensive scan on the chosen drive, swiftly locating missing data. Feel free to pause or stop the scan at any point during the process. The intuitive interface categorizes files under Deleted Files and other sections for easy identification. Switch to File View for a detailed look at specific file types.
-
Preview and Recover
Once the target files are identified, preview them for accuracy before initiating the recovery process. For data safety, recover files to a secure location, avoiding the same partition where the data was initially lost. This straightforward approach ensures a smooth and fast data recovery experience with 4DDiG.
How to Fix PS4 Cannot Access System Storage? Here're Quick Fixes
Way 2: Use Windows Backup to Back up Files
Prevention is often the best cure. Regularly backing up your files using the built-in Windows Backup feature can save you from dealing with inaccessible files. Restoring your system to a previously backed-up state in case of an error can resolve the wsl the file cannot be accessed by the system.
- To enter the Run box, press Windows + R. Type services.msc and hit Enter.
- Next, double-click Windows Backup to open it from the pop-up window.
- Navigate to the General tab, find the Startup type item, and select Automatic from the drop-down option. Next, select "Start" from the service status below. To end, select "OK."
- Restart your PC after that. Locate and select Backup and Restore by opening the control panel.
- Click "Set up backup" in the window that appears.
-
Then, finish the backup by following the instructions.

Way 3: Reinstall Device Driver
Outdated or corrupted device drivers can lead to file access problems. Reinstalling or updating drivers can rectify this issue. Windows Device Manager provides a simple interface to manage and update drivers.
- Open the "Device Manager" on your Windows system. You can do this by right-clicking the Start button and selecting "Device Manager" from the menu.
- In the Device Manager, look for devices marked with a yellow triangle or an error icon next to them. I indicate a problem with the device.
- Right-click on the device with issues and select "Uninstall device" from the context menu.
- In the uninstallation wizard, uninstall the driver software for this device.
- After uninstalling the driver, restart your computer. It ensures the changes take effect and prepares the system to reinstall the driver.
- Upon restarting, Windows will attempt to reinstall the driver for the device automatically automatically. Allow the system to complete this process.
- If Windows fails to install the driver automatically, you may need to install it manually.
- Visit the official website of your device's manufacturer to download the latest driver for your specific model.
- Install the downloaded driver by following the on-screen instructions.
- Return to the Device Manager to ensure the device no longer shows errors or warnings.
- Test whether the system cannot access the "File" issue if it persists. You should now be able to access your files without encountering the previous error.
Way 4: Repair Corrupted System Files via Command Prompt
Corrupted system files are a common culprit behind the error. Utilizing the Command Prompt's System File Checker (SFC) tool can scan and repair these files, restoring system integrity.
- Select "All Programmes" > "Accessories" from the "Start" menu, then right-click "Command Prompt" and select "Run as administrator."
- Enter "sfc /scannow" at the command prompt, then hit "Enter" to proceed.
-
The sfc /scannow command will automatically scan all protected system files, replacing outdated Microsoft versions with the correct ones. Just give it time to finish, and be patient.

Way 5: Repair Bad Sectors via CHKDSK
Bad sectors on your storage drive can dropbox file cannot be accessed by the system. Windows's Check Disk (CHKDSK) utility can identify and repair these bad sectors, ensuring smooth data access.
- Select "All Programmes" > "Accessories" from the "Start" menu, then right-click "Command Prompt" and select "Run as administrator."
- Enter "sfc /scannow" at the command prompt, then hit "Enter" to proceed.
- The sfc /scannow command will automatically scan all protected system files, replacing outdated Microsoft versions with the correct ones. Just give it time to finish, and be patient.
- In the Command Prompt window, please type chkdsk g: /f /r and press Enter. G is the target drive letter in this case. Naturally, it would help if you swapped it out for your own.
- To check and fix file system issues, use chkdsk.
-
When inspecting and correcting are complete, you can close this window. Next, you should verify if the system problem preventing access to the File persists.

Way 6: Format the Drive to Fix the File Cannot Be Accessed Error.
As a last resort, formatting the drive can resolve persistent access issues. However, this should only be considered after exhausting other options, as formatting erases all data on the drive.
- Kindly navigate to This PC via Windows Explorer. The Devices and drives list is then displayed to you. Next, select Format from the pop-up menu by right-click on drive G:.
- The window for formatting will open. The format technique, allocation unit size, and file system are all customizable. The formatting procedure then needs to be started by pressing the Start button.
- Please click the OK button to confirm the process, then click the Close button to close the window.
-
The system cannot access this File. There are no other issues; the problem should be fixed.

Part 3: FAQ
Q1: Why can the system Not access the File?
The error can occur for various reasons, including corrupted system files, damaged storage sectors, or issues with device drivers.
Q2: What Is The System that Cannot Access the File?
An error message indicates that the system accesses or performs operations on a particular file or folder due to underlying issues.
Q3: What is keeping you from deleting the folder 0x80070780?
This specific error code might be linked to corrupted files, permissions problems, or storage drive errors. Resolving the underlying cause will address the deletion issue.
Conclusion
Encountering this file cannot be accessed by the system error can be daunting, but it becomes a manageable challenge if you are armed with the right knowledge and tools. Whether opting for data recovery with 4DDiG Windows Data Recovery, utilizing Windows backup, or performing system repairs through Command Prompt, users have a range of solutions at their disposal. Understanding the root causes and choosing the appropriate method based on the specific scenario is key to successfully resolving this error and restoring seamless file access to your Windows system. Remember, proactive measures such as regular backups and driver updates can also play a pivotal role in preventing such issues in the first place.
You May Also Like
- Home >>
- Windows Recovery Solutions >>
- How to Fix The File Cannot Be Accessed by the System