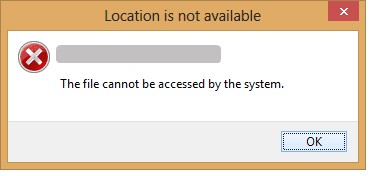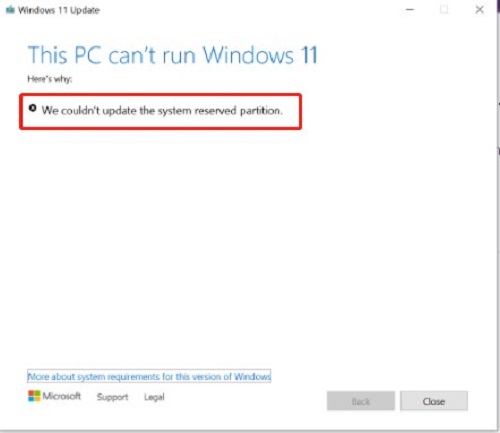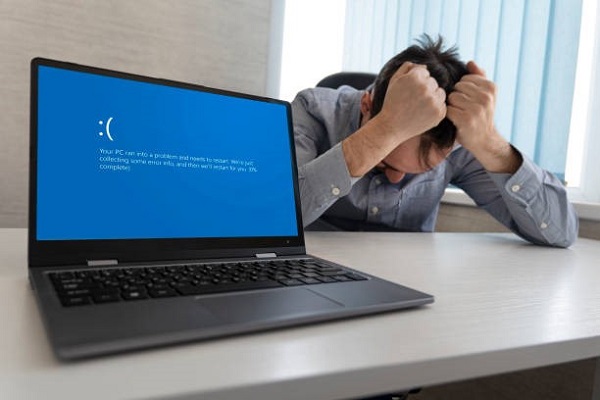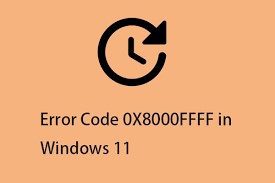How to Fix the Operating System Loader Has No Signature
Your computer's operating system loader plays a crucial role in initiating the boot process, ensuring that your system starts smoothly. However, encountering an issue where the operating system loader has no signature can disrupt this process, leading to frustration and potential data loss. In this comprehensive guide, we will explore the reasons behind dell operating system loader has no signature problem and provide five effective ways to resolve it. Additionally, we will delve into a bonus tip on how to recover your data when faced with this signature-related challenge.
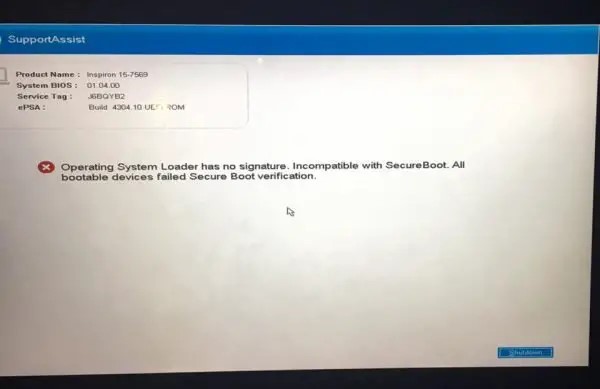
Part 1: Why My Operating System Loader Has No Signature
The notice "operating system loader has no signature " could be caused by a number of factors. Among the potential ones are:
- In the booting mode, a feature called "Secure Boot" exists. It has the right to verify that the boot image is legitimate. Should it be bogus or malicious, you receive the notification, "Operating system loader has no signature."
- To boot the system, UEFI mode must be used instead of BIOS. When you attempt to boot your operating system while Security Boot is on and you have Windows installed in the BIOS, it will not boot.
Bonus Tip: Recover Data when the Operating System Loader Has No Signature
When faced with data loss due to issues with the operating system loader, the importance of a reliable data recovery solution cannot be overstated. 4DDiG Windows Data Recovery emerges as a powerful tool to regain access to your lost files. With its user-friendly interface and advanced recovery algorithms, 4DDiG stands out as a trustworthy choice. To understand how to utilize this tool effectively, refer to the step-by-step guide below.
Secure
Download
Secure
Download
-
Select Local Disk
Upon installing and launching 4DDiG, navigate to the Data Recovery section. Choose your local disk and initiate the scan by clicking Start. Optionally, tailor the process by selecting specific file types from the options in the upper-right corner.
-
Scan the Local Disk
4DDiG performs a comprehensive scan on the chosen drive, swiftly locating missing data. Feel free to pause or stop the scan at any point during the process. The intuitive interface categorizes files under Deleted Files and other sections for easy identification. Switch to File View for a detailed look at specific file types.
-
Preview and Recover
Once the target files are identified, preview them for accuracy before initiating the recovery process. For data safety, recover files to a secure location, avoiding the same partition where the data was initially lost. This straightforward approach ensures a smooth and fast data recovery experience with 4DDiG.
Part 3: How to Fix the Operating System Loader Has No Signature
Now, let's explore five practical ways to tackle the issue when your operating system loader has no signature dell.
Way 1: Reset BIOS to Fix the Operating System Loader Has No Signature
The BIOS (Basic Input/Output System) is a critical component that manages the communication between your operating system and hardware. A misconfiguration in the BIOS settings can lead to a missing signature in the operating system loader. This section will guide you through the process of resetting the BIOS to its default settings, resolving potential conflicts, and restoring the signature.
- Restart your system after turning it off. Press the right key to access the BIOS settings. It might be F10, F1, F2, or Del. When the computer restarts, the key is visible on the screen. For the BIOS settings to be correctly entered, press the right key many times.
- Select "defaults or restore" from the BIOS configuration menu.
- Next, locate the BIOS Defaults or Restore Settings option at the bottom of the screen by scrolling down.
- Press the F9 key after selecting that option to load the configuration. Select Yes to reset your BIOS settings when requested.
-
Turn your system back on.

Way 2: Hard Reset Your System
Performing a hard reset involves shutting down your computer completely and then restarting it. This process can help in clearing temporary glitches and reinitializing system components. Learn how to execute a hard reset to rectify the signature-related issue with your operating system loader below.
For desktop computers:
- Turn off the machine.
- Disconnect any external devices.
- Take out the power cord.
- Hold down the power button for ten to fifteen seconds.
- Your computer will then carry out a hard reset, returning it to its factory default settings.
For a laptop:
- Switch it off.
- Take out the battery and AC cable.
- Press and hold the power button for 15 to 20 seconds.
- After that, the hard reset procedure will start.
- You can then verify if the issue with the operating system loader's lack of signature has been resolved.
Way 3: Change the Boot Sequence
Incorrect boot sequence settings can prevent the operating system loader from loading with its signature intact. Adjusting the boot sequence ensures that the system prioritizes the correct drive during startup. Follow the steps outlined in this section to modify the boot sequence and resolve the operating system loader has no signature incompatible with secure boot.
- Navigate to Advanced Startup under Windows Settings -> Update and Security -> Recovery.
- Select UEFI Firmware Settings under Troubleshoot - > Advanced Options - >
- Your system will now restart, bringing you to the Firmware settings screen. Go to Boot -> Boot Priority from here.
- The list of all connected devices is displayed here. The arrow keys can be used to alter the order. Save it when you're done, then close the setup.
-
After successfully altering your boot sequence, restart your computer to check if the error has been fixed or if it is still present.

Way 4: Reset the Operating System
When the operating system itself encounters issues, a reset can often be a viable solution. This section will guide you through the steps to reset your operating system, addressing any corruption or misconfigurations that might be causing the absence of the loader's signature.
However, a reset will erase all of your saved data. Therefore, it's best to use the Windows Recovery Environment and follow these instructions. It will safeguard your vital information.
- Press and hold the power button until your system shuts down two times to shut it down violently. Restart the system once it shuts down to carry out the same action. WinRE is accessible once the system has powered up three times.
- Navigate to Troubleshoot -> Reset this PC -> Choose to Keep my files or Delete them all. Your system will start to reset as soon as you choose this option.
- The full process can take some time to finish. Therefore, don't stop the process midway. You may observe that the error notice does not appear until it has finished.
-
You can now navigate around your system's data and files without seeing any error notifications.

Way 5: Perform a Cold Boot to Fix the Operating System Loader Has No Signature
Performing a cold boot is a simple yet effective method to address the issue when your operating system loader lacks a signature. A cold boot involves shutting down your computer completely and then starting it up again. This process helps clear residual power and can eliminate temporary glitches that might be causing the absence of the loader's signature. Here's a step-by-step guide on how to perform a cold boot to resolve the "Operating System Loader Has No Signature" problem.
- Before initiating a cold boot, it's crucial to save any unsaved work and close all open applications. Shutting down your computer will terminate all active processes, so make sure you don't have any critical tasks in progress.
- Navigate to the Start menu in the bottom-left corner of your screen. Click on the Windows icon to open the Start menu.
- In the Start menu, locate the "Power" or "Shut Down" option. Click on it to initiate the shutdown process. Your computer will begin closing all running processes and preparing for a complete shutdown.
- Allow your computer to shut down completely. It may take a few moments as the operating system finalizes the shutdown process.
- Once your computer has fully shut down, ensure that all lights indicating power are off. If you are using a laptop, disconnect it from any power source.
- To perform a cold boot effectively, wait for a few minutes before restarting your computer. This time allows residual power to dissipate entirely.
Part 4: FAQ
Q1: How do I know if Secure Boot is enabled?
To check if Secure Boot is enabled:
- Restart your computer and access the BIOS/UEFI settings using the specified key.
- Navigate to the "Security" or "Boot Configuration" section and look for the "Secure Boot" or similar options.
- Verify its status—enabled means only signed components can run during Boot.
- Save changes, exit, and restart.
Q2: How do I turn off system signature verification?
To turn off system signature verification:
- Access the Windows Advanced Startup Options by restarting your computer.
- Navigate to "Troubleshoot," then "Advanced options," and finally "Startup Settings."
- Choose "Disable driver signature enforcement" to turn off system signature verification.
- Restart your computer to apply the changes.
Q3: How to add a signature in Windows 10?
To add a signature in Windows 10, use the built-in tool, "SignTool." First, create or obtain a code signing certificate. Open the Command Prompt and use SignTool with the appropriate parameters to sign your executable or file. It adds a digital signature, enhancing security and verifying the file's authenticity in Windows 10.
Conclusion
Encountering the operating system loader has no signature. incompatible with secure boot issue can be daunting, but with the right knowledge and tools, it is entirely manageable. From understanding the root causes to implementing practical solutions, this guide has provided a comprehensive overview of how to address the problem effectively. Whether through BIOS resets, hard resets, or changes in boot sequences, each method contributes to restoring the missing signature and ensuring a smooth boot process. Additionally, the bonus tip on data recovery with 4DDiG Windows Data Recovery adds an extra layer of protection, allowing you to retrieve valuable files even in challenging situations. Armed with this knowledge, you can confidently navigate and resolve signature-related issues, maintaining the integrity and functionality of your operating system loader.




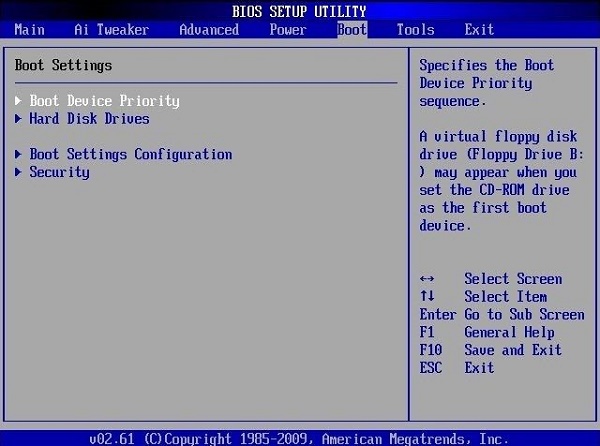

 ChatGPT
ChatGPT
 Perplexity
Perplexity
 Google AI Mode
Google AI Mode
 Grok
Grok