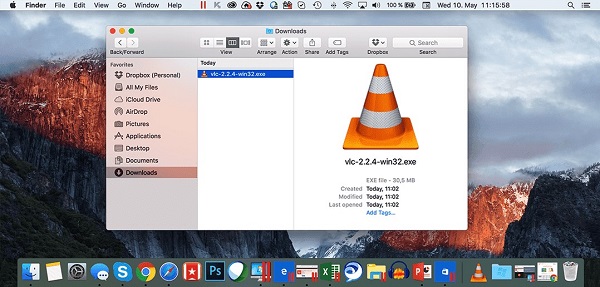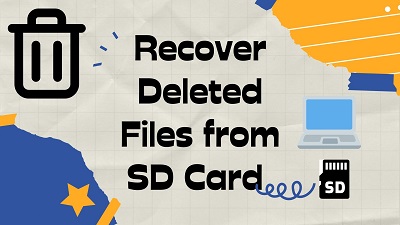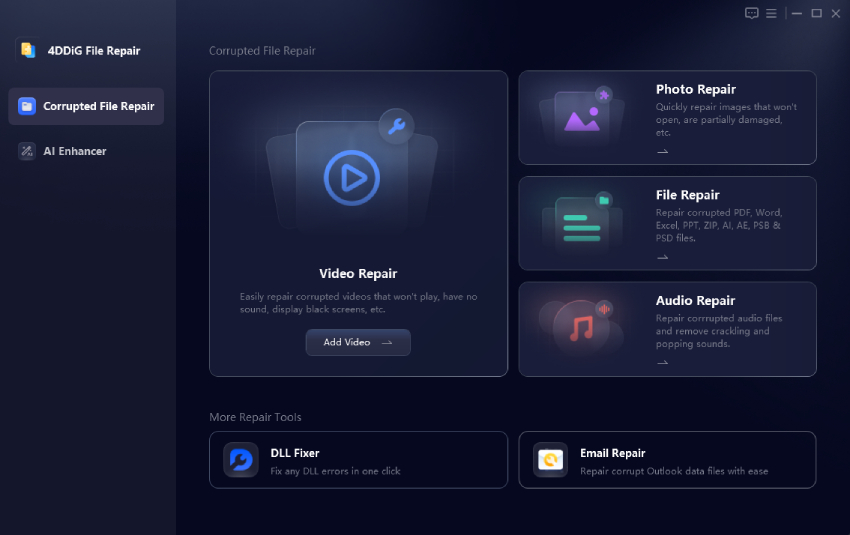Will System Restore Recover Deleted Files in Windows 10
Will system restore recover deleted files? System Restore is a powerful feature in Windows operating systems that allows users to revert their system files and settings to a previous point. This feature is designed to help users recover from system issues, but many wonder if it can also be used to recover deleted files. Can a system restore recover deleted files? In this comprehensive guide, we will explore the capabilities of System Restore to retrieve deleted files on Windows 10. Additionally, we will delve into alternative methods and tools, such as 4DDiG Windows Data Recovery, to offer a more comprehensive solution for file recovery.
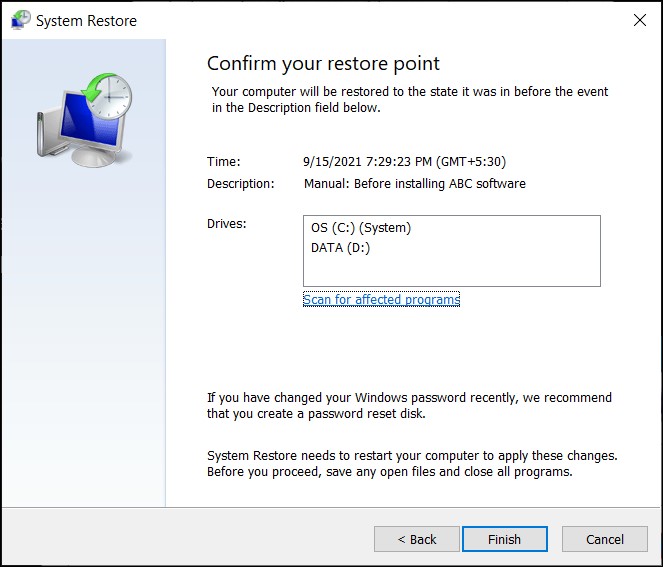
Part 1: Can a System Restore Recover Deleted Files
Can I get my files back after system restore? System Restore focuses on restoring system settings and configurations rather than individual files. When you perform a System Restore, Windows takes a snapshot of your system files and settings at a specific time called a restore point. However, this process can involve something other than backing up personal files. As a result, if you accidentally delete a file and want to recover it, more than relying on System Restore might be required.
While System Restore can undo system changes and fix specific issues, it might not restore deleted files directly. The tool is not designed as a file recovery solution; its effectiveness in recovering deleted files is limited. It's crucial to understand the scope of System Restore and its limitations regarding file retrieval.
Part 2: How to Recover Files After System Restore in Windows 11/10
If System Restore falls short of recovering your deleted files, turning to third-party data recovery tools becomes imperative. One such reliable solution is the 4DDiG Windows Data Recovery. This tool is designed to help users recover lost or deleted files efficiently.
4DDiG boasts an intuitive interface, making it accessible for novice and experienced users. The straightforward design ensures a hassle-free file recovery process. Whether you've lost documents, photos, videos, or other file types, 4DDiG Windows Data Recovery supports a wide range of file formats, providing a versatile solution for various recovery needs.
4DDiG offers different recovery modes, allowing users to tailor the recovery process based on their specific requirements. Whether you need a quick or a more thorough deep scan, this tool covers you. 4DDiG enables users to preview recoverable files before finalizing the recovery process. This feature allows you to selectively recover only the files you need, saving time and storage space.
4DDiG is renowned for its high success rate in recovering lost or deleted files. Its advanced algorithms and powerful scanning capabilities increase the likelihood of successful data retrieval.
Secure Download
Secure Download
Using 4DDiG Windows Data Recovery
Can system restore bring back deleted files? To demonstrate the effectiveness of 4DDiG, here are the general steps to recover deleted files:
-
Choose a Local Disk
Upon installing and launching Tenorshare 4DDiG Windows Data Recovery, you'll encounter the home interface, featuring options for Data Recovery and Advanced Options. In our scenario, select the local disk where your data loss occurred from the list of hard drives. Click on Start to initiate the scanning process, or alternatively, you can specify target file types in the upper-right corner before commencing the scan.
-
Perform a Scan on the Local Disk
4DDiG promptly conducts a thorough scan of the chosen drive to locate any missing data. You have the flexibility to pause or stop the search at any point if you've identified the files you intend to recover. The Tree View provides categories such as Deleted Files, Existing Files, Lost Location, RAW Files, and Tag Files.Additionally, you can switch to File View to inspect file types like Photo, Video, Document, Audio, Email, and more. Furthermore, the right side of the panel offers the option to search for specific files or utilize filters to refine your search.

-
Preview and Recover Files from the Local Disk
Once the desired files are discovered, you can preview them before initiating the recovery process. To prevent disk overwriting and permanent data loss, it is crucial not to save the recovered files to the same partition where the data loss occurred. Choose a secure location for the recovery process to ensure the integrity of your retrieved files.
Part 3: How to Turn On System Restore Point in Windows
Can system restore delete files? Ensuring that System Restore is enabled on your Windows system is crucial for creating restore points, which can be essential for recovering your System in case of unforeseen issues. Here's a step-by-step guide on how to turn on System Restore in Windows:
- Right-click on your desktop's "This PC" or "Computer" icon.
- From the context menu, select "Properties."
- Click on the "System Protection" tab in the System Properties window.
- Select the drive you want to enable System Restore in the System Protection tab. Typically, the C: drive is the primary system drive.
- Click on the "Configure" button.
- Check the "Turn on system protection" option in the System Protection window.
- Adjust the maximum disk space usage for System restore points by dragging the slider. It determines how much space your hard drive is allocated for storing restore points.
- Click "Apply" and then "OK" to confirm your changes.
- To manually create a restore point, return to the System Protection tab and click the "Create" button.
- Enter a description for the restore point. It's advisable to include information about the current state of your System or any recent changes.
-
Click "Create."

By following these steps, you ensure that System Restore is enabled on your System, and it will start creating restore points at regular intervals. This process provides a safety net that allows you to revert your System to a previous state in case of errors or unexpected issues.
Part 4: FAQ
Q 1: Can the System Restore Delete Files?
No, System Restore itself does not delete files. Its primary function is to revert system settings and configurations to a previous state. However, it may uninstall recently installed programs and drivers as part of the restoration process, which could indirectly affect files associated with those installations.
Q 2: How Long Does System Restore Take?
The duration of a System Restore process varies depending on factors such as system performance, the amount of data being restored, and the speed of your storage devices. Generally, it can take a few minutes to over an hour. Patience is crucial during the process, and users are advised not to interrupt the restoration to avoid potential issues.
Q 3: How do you perform a system restore to undo system changes?
To perform a System Restore:
- Open the Start menu and type "Create a restore point" in the search bar.
- Select the matching result to open the System Properties window.
- Click the "System Restore" button in the System Properties window.
- Follow the on-screen instructions to choose a restore point and complete the restoration process.
Conclusion
Can system restore delete files? While System Restore is a valuable tool for undoing system changes and fixing issues, its capability to recover deleted files is limited. 4DDiG Windows Data Recovery is a reliable choice for a more comprehensive and effective solution. Its user-friendly interface, diverse file support, and high success rate make it a standout option for users seeking a robust data recovery tool. Understanding the limitations of System Restore and having an alternative like 4DDiG at your disposal ensures a more thorough approach to file recovery. Additionally, maintaining regular backups and enabling System Restore points provide multiple layers of protection, allowing users to recover their data in various scenarios. Whether you are facing a critical file loss situation or are proactively preparing for potential issues, a combination of System Restore and 4DDiG Windows Data Recovery offers a comprehensive data protection and recovery strategy on Windows 10.
💡 Summarize with AI:
You May Also Like
- Home >>
- Windows Recovery Solutions >>
- Will System Restore Recover Deleted Files in Windows 10




 ChatGPT
ChatGPT
 Perplexity
Perplexity
 Google AI Mode
Google AI Mode
 Grok
Grok