Fix SD Card Is Blank Or Has Unsupported Filesystem | Blank SD Card Recovery
This post will write how to fix SD card is blank or has unsupported filesystem, and you can find a useful way to recover files from a blank SD card with 4DDiG Data Recovery.
Due to the functionality and compact size of memory cards or SD cards, their popularity and demand are increasing with each passing day. There are many uses of an SD card which makes it a very handy storage device. It includes storing photos, videos, audio, documents, and many other things.
Basically, you can use it in any supported device to expand its internal storage. Most commonly, it is used in smartphones and tablets when there is insufficient storage space. However, a lot of times, these devices fail to read the SD card. Thus, the “SD card is blank or has unsupported filesystem” error appears on the screen.
In such a case, you are asked to format the device, but still, things remain unchanged. If this sounds like your situation, then you don’t have to worry anymore. In the coming parts of this article, you will read some effective methods to fix a blank SD card and recover files from a blank SD card.

Part 1. About "SD card is blank or has unsupported filesystem” Error
Before we move further and read about how to fix blank SD card, it is important for you to know about the possible reasons why your SD card is blank and what does the error message means. There is no doubt in the fact that “SD card blank or has unsupported filesystem” is one of the most annoying situations when it comes to SD cards.
This problem mostly occurs in Android phone SD cards, camera SD cards, etc. Generally, it happens due to virus infections, RAW file systems, inappropriate extractions, logical damages, and many others. However, if your device is showing this error, then pay your attention to the following points:
- Have you ever removed the SD card from the device without switching it off?
- Have you inserted your SD card into a computer system that contains a virus?
- Have you removed the SD card from the PC or laptop before choosing the “Safely remove hardware” option?
If you have a YES for any of these questions, then you might need unsupported SD card data recovery. Moreover, “SD card is blank” does not necessarily mean that it is empty and doesn’t have any files. It simply means there's something wrong with the SD card.
When a smartphone detects that an SD card is mounted, but it is unreadable, or the device can’t recognize the file system, it will show you the error. Therefore, once the SD card is blank or has unsupported file system solved, you can again start using the SD card without facing any issues. Now, let’s have an insight into the methods for SD card recovery.
Part 2. 6 Solutions to Fix Blank SD Card or Unsupported File System Error
If your device is showing sd card blank or has unsupported filesystem, then here we have demonstrated some fixes to help you out. Detailed steps are given for all the methods, so make sure that you follow them in a particular order to achieve the best results.
Video Tutorial: Fix SD Card is Blank or Has Unsupported File System
Secure Download
Secure Download
1. Run CHKDSK to Fix Blank SD Card
If the SD card is blank, the PC may not detect it due to file system corruption or other errors. In such a case, the first method that you can try for recovery is running the chkdsk command to get the SD card fixed. Remember that this command will erase all the stored data from the card. Before trying this method, connect your SD card to the computer; once done, pursue the following steps to use this method:
- Press the “Windows + R” keys to open the “Run” box and type “cmd,” it will open the Command Prompt.
-
Enter the “chkdsk g: /f” command. Here g represents your SD card drive letter, and hit the “Enter” button.

It will check all the issues, and your SD card will become readable again. Once the process is completed, insert the SD card again in your mobile and check if the problem has been solved or not.
2. Restarting the Phone/Tablet
Certainly, restarting or rebooting the phone or tablet solves multiple kinds of errors. Hence, if you are looking for SD card blank or has unsupported filesystem fix, then consider trying this method. Here’s how you can restart your phone or tablet:
- Press and continue holding the “Power” button till the “Options” menu appears.
- Depending on the options available, click on the “Restart” or “Reboot” option.
Finally, your device will restart automatically. It should fix the issue of SD card is blank.
3. Insert & Remove the SD Card Repeatedly
Attempt removing and inserting the SD card a few times. There's a high probability that it will fix your SD card without formatting. Just pull out the SD card from the dedicated slot and insert it again. After repeating this multiple times, check if the problem has been solved or not.
4. Show Hidden Files on SD Card
The next method that you can try if your sd card is blank or has unsupported file is to check if it has some hidden files. It is possible that some files are creating an error in the SD card, and deleting them would be a quick fix. To pursue this, follow the listed steps:
- Via a card reader, connect your SD card to the PC. Wait for it to detect by the system.
-
Go to the “Control Panel” and click on the “Programs” option.

- In the left pane, tap on the “Appearance and Personalization” option.
- Now, tap on the “File Explorer Options” and go to the “View” tab.
-
Click on the box that appears in front of the “Show hidden files, folders, and drives” option.

- Tap on the “Apply” option and click on the “Ok” option to save the changes.
Once the specialty files show up, make sure you delete them in order to fix the blank SD card error.
5. Connect the SD Card to Other Devices
Sometimes the operating system of the device is not able to detect the SD card. Hence, the SD card is blank message appears on the screen. In such a case, instead of formatting the card, make sure that you consider connecting it to some other device to identify whether it is readable or not.
It can be any other tablet, Android phone, computer, etc. Furthermore, try using another SD card reader to check if it is working or not. A lot of time, there can be some problems with the card reader or USB port that causes SD card errors.
6. Format SD Card
Formatting the SD card is yet another option that you can go for. It will solve all the complicated issues of your SD card. Once done, you can start using it again to store the files.
Formatting an SD card will ultimately delete everything stored in it. So, before you go ahead and implement this method, make sure that you rescue the data from the SD card with reliable SD recovery tool.
To format the SD card, you can use two options, i.e., using Windows Explorer or using Disk Management. Below are the steps for these two:
Format SD Card Using Windows Explorer
- Connect the black SD card to the computer using a card reader. Check if the computer detects it.
- Click on the “My Computer” or “This PC” icon.
-
Under the “Devices and drives” pane, click on your SD card and format it to the FAT32 file system.

Format SD Card using Disk Management
- Connect the blank SD card to the PC through a supported card reader.
-
Press the “Windows + R” keys to open the “Run” dialog box. Type the “diskmgmt.msc” command and press the “Enter” button.

- In the Computer Management pane, click on the “Storage” option and tap on the “Disk Management” option.
-
Locate the disk that indicates your SD card. Right-click on the blank SD card and select the “Format” option.

-
Select the “FAT32” option from the file system and click on the “Ok” option.

These were the two simple ways in which you can format your SD card to perform a quick format. After formatting the card, check it again to see if it is working properly or not.
Part 3. How to Recover Files from Blank SD Card
If you decide to format the SD card, or the above methods do not help to fix an unsupported SD card, it is suggested to rescue data from the SD card. We highly recommend Tenorshare 4DDiG as it is the best SD card recovery software. It is an efficient and time-saving way to recover images, videos, documents, and other multimedia files from computer and lots of storage devices like an SD card, USB drive, etc.
You can rely on this professional software for blank SD card recovery. To begin using the software, you just have to download it on a PC or Mac. Once done, follow the below-mentioned steps:
Secure Download
Secure Download
-
Install and launch Tenorshare 4DDiG on your PC. Connect your SD card to the PC. The software will detect the card so that you can choose it. Click on the “Start” option.

-
The scan time depends on the size and file structure. After the scanning, all the files will be displayed. Find the files and click to preview them.

-
Now, select the file(s) you need and click on the “Recover” button to save the files. You should not save the recovered data to the original SD card to avoid permanent data overwriting.

With this, you’ve recovered files from the blank SD card successfully.
The Bottom Line
That’s all about different ways to fix a blank SD card and perform blank SD card recovery. You can go with any of the solutions that are listed above to fix the issue of the SD card is blank or has unsupported filesystem. 4DDIG SD Data Recovery is a nice choice to recover data from blank SD when needed.

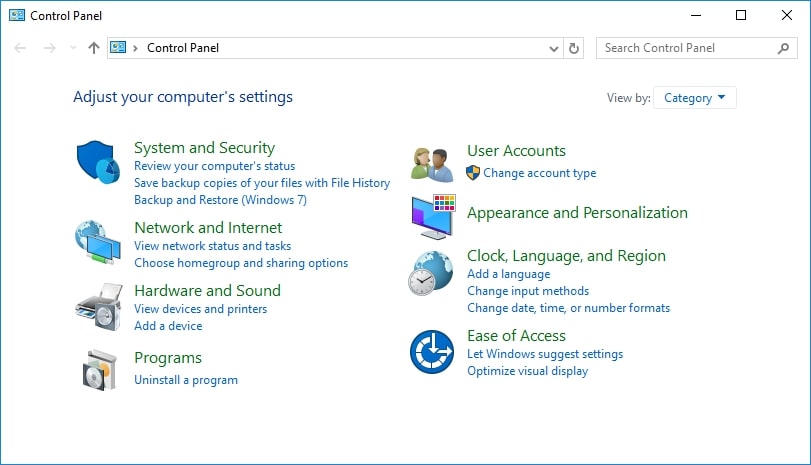
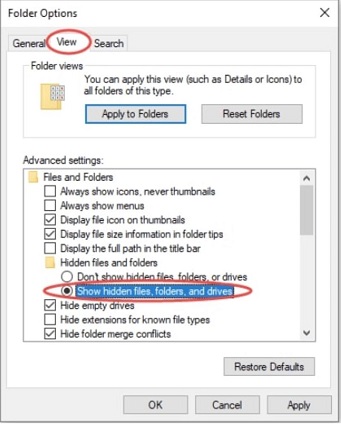
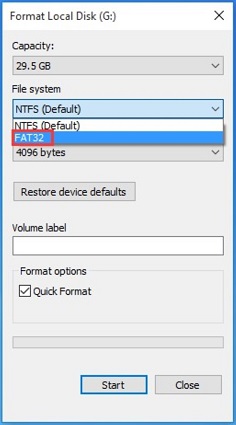

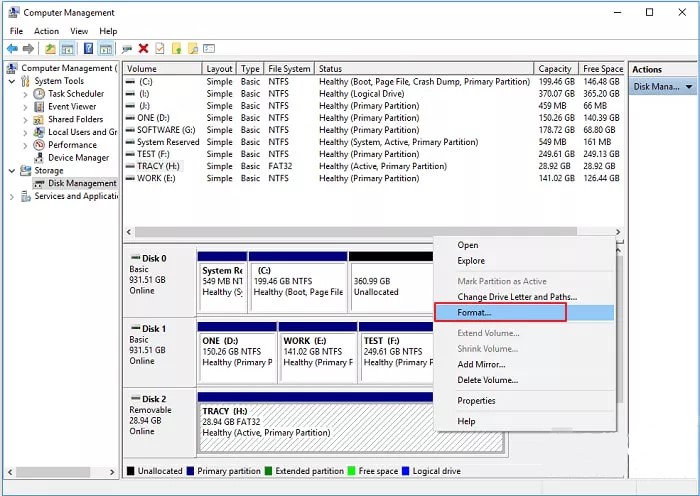
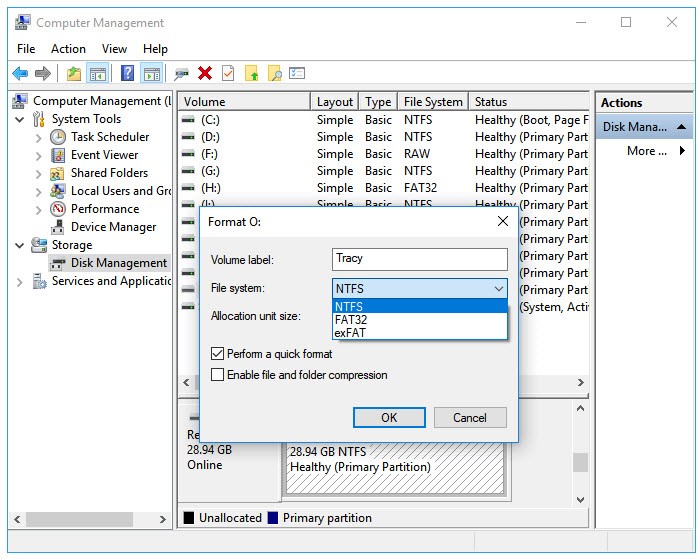


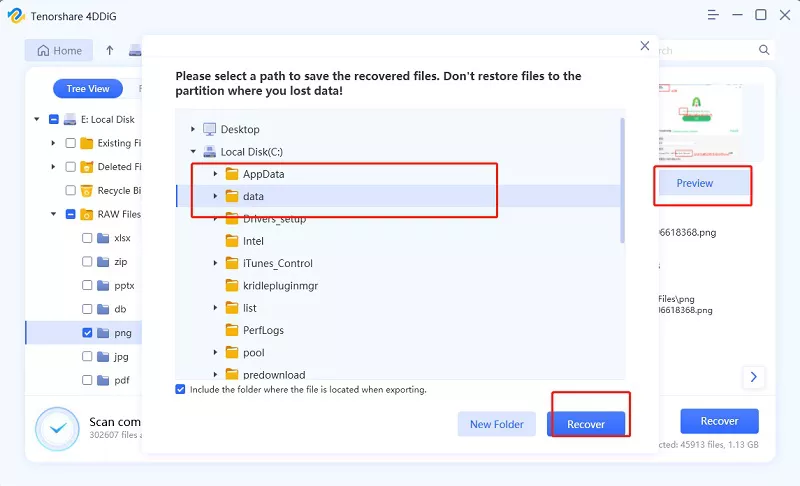
 ChatGPT
ChatGPT
 Perplexity
Perplexity
 Google AI Mode
Google AI Mode
 Grok
Grok



