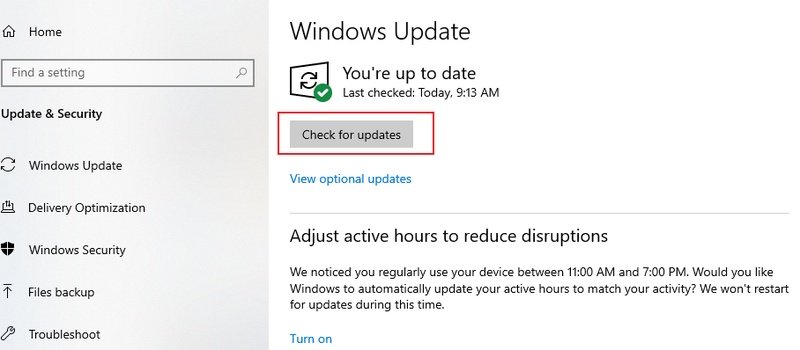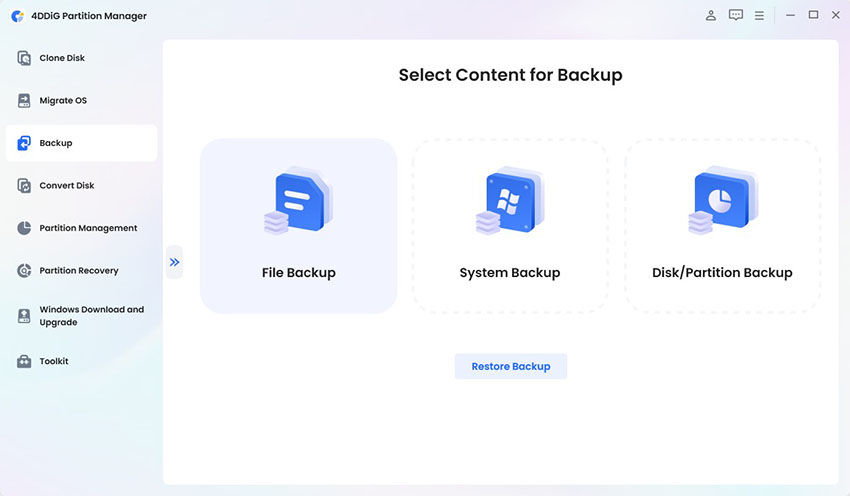How to Recover Lost Files After Windows 11 25H2 Update?
Question:Windows update deleted my files?
"How do I recover files that are deleted after updating to Windows 11 25H2? All the files in my local disk are deleted. I already tried using Recuva but it doesn't work."
-Question from Quora
Updating to the latest version of Windows 11 25H2 is important for greater security and performance, but sometimes updates can lead to unexpected problems, like missing or lost files.
Whether it’s important documents, photos, or other data, losing files after an update can be stressful. Luckily, you can learn how to recover lost files after Windows 11 25H2 update with 5 reliable ways.

Why Windows Update Deleted My Files?
The reasons that prompt documents not to appear or being hidden can be various. But there is nothing to worry about, you can easily recover missing files after upgrading to windows 11 25H2. Some of the causes behind include:
- You are supported with a temporary Windows account.
- The account that you used before the update is presently not working.
- Documents have moved to different areas.
- During the time while moving up to Windows 11, the records got erased unintentionally.
How to Recover Lost Files After Windows 11 25H2 Update?
You can also watch this intuitive video to recover lost or formatted files after Windows 11 25H2 update.
Secure Download
Secure Download
Method 1. Remove the Temporary Account
You may experience difficulty tracking down your old documents after upgrading your PC to Windows 11 25H2. If you've logged in with a temporary account, this problem may occur. Try the fixes below when Windows update deleted your files out of the blue.
- Check whether you are backed with a temporary account.
- Select "Start > Settings > Accounts" and then Sync your settings. If you see a message at the top that states, "You are signed in with a temporary profile. Roaming options are presently unavailable", restart your PC and sign in once more. This should remove the account, and your documents ought to be accessible once more.
- Sync your Settings page.
- Restart your PC and log in again. If you see a message that states, "We can't sign in to your account." You can log out and afterwards log back into your account.

Method 2. Find Lost Files After Windows Update Using Search
Another easy way to fix when Windows 11 25H2 update deleted your files is by using the Search box on the taskbar. To find a record, you can look by the document name or the file type.
For instance, if you are searching for a lost Excel record, search with the document name (with which it was saved before) or *.xlsx (check the image beneath).
In the Search bar on the taskbar, type indexing, and afterward select Indexing Options. Select the Advanced Administrator symbol to see more choices, then, at that point, select the Troubleshoot search and indexing and follow the measures. That way, you can recover deleted files after Windows 11 25H2 update.
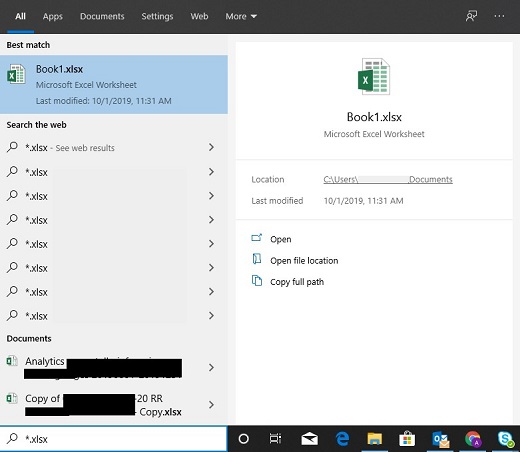
- Windows update may stow away a few documents from seeing. In the Search box on the taskbar, type "File Explorer" Options. Then, at that point, select the "View" tab. Under "Hidden records and folders", select "Show Hidden Documents". Then, look for your data once more.
- A portion of your documents may have been moved when you installed Windows 11 25H2. To check the location of the documents you discover, press and hold (or right-click) the file and select the "Open File Location." Duplicate any records you need to move to an alternate location.
Method 3. Restore Lost Files After Windows Update with Backup
Go to the Start Menu, open "Settings > Update and security > Files backup", and select "Backup and Restore (Windows 7)". Select "Restore my documents" and adhere to the commands they provide you to recover lost files after windows update.
You can get a document back by making another one with a similar name and type in some cases. After you have made the new document:
- Select Properties.
- Select the Previous Versions tab.
- Pick the document type to recover it.

Method 4. Enable Administrator Account Created for Upgrade
After updating to Windows 11 25H2, the Administrator account you may have made may get disabled naturally. On the off chance that it is the situation, you will not have the option to see the documents stored on the broken Administrator account.
To restore files after Windows 11 25H2 upgrade, you need to enable this account by following the steps here:
- Type "Computer Management" in the hunt box on the taskbar and click open it.
- When the "Computer Management" window opens, click on "Local Users and Groups" on the left side of the pane.
- Double-tap Users on the right-hand side of the pane.

- Double-tap "Administrator" to open Properties.
- Uncheck the box "Account is disabled" if it is ticked already.

- Snap "Apply," and afterward click "OK."
- Sign in with this Administrator account and attempt to find your lost documents.
Method 5. Recover Lost Files After Windows Update (for No Backup Users)
When Windows 11 25H2 update wiped your computer and you want to retrieve all the data, the final resort is to utilize Tenorshare 4DDiG Windows Data Recovery, which can sufficiently recover all the lost, deleted files from any location on your device.
If you have lost your precious data while upgrading to Windows 11 25H2, here, we will give you the detailed steps to retrieve all the data after installing new Windows.
- Support Windows 11/10/8.1/8/7 as well as Mac computers.
- Recover files from storage devices including hard drive, USB, SD card, external devices, etc.
- Support recovering 1000+ data types, including photos, videos, ducoments...
- Recover from various loss scenarios like system crashes, deletion, formatting, RAW, etc. with 99% success rate.
- Easy and secure, offers 24/7 technical support.
Secure Download
Secure Download
Follow the steps below to recover lost files after Windows update.
After installing and opening Tenorshare 4DDiG, you will be navigated to the main interface. For our situation, pick the disk from where you lost your data and move on to scan the disk.

4DDiG can quickly check and scan your chosen hard drive to discover all the lost data. Then, you can see the result, which shows the number of documents that have been found.

Choose to recover all the data or simply find the one you want and click "Recover" to get them back to your hard drive.

☞ If you want to reinstall the Windows, it is recommended to read on how to reinstall Windows 11 25H2 without data loss to avoid running into this kind of trouble again.
FAQs about Windows Update
1. Does Windows update erase your files?
Moving up to Windows 11 may delete data like files, documents, and older settings. Therefore, it is wise to back up all the information before continuing with an update.
2. Is it worth upgrading an old laptop to Windows 11 25H2?
Windows 11 25H2 can chip away at the old Single-core processor with a small memory of about 1GB, yet slow. If your old PC has 4 GB RAM, 80 GB HDD, and a double core processor at 2 GHz, you can utilize Windows 11 25H2.
3. How to deal with Windows update not working problem?
On the off chance that you get an error code while downloading and launching Windows updates, the Update Troubleshooter can help settle the issue. From the Start Menu, go to Settings > Update and Security > Troubleshoot > Additional Troubleshooters. Then, select Windows Update and Run the troubleshooter.
The Bottom Line
This blog specifies some tips to recover lost files after Windows 11 25H2 update, hope your problem can be solved with the help of these 5 methods. Before making an update, it's suggested that you make a backup first. If the files get lost, Tenorshare 4DDiG is the most solid alternative to recover data from Windows hard drive.
Secure Download
Secure Download
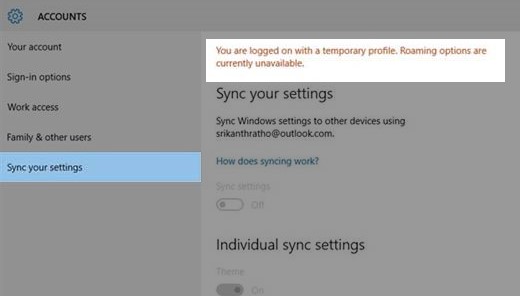
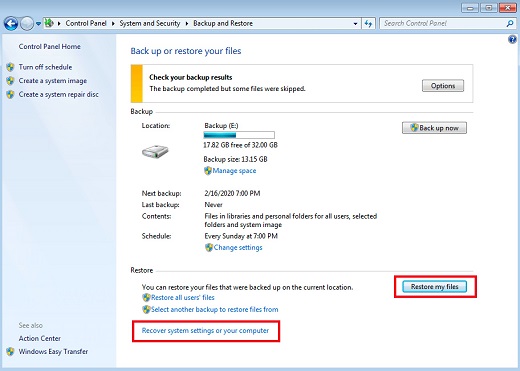





 ChatGPT
ChatGPT
 Perplexity
Perplexity
 Google AI Mode
Google AI Mode
 Grok
Grok