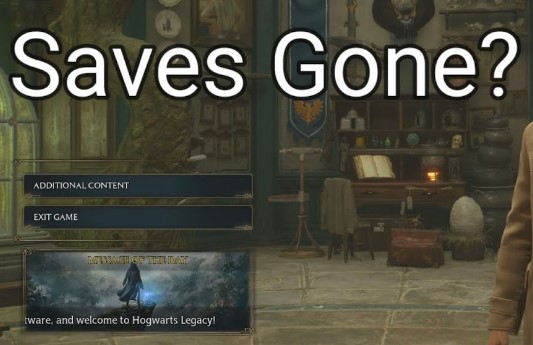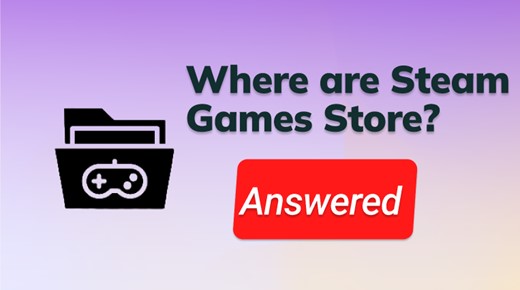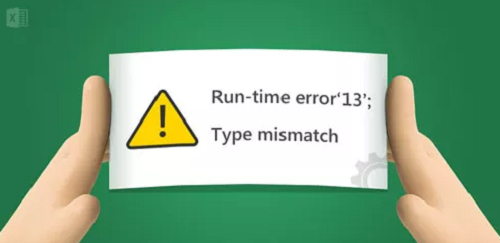How to Fix Disk Read Error on Steam
Have you ever tried installing or updating a game on Steam only to encounter an irritating “disk read error” message? This frustrating notification halts the download, preventing you from playing the latest update of games like Dota 2, Skyrim, or Counter-Strike. While cryptic, these Steam errors often result from simple issues like a full hard drive or software conflicts. No worries! This article will outline 6 straightforward methods to try at home. Soon you’ll be back to enjoying your favorite games instead of decoding obscure error messages. So read on to start troubleshooting and regain access to that exciting new game update.
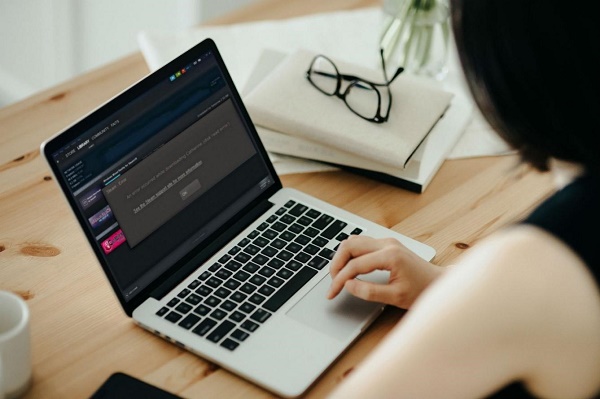
Part 1:What's the Disk Read Error on Steam?
This message pops up when Steam attempts but fails to read game data from your computer's hard drive, preventing the game from updating or installing properly. Specifically, it means the Steam client made a request to load necessary files from your storage drive, but the drive failed to load them into memory. So Steam is unable to proceed with the installation or update since it's missing critical data.
A disk read error essentially means your hard drive is having problems reliably loading files that Steam requires to manage your game library and content. Some common causes include drive errors, corruption, bad sectors, and insufficient space. But not to worry - while irritating, disk read issues can typically be resolved with some targeted troubleshooting. We'll explore those solutions more throughout this article.
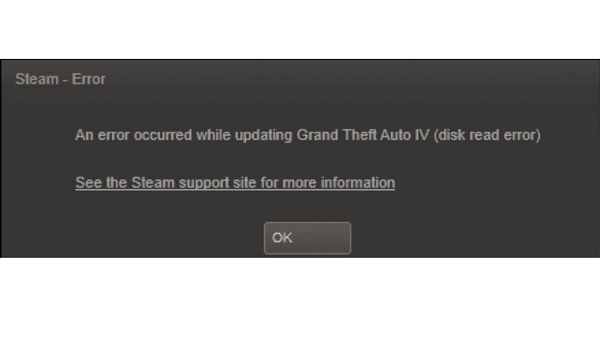
Part 2: How to Fix Disk Read Error on Steam ?
Now let's explore step-by-step solutions to kick those annoying disk read errors out of your Steam games. Dive in and game on without interruption!
Bonus Tip: How to Recover Lost Data from Disk?
Finding lost files is extremely frustrating, especially when dealing with disk read errors on Steam. The process of troubleshooting these errors can result in corrupted or deleted game data that simply vanishes from your hard drive if you are not careful. For reliable data recovery in these cases, 4DDiG Windows Data Recovery is a powerful Windows tool that leverages patented technology to safely restore your files. The software scans any internal or external storage device to look for deleted, lost, or formatted data and offers a 98% recovery rate. Specifically for vanished game files due to Steam issues, 4DDiG can salvage saves, screenshots, settings and other critical application data from affected disk volumes in just minutes.
Standout features include:
Secure Download
Secure Download
- Corrupted file repair capability
- Creation of bootable USB drive for recovery cases
- RAW file restoration
- Compatibility with NAS/RAID servers
- Customizable scans
- Secure protection against data overwrites
- Specialized support for 2000+ storage device types
With these capabilities, 4DDiG takes the worry out of troubleshooting Steam read errors and provides comfort that your files can easily be recovered if data loss occurs.
Here are the steps to use 4DDiG Data Recovery to restore lost data:
-
Select the Target Drive
After installing 4DDiG Data Recovery on your Windows PC, launch the software and you will see a list of available drives. Browse this list and select the problematic drive that you need to scan for lost, deleted or corrupted files. You can also choose specific file types to focus the scan.
-
Scan the Drive
With the target drive or folders selected, click "Start" to begin the scanning process. 4DDiG will thoroughly scan the selected regions on the drive to extract indexed information about existing files as well as dig deep to detect deleted, lost, hidden or formatted data.
-
Preview and Recover Files
Once the scanning completes, you can preview files found by 4DDiG to confirm they are intact. Select the files you wish to recover and restore them to a safe storage location - but avoid saving the data back to the original drive to prevent overwrites.
And that's it! In just a few simple steps, 4DDiG Data Recovery can swiftly get back deleted files, formatted data, corrupted media, and more from failed hard drives or external devices.
Way 2: Clear Steam Download Cache
Sometimes disk read errors happen because Steam has corrupted files cached locally that it uses to install or update games. Flushing this download cache forces Steam to grab fresh data.
Follow these steps to clear the Steam download cache which may fix disk read errors:
- Open your Steam application and click on the Steam menu in the top left corner.
- Select "Settings" from the Steam menu.
- Click on the "Downloads" tab that runs along the top of the Settings window.
-
In the Downloads window, locate and click on the button that says "Clear Download Cache."

- Steam will now purge all locally cached download data and configurations. It will acquire fresh copies from Steam servers next time it needs to install or update a game.
- Completely close out of your Steam application.
- Reopen the Steam client to allow repopulation of the download cache with non-corrupted data.
Try installing or updating your game again that was failing due to disk read errors. The refreshed cache may resolve the problem.
Way 3: Verify Integrity of Steam Game Files
Often, disk read errors occur because some Steam game files have become corrupted or compromised. Running a quick verify check can detect this and restore them.
- Relaunch the Steam client and click on the "Library" menu option at the top.
- Right-click on the game tile that is showing disk errors when updating or installing. Select "Properties" from the right-click menu.
- In the game's Properties window, click the "Local Files" tab along the top. Here you will see the option to "Verify Integrity of Game Files." Click it.
- Steam will now scan and validate all local files that make up that game. Let this process run - it may take a few minutes depending on game size. Some files may fail to validate but that is normal for many Steam games.
-
When finished, Steam will restore any missing or corrupted files it is able to. Now attempt to install updates or launch the game again to hopefully resolve disk reading issues.

If problems continue after verifying and correcting game files, issues may lie with Steam software configurations instead of file corruption. Let's try resetting those next.
Way 4: Check for Driver Update to Fix Steam Disk Read Error
Outdated or corrupted hardware drivers can sometimes trigger disk read errors in programs like Steam.
- Type "Settings" in the Windows search bar and click on "Update & Security".
-
In the Windows Updates tab, click "Check for updates" to scan for the latest drivers.

- If any updates are found, Windows will automatically download and install them in the background. Be patient during this process.
- Once driver updates complete, restart your computer for the changes to take effect fully.
- Open Steam again after rebooting and see if updating your hardware drivers resolved the disk read errors when installing or updating games.
If issues continue even after updated drivers, move on to the next fix - deleting corrupted Steam files manually that may be getting in the way.
Way 5: Delete Corrupted Log Files and 0 KB File
Sometimes corrupted Steam logs or empty 0 byte files get left behind and cause problems. Deleting them may help.
-
Open the Run command box (Windows + R) and enter "%ProgramFiles(x86)%" to open program files.

- Navigate to the Steam folder > steamapps > common folder.
- Look for any 0 KB files inside and delete them by right clicking and pressing Remove. They are useless empty files.
-
Next go to the Steam folder again and into the logs > content_log folder.

- Open the content_log file. If any "failed to write" errors are seen, note the associated file name.
- Back in the common folder, find that file name from the log and delete that corrupted file manually.
With cleared out junk files, try launching Steam again and testing if disk read issues persist when updating or installing games.
Way 6: Use Flushconfig Command to to Fix Steam Disk Read Error
The Steam "flushconfig" parameter forces a flush of all Steam app data and renews configurations.
- Close Steam completely if open. Press Windows key + R to open the Run prompt.
- Type "steam://flushconfig" (no quotes) into Run and hit Enter.
- A prompt asks to clear the download cache. Click OK to confirm.
- Steam will reset all application data and settings, grabbing a fresh set on the next launch.
- Open Steam again after running the flushconfig command.
-
Try your game install or update that was failing again to see if resetting Steam app data resolved the disk reading issues.

If problems continue despite app data resets. Let's check the next solution.
Way 7: Set Steam Folder Security to Full Control
Sometimes disk read errors occur because Steam doesn't have sufficient access rights to its own folders or files. Enabling full control permissions can resolve this.
-
Open the Run prompt (Windows + R) and enter "%ProgramFiles(x86)%" to open the Steam location.

-
Right click the Steam folder itself and select Properties > Security tab.

- Click Edit, then the Add button to add your Windows user account if not there.
- With your user selected, check the box for Full Control permission. Click Apply > OK.
-
Now launch Steam directly by finding the app in the Start menu, right clicking and Selecting "Run as Administrator".

- Test your game install/update again in admin mode with Steam now having unrestricted folder access.
Part 3: Frequently Asked Questions
Q: What Causes Steam Disk Read Error?
Ans: Steam disk read error happens when Steam tries but fails to load game files from your storage drive due to drive issues, corrupted files, or software conflicts preventing file access. Common causes include physical damage like bad sectors, Steam software problems, insufficient permissions, or outdated drivers.
Q: How Do I Bypass Disk Read Error on Steam?
Ans: To bypass the Steam disk read error, troubleshooting steps like clearing the download cache, checking for drive errors with a disk utility, updating hardware drivers may help resolve the underlying file reading issue.
Q: How Do I Restore a Disk Write Error on Steam?
Ans: If a disk write error prevents Steam game installs/updates, restoring write ability requires repairing drive errors with disk checking tools, changing Steam folder permissions to grant write access, resolving software conflicts limiting writes, or using data recovery software to rescue lost game files before reinstalling Steam afresh.
Final Words
Dealing with obscure “disk read errors” in Steam is frustrating, halting your ability to enjoy new game updates. But as we’ve covered, trying simple troubleshooting, you can get to the bottom of what’s blocking Steam from reading critical game data from your PC. Resolving the specific problem causing read failures allows Steam to once again update and install games smoothly. And if data loss does occur, 4DDiG Windows Data Recovery can quickly salvage your game folders and files so you don’t lose progress. Stay calm, be diligent, and get ready for uninterrupted gaming time again.







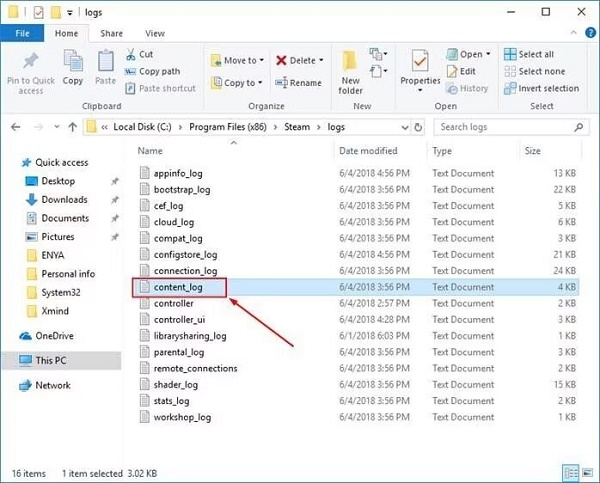
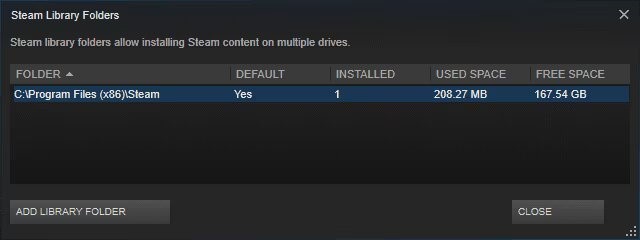

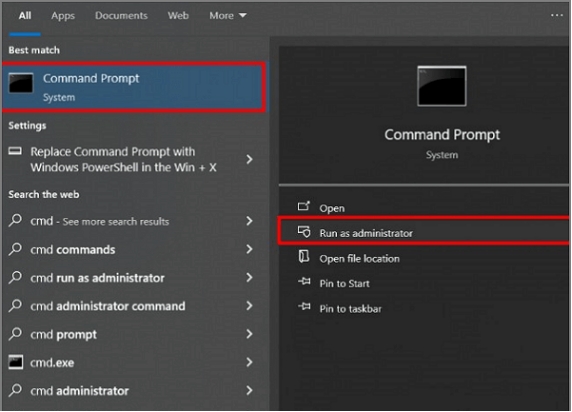
 ChatGPT
ChatGPT
 Perplexity
Perplexity
 Google AI Mode
Google AI Mode
 Grok
Grok