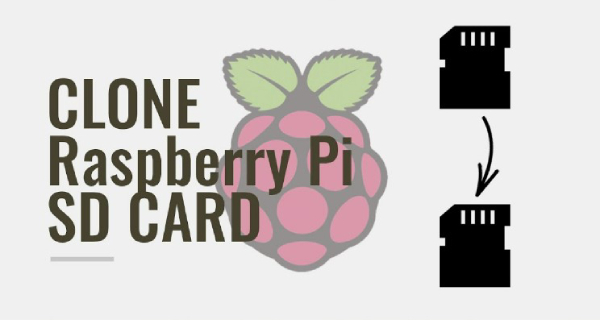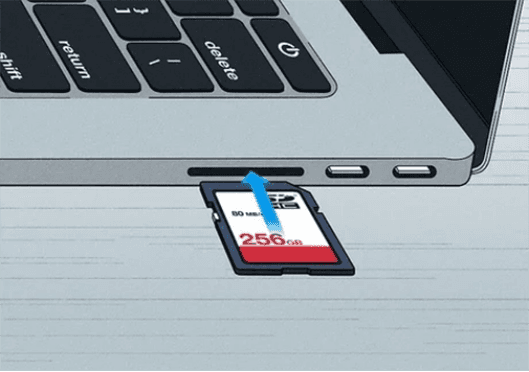Emudeck Not Recognizing SD Card on Steam Deck: How to Fix?
The Steam Deck has become a popular gaming handheld device that allows players to enjoy their favorite games. One of its outstanding features is using an SD card to expand storage for more games and content. You can increase the device’s ability by using EmuDeck. Users of the EmuDeck can emulate retro games such as Atari, Sega Megadrive/Genesis, Dreamcast, and others.
Some users have reported encountering an issue, EmuDeck not recognizing SD card on Steam Deck. If you are also facing the issue, you are at the right place. We will show you the most effective ways to solve the problem.

Part 1: What Causes Emudeck Not Recognizing SD Card?
The EmuDeck not recognizing SD Card issue can be caused by several factors, including incorrect settings, software glitches, or compatibility problems. You can check the following list to learn more details:
- Driver Issues: Outdated or incompatible drivers can obstruct the communication between the SD card and EmuDeck.
- Permissions and Security: If EmuDeck does not have the necessary permissions or is blocked by security software, it may not detect the SD card.
- Software Bugs: Some random bugs on Steam Deck can cause SD cards not to show up on Steam Deck.
- Poor microSD Card Contact: Poor or no contact with the SD card can cause the problem of Emudeck Not Recognizing SD Card. If you place the SD card improperly or connect it to the card slot loosely, you can face the issue.
- Damaged SD card: Your SD card may be malfunctioning or corrupted and, therefore, not recognized by Steam Deck.
- EmuDeck Configuration: Incorrect configuration settings within EmuDeck might cause it to overlook the SD card.
- Incompatible SD card: Steam Deck SD card format is EXT4. Other file systems cannot be recognized by the Steam Deck.
Part 2: How to Fix Emudeck Not Recognizing SD Card on Steam Deck?
Fix 1. Restart the Steam Deck
Sometimes, minor bugs or glitches can interrupt the recognition of your SD card. A simple restart of your Steam Deck can work. Give it a try by restarting your device and checking if the SD card is now recognized.
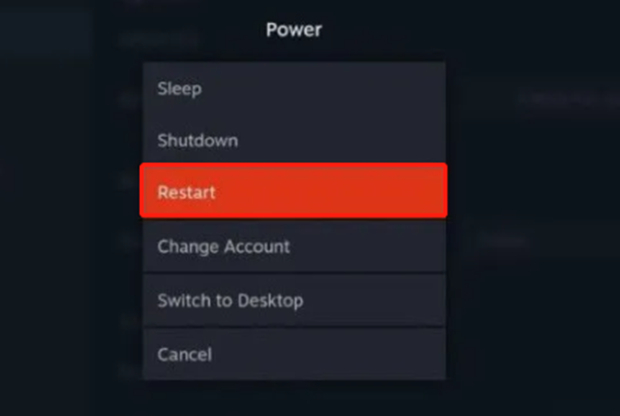
Fix 2. Check the Battery Power
The low battery charge might be a possible reason for the “Emudeck Not Recognizing SD Card on Steam Deck” issue. Therefore, you need to check the battery charge of your Steam Deck when experiencing such issues. If your device has a charge of less than 20%, remove the SD card first and then charge it completely.
Fix 3. Check the SD Card
A damaged or corrupted SD card can lead to recognition problems. Check whether the SD card functions correctly using it in another device, like a camera. If it works elsewhere, the issue may be with something other than the card itself.
External damage to your Steam Deck could also be the culprit. Comprehensively inspect your device for any physical damage that might be causing the problem. If you discover any damage, consider visiting a service center for repairs.
Fix 4. Check EmuDeck Settings
Open EmuDeck’s settings and ensure the correct paths for your game libraries and emulators are set. Sometimes, an incorrect configuration can lead to SD card recognition issues.
Fix 5. Reinstall EmuDeck
Uninstall and then reinstall EmuDeck. This might help resolve any software-related glitches causing the issue.
Here is how to install EmuDeck on your Steam Deck.
- Switch to Desktop Mode and click download the EmuDeck app from the official EmuDeck website. After the download, move EmuDeck onto your Desktop and run it.
- Once the installation starts, you will be asked if you want to run the installation in Easy Mode or Expert Mode. Since this is your first time, we recommend Easy Mode.
- Next, select where to install EmuDeck: Internal storage or SD card. We recommend that you install it on your SD card.
- Afterwards, you will receive a prompt showing where to put your games and bios.
Fix 6. Format Your SD Card to EXT4 on Steam Deck
In some cases, reformatting the SD card may help you solve the “Emudeck Not Recognizing SD Card on Steam Dec” issue. The format will erase all data on the emudeck steam deck. Therefore, to avoid losing important files, you should back up the SD card in advance.
You can directly execute the format on your Steam Deck, and the below are detailed steps.
- Connect the SD card to your Emudeck steam deck. Then press the STEAM button on the Steam Deck and select Settings.
-
Switch to System and hit the Format SD Card option on the right side.

- Hit Confirm to verify the formatting process.
If your Steam Deck is unable to format the SD card, you can then try finishing the format on other devices like a Windows PC. It provides several built-in SD card formatting options, including Disk Management, Windows Explorer, and Disk Part.
Bonus Tip: How to Recover Lost Data from the Formatted SD Card?
To solve the EmuDeck SteamDeck SD card issue, you may need to format it.Once your SD card is formatted, all your data files will be lost. The powerful formatted SD card recovery software can help you get all lost data back. Here, we recommend you use 4DDiG Data Recovery software; it is a professional data recovery program that can easily recover data from formatted SD cards and other storage devices like pen drives, hard disks, etc. The main features of 4DDiG Data Recovery includes:
- Recover more than 1000 type files from PC and kinds of storage
- 2 Recovery Modes to easily solve data loss recovery
- Support all file system : FAT12, FAT16, FAT32, NTFS, HFS, HFS+, EXT2,EXT3,EXT4 partition
- Optionally recover the files you only wanted
- Support the latest Windows 11 data recovery
How to use 4DDiG Windows Data Recovery to recover data from the formatted SD card? Check out the step-by-step guide to recover data from your Steam Deck SD card.
-
Select a Local Disk
After installation of Tenorshare 4DDiG Windows Data Recovery, open the interface shown below. It includes Data Recovery and advanced Options. Connect the SD card to your PC using the card reader. Select the SD card wherever you lost your data & then click Start.
FREE DOWNLOADSecure Download
FREE DOWNLOADSecure Download

-
Scan the Local Disk
4DDiG immediately scans the selected drive, and you may pause or stop the searching at any time if you have identified the files you want to recover. You can use the search option for target files or use Filter. There are categories like deleted files, RAW files, existing files, etc.

-
Preview and recover Files from the Local Disk
After discovering the target files, you can preview and recover them in a secure location on your computer.

FAQs about Emudeck Not Recognizing SD Card
Why is my SD card not showing up on Steam Deck?
Emudeck not recognize SD cards because the dust or debris in the SD card slot may interfere with the SD card being detected. The file system of your SD card may not be compatible with the Steam Deck. The SD card gets corrupted or damaged, or Your Emudeck Steam Deck runs on low battery power.
Do I need an SD card for emulators on Steam Deck?
Yes, you need an SD card for emulators on the steam deck to save space.
How do I install EmuDeck on my SD card?
From the official website, click download and install Emudeck on the SD card. You will have just to follow the process; it is self-explanatory.
Conclusion
While the Steam Deck is an amazing gaming device, it can meet glitches like any other technology. If the Emudeck not recognizing SD card issue occurs, these troubleshooting steps should help you get back to gaming without further interruption. But you may need to format the SD card to deal with this issue. This operation will erase all data on the SD card. So we recommend remember to backup your data before you format your SD card.
But if you don’t backup data in advance, don’t worry about it, because we provided you with the best data recovery software-4DDiG Data Recovery! It can help you quickly recover your lost data from various device. So that you don’t lose your valuable data and game files.