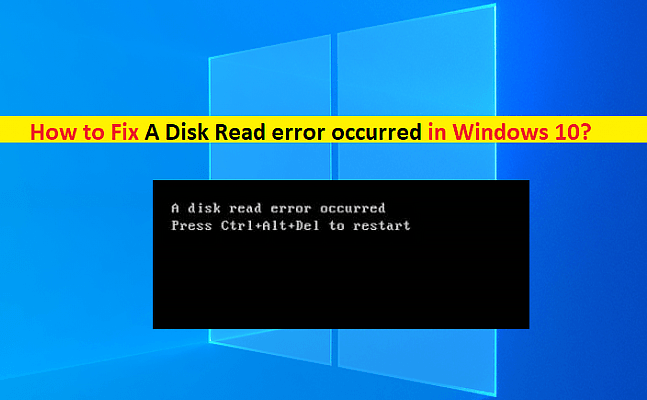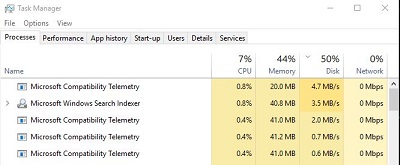No one wants to suffer from problems with their computer, especially the kind that affect their daily work and life. However, there is no way to avoid computer problems in our daily life, and in this era when computers are vulnerable to intrusion, we can only do everything possible to protect them. Windows users who regularly transfer large files are no stranger to the "cannot read from source file or disk" error message. There are many reasons for this phenomenon. Users of Windows on Microsoft and other platforms report that their Windows cannot read from source files or disks. A large percentage of users report that the "Windows 10 can't read from the source file or disk" error occurs when they try to transfer large files from their hard drive to their computer. One such complaint on the Microsoft community can be seen here:
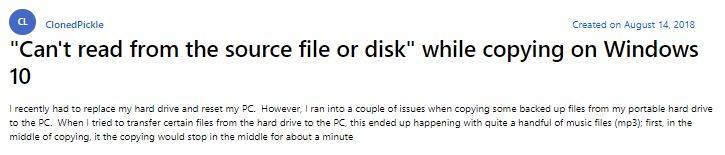
Part 1: How to Fix Can't Read from the Source File or Disk Error?
The "cannot read from the source file or disk" problem commonly emerges while moving large documents between two internal drives or an internal and external one. The error can also happen while moving small documents, yet that is more uncommon. It's generally bigger files that cause this issue, but we have you covered. Here are the most effective solutions to overcome this issue:
Solution 1: Restart Your PC
If you can't read from the source file or disk Windows 10 and this is disturbing the normal functioning of your PC, have a go at restarting the PC (Restart your PC from the Start Menu). Rebooting will assist the PC with managing such errors all alone and brings it to a working state back again.
Solution 2: Check USB Connection
Disk drives of each kind connect your PC through a port and cable. Nowadays, external drives use a USB connection. That implies that the USB ports on the PC, the connector, or the drive may be defective. Have a go at utilizing a different cable or port on your PC to find the reason for the issue. Giving the external drive a try on some other PC will likewise decide whether the problem is with the drive or PC.
For internal drives, a similar technique applies. Attempt using another SATA cable or go, change the SATA port for internal SATA drives to see whether the port on your computer may be flawed.
Solution 3: Matching File Systems
Mismatched file systems are the situations that can be easily analyzed, however the hardest to fix too. If you have Windows 8 or 10, odds are your file system is NTFS and will be FAT32 or NTFS if you have Windows 7 installed in your system. While two hard drives could appear identical, however, how their files are formatted can be different. Each system has its specific manner of sharing the storage on a mechanical hard drive or SSD. The best way to change that system is by formatting the drive, and it implies that everything saved in the drive will get cleaned. Windows will work pleasantly with drives formatted in FAT16, FAT 32, and NTFS, but it will not read drives formatted for Mac or Linux without some third-party software. NTFS and FAT32 are entirely different because NTFS can, without much of a stretch, store large document files. FAT32 is an older format and can only store up to 4GB of data.
Solution 4: Use CHKDSK to Fix Bad Sectors
A "Bad Sector" is a part of a disk/drive that denies or be read or composed. "Logical" bad sectors are not bad for your drive and PC, yet, they can also get corrupted due to something like a sudden power outage or defective software that has composed waste files to that piece of the drive. Bad sectors are a common reason for disk errors, so it's a good practice to constantly check them for errors.
Fortunately, Windows has an inherent utility known as Check Disk (CHKDSK) that filters the media and tries to fix bad sectors. That can likewise restore your lost data sometimes. To repair your drive using the Check Disk utility, follow the steps below:
Step 1: From your Start Menu, go to "Run" and open the CMD window as an administrator.
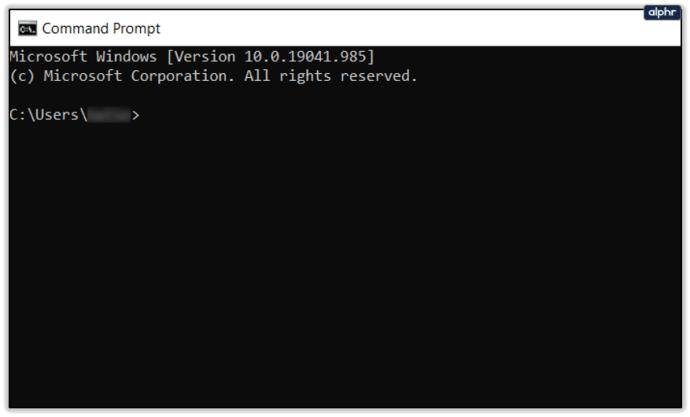
Step 2: Type the command "CHKDSK X:/f" and press the "Enter" key on your keyboard. Change "X" in the above command to the letter of your hard drive, which shows the "can't read from source file or disk when copying" error and needs repair.
Step 3: Wait till the process ends and remove the bad sectors.
If there were bad sectors and they were effectively sorted out, Windows might have the option to move your files back again.
Solution 5: Rename the File Name
If a source disk has a file format name that isn't following Windows file name rules, then you'll need to rename that file. Unrecognizable file names or the ones that are not feasible with the OS would wind up showing messages like the "can't read from source file or disk files." As your gadget neglects to find the specific document name through the folder, it would bring about the message. The most straightforward method for fixing the problem is by changing its name. You can rename the record by running the command prompt or through DOS.
Thus, the "can’t read from the source file or disk" error is about the drive getting unavailable and making all your files out of your reach. That could result in loss of data. There is a sure explanation, including both the file issues and the hard drive issues that possibly cause the error.
Part 2: Recover Data from USB/Hard Drive/External Drive in Windows
Whenever data is inaccessible, backup of that data is essential to stay clear of data loss. The present situation can prompt unwanted results such as data loss. The free CHKDSK utility handles such errors effortlessly but causes data loss. Therefore, if you have used the CHKDSK tool, use Tenorshare 4DDiG Recovery Software. Utilizing the program, you will get back your lost files, and from that point onward, you can securely continue. Tenorshare 4DDiG information recuperation software is the best tool to go for in case of data loss. The tool also assists with restoring files from the corrupted drive, bad sectors, deleted recycle bin, etc.
Steps to Recover Data
Here are the steps you need to follow for data recovery after downloading Tenorshare 4DDiG Data Recovery Software:
Secure Download
Secure Download
Step 1: Select a Drive
Launch the Tenorshare 4DDiG Windows Data Recovery Software, and from the homepage, select the drive that shows the error message from a list of locations. You have to tap on the drive where you lost your data, and afterward, click Start to get going. Then, select the type of files you need to recover and afterward click Scan Selected File Types to look into the drive for all such files. On the other hand, you can also look for all types of files.

Step 2: Scan the Drive
4DDiG quickly analyzes the chosen drive all over for missing information. There are Deleted Files, Lost Location, RAW Files, etc., under the Tree View, which you can change to File View to see Photo, Video, Audio, and others. Additionally, you can look for target documents or use Filter to limit your ongoing search/scan.
If you can't find your files from the above scan, go for a Deep Scan at the bottom to restore erased documents, which might take some time.

Step 3: Preview and Recover Files
Following the above steps, you can preview the files found and restore them to a safe area. It is always good to not save to a similar parcel where you lost them to avoid data overwriting.
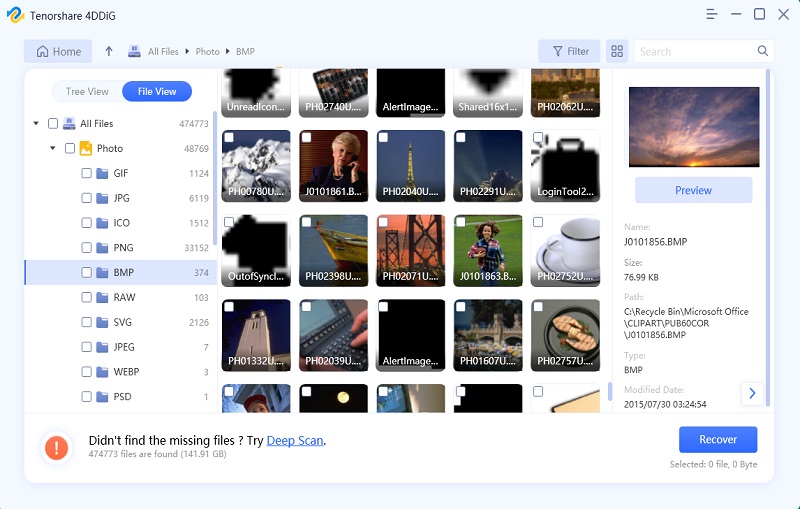
Summary
Following the above few solutions, the error "can't read from source file or disk" can be handled. But if during the process, you confront any type of data loss, our expert tool can solve your concern with a few clicks. Download Tenorshare 4DDiG to recover lost files if your PC cannot read or write source files.