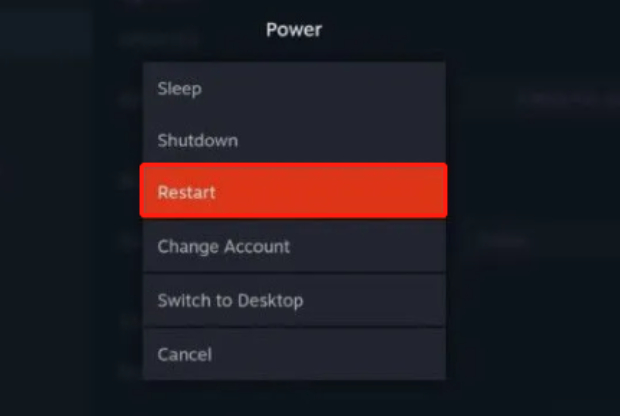How to Fix Steam Deck Not Recognizing SD Card?
Learn how to fix the Steam Deck not recognizing SD card issues with these proven methods and quickly recover your important files with 4DDiG Data Recovery.
The Steam Deck is a gaming device that lets users play their favorite PC games. It promises to provide a fantastic gaming experience with its robust hardware and compatibility with multiple gaming platforms. The Steam Deck's expandable storage feature lets users add an SD card to expand their storage for more games and content. However, users may occasionally run into problems, just like with any electronic device. One frequent issue reported is the Steam Deck not recognizing SD card.
This can frustrate gamers who want to maximize their device's storage capabilities. This article will explore five methods to fix the issue when the Steam Deck SD card not showing up. Whether a simple configuration problem or a more complex hardware issue, we'll provide step-by-step solutions to help you fix the Steam Deck not reading SD card error. Let’s get started!

Part 1: Why Is Steam Deck Not Recognizing SD Card?
Here are some common reasons for Steam Deck not recognizing SD card:
- Faulty or Incompatible SD Card: Faulty, damaged, or corrupt SD Cards can be the problem of that SD card not showing up Steam Deck.
- Improper Insertion: Incorrectly inserting the SD card into the Steam Deck's slot is a simple yet common mistake that can prevent the device from recognizing. You should make sure that the card is correctly inserted.
- Software Configuration Issues: Software-related problems can also cause the Steam Deck not reading SD card. This might include driver conflicts, outdated firmware, or improper settings.
- SD Card Format: The SD card format may not be compatible with the Steam Deck. Different devices support different file systems; an incompatible format can result in non-recognition.
- Hardware Damage: Sometimes, the issue can be related to hardware, such as a damaged SD card slot or a malfunctioning reader. Physical damage to either the card or the device could be a reason for the Steam Deck not recognizing SD card.
Part 2: How to Fix ‘Steam Deck SD Card Not Showing Up’ Issue?
Follow the below methods to learn how to fix the Steam Deck SD card not showing up:
Method 1: Restart the Steam Deck
To fix the Steam Deck SD card not showing up issue, you can start with the simplest solution by restarting the Steam Deck. Sometimes, minor software glitches or temporary system hiccups can be the root cause of the problem. Follow the below steps to restart your Steam Deck:
-
To access the main menu and choose Power > Restart, press the STEAM button on your device.

- Wait for a moment and turn the device back on. After restart, check if the SD card is now recognized.
If this method resolves the issue, you can continue gaming without further trouble. If not, move to the following method.
Method 2: Remove and Reinsert the SD Card
Another effective method to address the Steam Deck SD card not showing up error is to remove and reinsert the SD card. Sometimes, poor connectivity or a loose connection can prevent the card from being detected. Therefore, you should remove the SD from the slot and reinsert it carefully. You need to ensure you put the SD card in the right slot correctly.
Method 3: Sanitize the Slot and SD Card
Sanitizing the SD card and the slot is a good idea if restarting and re-inserting the card doesn't resolve the issue. Check for any visible contaminants in the SD card slot. If any are visible, carefully remove them with a soft brush without damaging the slot. Use a gentle, lint-free cloth to clean it. After that, ensure the cleaned SD card is firmly inserted into the slot. You must now turn on your Steam Deck and verify that the SD card is now detected.
Method 4: Check If Battery Power Is Below 20%
Whether or not your Steam Deck recognizes the SD card depends partly on its battery level. If the battery is deficient, it might need more energy to read the card correctly. To fix this, ensure that the battery level on your Steam Deck is at least 20% or higher before attempting to insert or access the SD card. If the battery life is less than this, put your device on a charger and give it time to charge fully. Try inserting the SD card again after the battery has sufficiently charged to see if it is recognized. Sustaining a sufficient battery level significantly affects your Steam Deck's general operation and functionality.
Method 5: Format the SD Card on Your Steam Deck
If the previous methods didn't resolve the issue and your Steam Deck not recognizing SD card, you can attempt to format the SD card directly on your device. You must be careful because formatting will erase all data on the card, so back up any important files before proceeding. Follow the below steps that can help how to format SD card on Steam Deck:
- You must insert the SD card into the Steam Deck.
- Next, choose Settings by pressing the STEAM button on the Steam Deck.
-
After selecting System, select the Format SD Card option on the right side.

- After that, hit Confirm to verify the formatting process.
- Once the formatting is complete, restart your device.
- After the restart, check if your Steam Deck recognizes the SD card.
Part 3: How to Recover Lost Data from Formatted SD Card?
If you need to format your SD card to fix Steam Deck not recognizing SD card, you may have lost essential data. But, you don't need to worry because we have 4DDiG Data Recovery software, an excellent solution to help you recover lost data from a formatted SD card.
Here are the key features:
- Comprehensive Data Recovery: 4DDiG Data Recovery is a powerful tool that can recover many files, including documents, photos, videos, and more.
- User-Friendly Interface: This software is designed with a user-friendly interface that makes the data recovery process straightforward. You don't need to be a tech expert to use it effectively.
- Multiple Recovery Modes: 4DDiG offers various recovery modes for data loss scenarios, including formatted SD cards. You can choose the appropriate mode depending on your situation.
- Preview Function: Before recovering your lost data, you can preview the files to ensure you recover the right ones. This feature saves you time and avoids unnecessary clutter in your recovered files.
- Support for Various Storage Devices: In addition to SD cards, 4DDiG Data Recovery can recover data from other storage devices like hard drives, USB drives, and more.
- Fast and Reliable: The software is known for its efficiency and reliability, so you can expect a smooth and swift data recovery process.
Follow the below steps to recover data from the SD card with the help of 4DDiG Windows Data Recovery:
-
Download and install Tenorshare 4DDiG Windows Data Recovery. Launch the program, attach the external hard drive to the PC on which the data was lost, and choose the external hard drive to start the scanning process.
FREE DOWNLOADSecure Download
FREE DOWNLOADSecure Download

-
4DDiG starts scanning the external hard drive immediately for any missing data; you can pause or end the search anytime. Under the Tree View, there are categories such as Deleted Files, Existing Files, Lost Location, RAW Files, and Tag Files. To check file types like photos, videos, documents, audio files, emails, and others, you can also switch to File View. In addition, you can utilize Filter or search for target files to filter your research.

-
Once the target files have been located, you can recover and preview them safely. Please avoid saving to the same partition where you lost data to prevent disk overwriting and irreversible loss.

FAQs about Steam Deck Not Recognizing SD Card
1. Why is my SD card not being detected?
Your SD card may not be detected for various reasons, including a faulty or incompatible SD card, software configuration issues, improper insertion, hardware damage, SD card format, system updates, or security software settings.
2. How do I get my SD card to work on Steam Deck?
To get your SD card to work on a Steam Deck, try these steps:
- Ensure the SD card is inserted correctly.
- Check the card's compatibility and format.
- Restart the Steam Deck.
- Clean the SD card and slot.
- Ensure the battery level is above 20%.
- Format the SD card using the device's settings.
These methods help resolve recognition issues and allow you to use your SD card for storage on your Steam Deck.
Conclusion
In conclusion, the Steam Deck SD card not showing up the issue can be frustrating, but with the proper troubleshooting methods, you can often resolve it and enjoy the benefits of expanded storage for your gaming needs. Whether it's a simple restart, reinsertion, sanitization, battery check, or formatting, these practical methods can fix this issue effectively. Furthermore, if you face data loss due to formatting, we recommend you utilize 4DDiG Data Recovery, which can recover your precious files from various devices. Just give it a try today!