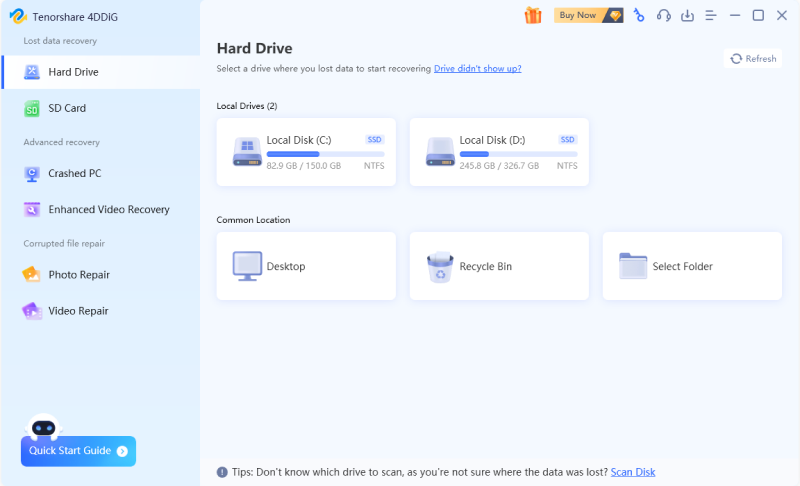How to Fix Hogwarts Legacy Save Files Gone on Steam?
If your hogwarts legacy save file gone, 4DDiG Windows Data Recovery is here.
Navigating the enchanting world of Hogwarts Legacy can sometimes come with its challenges. One such hiccup that players frequently encounter is the dreaded "hogwarts legacy save file gone" problem. But fret not, magic and muggles alike! This guide will walk you through simple steps to retrieve your lost characters. By the end, you'll have your gameplay back on track and continue your magical adventures seamlessly.
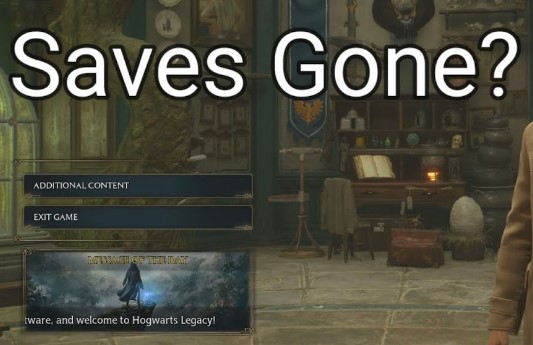
Part 1: Why Does Hogwarts Legacy Save Files Missing?
The "Hogwarts Legacy save file gone" issue can arise due to several reasons, each with its own set of complications. Here are some of the common causes:
Corrupted Data:
Sometimes, the save file itself might get corrupted due to system crashes or interruptions during the saving process.
Overwriting Saves:
Accidentally overwriting one save file with another can lead to missing the original
file.
Software Bugs:
Like any other software, the game may have bugs that could lead to the deletion or
misplacement of saved files.
These bugs can arise from conflicts with system updates, compatibility issues, or internal errors within the
game
code.
Storage Issues:
If the storage device (like a hard drive or SSD) on which the game is installed has
errors or malfunctions, it can
lead to missing save files.
User Errors:
Players might unintentionally delete save files from the game's directory or the system's
storage management
settings.
Cloud Sync Issues:
For players who rely on cloud-based storage for their game saves, synchronization
errors or conflicts between local
and cloud saves can lead to missing files.
Part 2: How to Fix Hogwarts Legacy Save Files Gone?
Thoroughly understanding the source of the problem is essential for getting your saved file back into the game. Here are three methods that you can use to try and fix this issue:
Way 1: Quickly Recover the Hogwarts Legacy Save Files via 4DDiG Data Recovery
Losing your Hogwarts Legacy save files can be distressing, but 4DDiG Windows Data Recovery provides hope in such situations. Touted as one of the most versatile recovery solutions, it caters to a wide range of devices, from your PC and external drives to SD cards and NAS storage. What makes 4DDiG stand out is its prowess to recover over 2000 file types - be it your treasured photos, essential documents, or those crucial game saves. Moreover, it's not just about accidental deletions; 4DDiG effectively addresses issues stemming from system crashes, viruses, and even formatting. So, for any gamer fretting over their missing Hogwarts Legacy save files, turning to 4DDiG Data Recovery is a wise choice, ensuring a seamless gaming experience with minimized hiccups.
Secure
Download
Secure
Download
-
After installing and opening Tenorshare 4DDiG Windows Data Recovery, you will see the home interface with options for Data Recovery & Advanced Options. Choose the local disk where your data was lost from the list of hard drives, then click Start to initiate the scanning process. Alternatively, you can select specific file types in the upper-right corner before scanning.

-
4DDiG promptly scans the selected drive for missing data, allowing you to pause or stop the search anytime if you've found the desired files. The Tree View displays categories such as Deleted Files, Existing Files, Lost Location, RAW Files, and Tag Files. You can switch to File View to view file types like Photo, Video, Document, Audio, Email, and more. Additionally, you can use the search function or apply filters on the right side of the panel to refine your search.

-
Once the desired files are found, you can preview and recover them to a safe location. Avoid saving them to the same partition where the loss occurred to prevent disk overwriting and permanent data loss.

Way 2: Fix the Hogwarts Legacy Save Files Gone on Local
The PS5 version of the game is not exempt from the Hogwarts Legacy save file gone issue. It can be equally distressing when you experience Hogwarts Legacy lost save on PS5, but don't worry, the solutions provided here apply to you, too.
Fix Hogwarts Legacy Save Files Missing on Local
Misplaced your "Hogwarts Legacy" adventures? Follow these steps to trace back your magical journey locally:
-
Navigate to the Game's Save Folder
- Open File Explorer by pressing Windows + E.
- In the search bar, input %AppData% and hit Enter.
- Dive into the Local folder, then the Hogwarts Legacy folder.
- Here, navigate to Saved > SaveGames and find a folder named with a random sequence of numbers.
-
Safeguard Your Game Data
- Right-click on this numeric folder and select Copy.
- Navigate to your desktop and Paste it there for backup.
-
Retain Only the Earliest Save
- Within the SaveGames folder, select all save files except the earliest one.
- Right-click and hit Delete.
-
Embark on a Fresh Journey
- Launch "Hogwarts Legacy" and begin a new game.
- Play until you reach the first autosave, which happens upon receiving a healing potion, then exit the game.
-
Get the Name of Your Latest Save
- Return to the SaveGames folder.
- Find the most recent save file, right-click, select Rename, and copy the name.
-
Label the Original Save File with the New Name
- Head to your desktop backup from Step 2.
- Locate the file named HL-00-00.sav.
-
Right-click, pick Rename, and paste the name you copied in Step 5.

Way 3: Recover Your Hogwarts Legacy Save File Gone from the Steam Cloud
For those wizards and witches who've entrusted their "Hogwarts Legacy" journey to the Steam cloud, you're in luck! Here's how to retrieve your magical adventures from the clutches of the virtual abyss:
-
Dive into Your Steam Library
- Launch your Steam client and head to the Library tab.
- Scroll through your game collection and pinpoint "Hogwarts Legacy".
-
Accessing the Game Properties
- Right-click on "Hogwarts Legacy" and select Properties.
- look for a section detailing your saved data in the Steam cloud in the ensuing window.
- Utilize this data to restore your lost game save.
Part 3: Where Is Hogwarts Legacy Saved Files?
If you've dived deep into the magical world of "Hogwarts Legacy" on your PC and need to locate your save files, follow these steps:
- Access Your PC's Main Directory: Double-click "This PC" or "My Computer" on your desktop.
- Enter the Main Drive: Open the “Local Disk C:” drive.
- Dive into the Users Section: Navigate to the “Users” folder. Within, click on the folder that matches your PC's username.
- Unearth the Hidden: You'll need to access the "AppData" folder, which might be hidden. If it doesn't immediately appear, ensure you've enabled the “Show hidden files and folders” option in your Folder Options.
-
Journey Deeper into the Magic: Now, proceed in the following sequence:
- Open the “Local” folder.
- Find and double-click the “Wizarding World Digital” folder.
- Enter the “Hogwarts Legacy” folder.
- Open the “SavedGames” folder.
Your saved game files for "Hogwarts Legacy" are the files you see here. A word to the wise wizard: Ensure you conjure a backup of these files often, as mishaps can occur even in the magical realm!
Part 4: People Also Ask
Q 1: How Do I Copy a Save File from Hogwarts Legacy?
- Access Your PC's Main Directory: Double-click on the “Local Disk (C:)” icon on your desktop or through the "This PC" or "My Computer" option.
- Locate Your User Profile: Navigate to the “Users” directory. Inside, select the folder that corresponds to your PC’s username.
- Accessing the Game's Save Folder
Q 2: How Do I Open the Saved Games in Hogwarts Legacy?
- Access the Savegames Folder: Firstly, open the “SaveGames” folder, as outlined in the steps above. This will lead you to all your "Hogwarts Legacy" save files.
- Opening Your Saved Game Files: Right-click on a saved game file and select "Open with". Next, choose an appropriate program from the list of options offered. If you don't see your preferred software listed, click on "Choose another app" and type in its name.
- Accessing Your Saved Game Data: Once opened with the proper program, you’ll be able to view all your saved game data for "Hogwarts Legacy". Don't forget to save all your progress.
Q 3: What Can I Do to Solve PS4 Not Turning on?
- Ensure the Console Is Plugged in: Firstly, check that your PlayStation 4 is correctly connected to the power supply and wall socket.
- Reset Your PS4’s Power System: If your console doesn't turn on when you press the "Power" button, try resetting its power system by holding down the "Power" button for at least 7 seconds.
- Check the HDMI Cable: If your console doesn't respond to any commands, there may be an issue with your HDMI cable connection. Disconnect it and then reconnect it again, ensuring that both ends are securely connected.
- Contact Sony for Assistance: If all else fails, contact Sony's support team for help troubleshooting and resolving the issue.
- Reference Sony's PS4 Troubleshooting Manual: Sony provides an online manual with detailed instructions on how to diagnose a range of problems with your PlayStation 4 console.
Q 4: How to Move Hogwarts Legacy Save Files
- Identify Your Source and Destination: Firstly, figure out where your "Hogwarts Legacy" save files are currently stored and the location to which you want to transfer them.
- Copy Your Save Files: Once you've identified your source and destination, copy the save file by right-clicking on it and selecting "Copy".
- Transfer the Save File: Navigate to your destination, right-click, and select "Paste" to transfer the save file.
- Access Your Saved Game Data: Once transferred, you’ll be able to access your saved game data for "Hogwarts Legacy" from their new location. Don't forget to save all your progress.
Concluding Thoughts
In this guide, we have explored the enchanting world of "Hogwarts Legacy," providing a roadmap to navigate its magical crevices from launching your game on Steam to locating and managing your saved game files. If your hogwarts legacy save file gone, 4DDiG Windows Data Recovery is here.We also touched on the critical aspect of troubleshooting your PS4. The steps outlined are designed to empower every player to take full control of their gaming experience, ensuring that no gameplay mystery remains unsolved. Remember, regular backups of your game progress are as essential as your spellbook!
You May Also Like
- Home >>
- Windows Recovery Solutions >>
- How to Fix Hogwarts Legacy Save Files Gone on Steam?