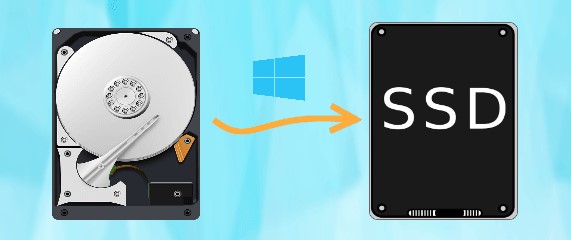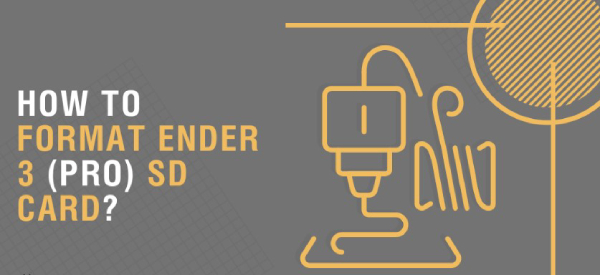How to Fix Emudeck Not Recognizing SD Card on Steam Deck
The Steam Deck is a handheld gaming console solely made for gamers to take their gaming experience to the next level. It’s as capable as a computer super and comes with touchscreen support. Thanks to the SD card slot, users can also expand storage capacity on this.
As impressive as this handheld device seems, the users face emudeck not recognizing the SD card issue. This is mainly caused by the software issue, which can be resolved with simple troubleshooting methods. Here’s how:

Part 1: Why Does Your Emudeck Not Recognizing SD Card
The emudeck not recognizing SD cards can occur due to several factors mostly related to the software. However, below are the potential causes why Steam Deck not recognizing SD card:
- Outdated & Corrupted Drivers
The outdated or corrupted drivers on the device can interrupt the communication bridge between the software and hardware components, which may lead to the emudeck not recognizing SD Card. - Corrupted SD Card
A corrupted or physical SD Card prevents the Steam Deck from recognizing it. Connect it to the other computer or device and see if it's working fine. - Wrong EmuDeck Configuration
The wrong settings in the EmuDeck might prevent it from recognizing the SD card. Try resetting the settings to fix the issue. - Software Bug & Glitch
Any software bug or glitch can lead to the Steam deck not recognizing SD card. A simple restart can refresh the OS and fix this issue.
Part 2: How to Fix Emudeck Not Recognizing SD Card
Now that you’re aware of all the potential causes for the “SD card not recognized” issue, it’ll be easier to resolve it with the right solution. Here are the 9 fixes to resolve the SD card issue on Steam Deck.
Way 1: [Bonus Tip]Recover Data from SD Card via 4DDiG Data Recovery
If you’ve encountered any data loss or accidental deletion while using it on the Steam Deck, consider using the 4DDiG Data Recovery tool to recover the deleted or lost files. It’s a power recovery tool to recover lost or deleted data from any device.
4DDiG Windows Data Recovery supports all the formats for all types of devices, e.g., Windows, phone storage, SD cards, USB flash drives, and external hard drives for data recovery. The best thing is that you don’t need to indulge in any complex process. It has a very innovative and user-friendly user interface, making data recovery super easy, even for novice users.
Secure
Download
Secure
Download
-
Install Tenorshare 4DDiG Windows Data Recovery, connect your SD Card to your PC, and select the SD Card to initiate scanning.

-
4DDiG scans your SD Card efficiently. Pause or stop when your files are found. Categorize and filter your search.

-
After locating your files, preview and recover them to a secure location. Don't save them to the same lost partition.

Way 2: Restart Your Emudeck
As mentioned earlier, software bugs or glitches interrupt the device's normal functionality and cause “emudeck not recognizing SD card” issue. Perform a simple restart on a device, as it’s the simplest and quickest way to fix the software bug or glitch. Here’s how to restart Steam Deck:
- Press the Steam button on the device to launch the Main Menu.
-
Go to Power >> Restart.

- You can hold the Steam button for 3 seconds to force-start the device.
Way 3: Reinsert the SD Card
In order to make the device recognize the SD card, insert the card into the slot properly. In case of loose connection or improper insertion will cause the “emudeck not recognizing SD card” issue. Take out the SD card, reinsert it into the slot, and make sure it's tightly placed inside.
Also, try cleaning the SD card with a soft microfiber cloth, as any dust particles or debris accumulated can cause the issue. If you still face the “emudeck not recognizing SD card” issue, move to the next solution in this guide.
Way 4: Try a Different Device
If your SD card is corrupted or damaged, the Steam Deck won’t be able to recognize it. To verify whether your SD card is in perfect condition, insert it into a different device. You can use a mobile phone, computer, or other handheld device with an SD card slot.
If the SD card works perfectly fine on the other (testing) device, the issue lies within the steam deck.
Way 5: Format the SD Card
The Steam deck won't recognize an SD card if its format isn’t compatible. In this situation, you can try formatting the SD card and inserting it into the Steam Deck. Formatting your SD card will also resolve the underlying issues in it. Here’s how to format the SD card using Steam Deck:
- Insert the SD card into the Steam Deck, and press the Steam button.
-
Go to the Settings >> System >> Format SD Card.

-
Follow the onscreen prompts and confirm the operation.
Way 6: Report the Issue
If you cannot fix the “Emudeck not recognizing SD card” issue, try exploring the Emudeck online community for additional help. Contact the developers. They might provide you with guidance on this to resolve the issue.
Way 7: Check EmuDeck Settings
Incorrect settings and configuration can also lead to “steam deck not recognizing SD card” issues. Press the Steam button, and go to the Settings option from the main menu. Make sure the correct paths for libraries and emulators are set. EmuDeck Community.
Way 8: Disable Security Software
If you’re using any security software or antivirus, consider turning it off. It might be interfering with the OS and not letting the device recognize the device. Antivirus programs or security software come with manipulative settings that disable the settings automatically once you turn them on without showing any warning message.
The simple solution to check if the security software is causing the issue is disabling it from the settings and then inserting the SD card. If the device recognizes the SD card, then it must be the software preventing the device from recognizing the device.
Way 9: Reinstall EmuDeck
If the “steam deck not recognizing SD card” issue persists, you may reinstall the EmuDeck. This is the best practice for dealing with software bugs and glitches interrupting the device's normal functionality.
First, uninstall the EmuDeck, and then reinstall it from scratch. If you don’t know how to reinstall the EmuDeck, search online. There are a bunch of online communities on different forums, like Reddit, on this topic. Plus, there are also YouTube videos on the uninstallation and reinstallation methods of EmuDeck.
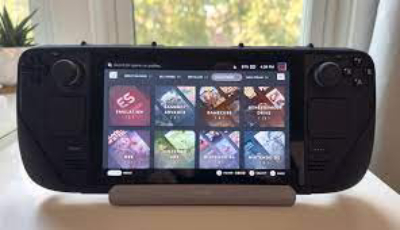
Part 3: FAQ
Q 1: Can You Run EmuDeck on SD card?
You can run the EmuDeck on an SD card, but you need to format it as ext4. The ext4 is the only compatible format for Emudeck to recognize the SD Card.
Q 2: Why Is My SD Card not Being Detected?
Several factors can affect and cause the “emudeck not recognizing SD card” issue, starting from the lower charge, outdated drivers, outdated firmware, corrupted SD card, and incompatible format.
Q 3: What's the Emudeck?
It’s a script that users can download and install the emulators on Steam Deck. It simplifies installing the emulator for users on Steam Deck by making it more accessible. Up to 150 emulators and utilities can be downloaded and installed using Emudeck.
Concluding Thoughts
The Steam Deck is a great handheld gaming device offering the power of a supercomputer. However, the “steam deck not recognizing SD card” little issue can kill the emulation excitement when it doesn’t go away.
This guide discussed resolving the “emudeck not recognizing SD card” issue. And, if you’ve lost SD card data for any reason while using it on the Steam Deck, you can always recover it using the 4DDiG Windows Data Recovery tool with a one-click process.



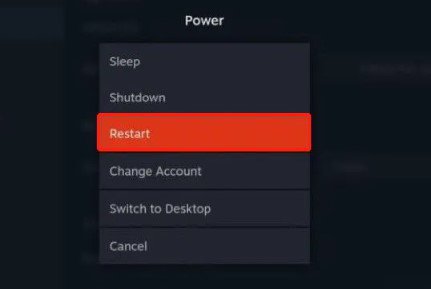
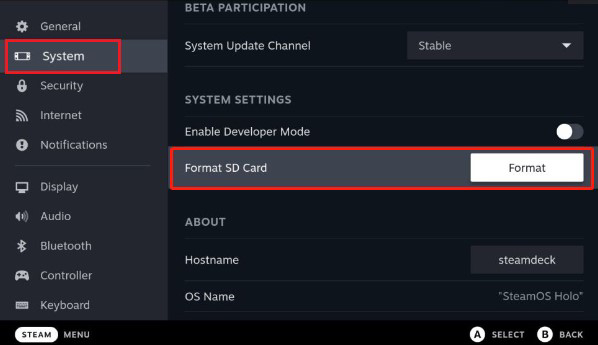
 ChatGPT
ChatGPT
 Perplexity
Perplexity
 Google AI Mode
Google AI Mode
 Grok
Grok