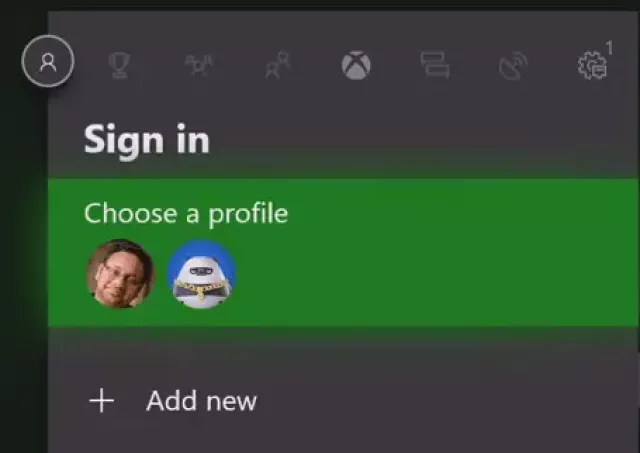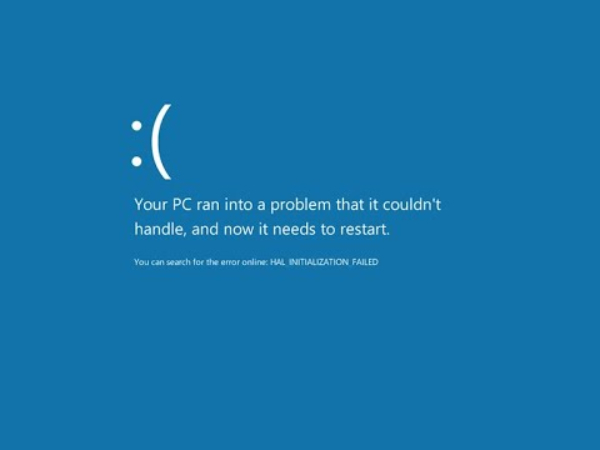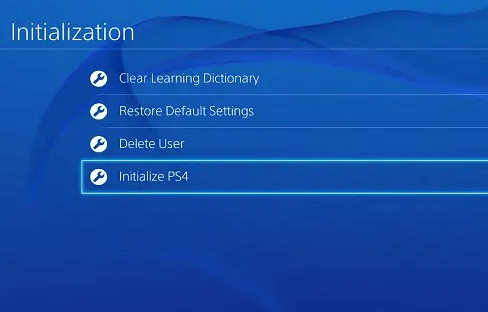Where are Steam Games Stored and How to Find Them?
Steam games are widely enjoyed, with players opting to download and install them on their PCs through the Steam platform. However, if you find yourself in a situation where you need to uninstall them, resolve gameplay issues, or back up your game data, having a clear understanding of the storage location for Steam games becomes crucial.
This article aims to solve the problem —— when are Steam games stored? We will provide information regarding the storage paths of Steam games across Windows, Mac, and Linux systems. Furthermore, we will explore methods for locating Steam save files, guidelines for moving game installations, and the step-by-step process of recovering deleted Steam games. So let’s get started!
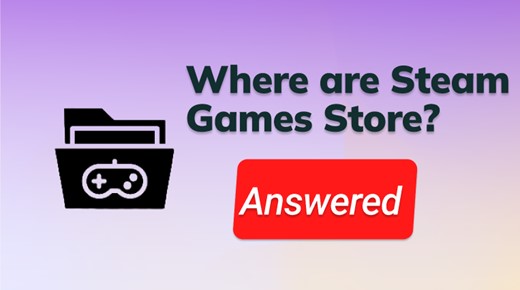
Part 1. Where are Steam Games Stored?
Steam securely stores its game files on your computer’s storage drive, but the exact location varies based on your operating system. So where does steam save games on Windows, Mac, and Linux systems? Let’s delve into the specifics.
- Windows OS: By default, the Steam games are stored in “\Program Files (x86)\Steam\steamapps\common” folder for 64-bit systems and “C:\Program Files\Steam\steamapps\common” for 32-bit systems. From there you can locate the individual folders for each game, containing all the necessary files.
- macOS: Mac users can locate the Steam games save location by navigating to the following directory:“/Users/YourUsername/Library/Application Support/Steam/SteamApps/common” folder.
- Linux OS: For Linux users, the Steam games files can be found in the “~/.steam/steam/SteamApps/common/” folder.
Part 2. How to Find Steam Save Files?
Now that you know where Steam games are stored, let's explore how to find Steam save files. In the upcoming sections, we'll cover two methods to access these files. This will be helpful for preserving game progress, data transfers, and issue resolution.
Method 1. Find Steam Games via File Explorer/Finder
If you haven't altered the default installation path of Steam games on Windows, you'll find them in the default Steam folder and you can easily utilize File Explorer or Finder to locate Steam game files. Here’s how to find Steam games in File Explorer or Finder:
On Windows:
- Launch File Explorer on Windows by pressing WIN + E keys.
-
Paste the following path into the navigation bar: “C:\Program Files (x86)\Steam\steamapps\common.”

- Double click on the common folder containing folders named after individual Steam games. Browse through the list to find the required game files.
On Mac:
- Instead of File Explorer, open “Finder.”
- Choose “Go” in the top menu bar, then tap “Go to the folder.”
-
Type “~/Library/Application Support/Steam/steamapps” in the search bar to find the Steam games on Mac.

Method 2. Find Steam Games via Steam Library
In case you’ve designated a location on your drive to store your Steam games rather than choosing the default location, you can still locate them using the Steam Library folder.
This folder is the directory where all the games are kept on your PC after downloading and installing them via the Steam platform. Here’s how to find the Steam Games via Steam Library:
- Press the Windows key. Type “steam” and press Enter to open the Steam desktop app.
-
Click the Steam option at the top left, and pick “Settings.”

-
Click the “Downloads” tab on the left. Under “Content Libraries,” choose “Steam Library Folders.”

-
In “Storage Manager,” pick the drive with the game. Then click the gear icon and choose “Browse Folder.” An interface will appear displaying all your Steam library folders.

-
To proceed, simply open your File Explorer on Windows, Finder on Mac, or the equivalent file explorer based on your operating system. Then, input the provided "Folder" path directly into the address bar.
-
Double-click the “common” folder. Find your Steam games.

Method 3. Find Steam Games via Steam Local Files
Another effective way to locate your Steam games is by using the “Local Files” tab within the Steam application. Here are the steps you can follow:
- Open the Steam application on your computer.
-
Click on the “Library” tab located at the top. Right-click on the game you want to access the folder for and select Properties.

-
In the Properties window, go to the LOCAL FILES tab and hit BROWSE LOCAL FILES... This will open the folder where the steam game files are stored.

Part 3. How to Change Steam Game Location?
Relocating Steam game installations to a different drive or directory can offer benefits in managing storage space. Below, we'll outline how to change Steam game location via Storage Manager on Windows or Mac:
-
Open Steam on your computer. Click “Steam” in the top bar and select “Settings” from the menu.

-
Inside Settings, go to “Download” and click “Steam Library Folders.” This will take you to the Storage Manager window.

-
Click the Plus button next to the storage disk. Then select the specific location you want to add the file to. The new drive will be listed in the Storage Manager.

-
Select the newly added folder and click on the three dots. Select Make Default from the drop-down menu.

That’s it! By following the above steps, you can effectively alter the Steam game location and manage your game storage.
Bonus Tip: How to Recover Permanently Deleted Games on Steam?
If you've accidentally deleted your Steam game files and your search within the Recycle Bin comes up empty, consider giving the 4DDiG Data Recovery tool a shot. This powerful tool is specifically designed to assist in the retrieval of any permanently deleted data including Steam games. Here's an overview of the capabilities offered by the 4DDiG Data Recovery tool:
- Effortlessly restore files that have been formatted, accidentally deleted, corrupted, hidden, or lost.
- Retrieve files from formatted storage drives and partitions, crash computer, etc.
- Recover 2000+ file types, including photos, documents, videos, and audio.
- Restore data from a range of sources, including local drives, USBs, SD cards, NAS storage, digital cameras, and encrypted drives.
- Seamlessly compatible with both Windows and Mac operating systems.
Follow the instructions below to recover permanently deleted games on Steam:
Secure Download
Secure Download
-
Choose a Location for Scanning
Select the local disk from the list of drives where your Steam games were deleted. Click “Start” to initiate the scanning process. Alternatively, select specific file types before scanning from the top-right corner.

-
Scan and Preview Steam Files
4DDiG Data Recovery tool will search the chosen drive thoroughly for your lost Steam games. You can pause the scan once you spot the games you want to recover. Preview the files by selecting the “Deleted Files” category under the “Tree View.”

-
Recover Steam Games
Once the deleted Steam games are recovered, save them to a secure location. However, avoid saving them to the same partition to prevent data loss.

Final Words
Understanding "where are Steam games stored" across various operating systems is essential for managing your gaming library effectively. We’ve explored the default locations for Steam games on Windows, Mac, and Linux systems and the process of changing their storage location to suit your preferences.
In case you encounter unexpected steam game data loss, whether due to accidental deletion, hardware failure, or other unforeseen circumstances, it's wise to have a reliable data recovery solution like 4DDiG Data Recovery at your disposal. With its range of features and options, you'll have a higher chance of recovering your important Steam game save files intact.
Secure Download
Secure Download
💡 Summarize with AI:
You May Also Like
- Home >>
- Windows Recovery Solutions >>
- Where are Steam Games Stored and How to Find Them?
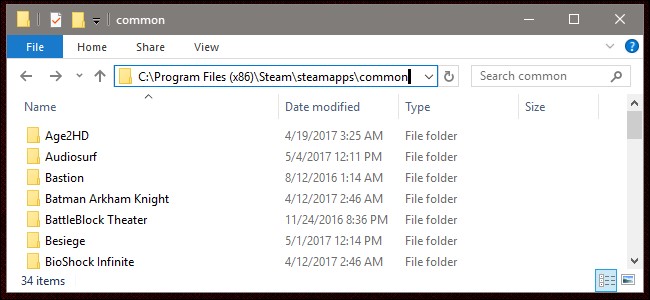


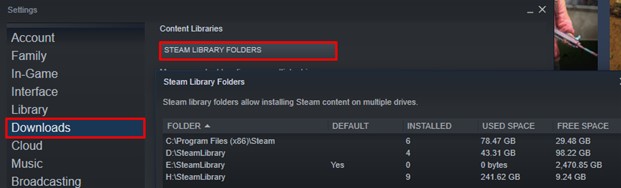
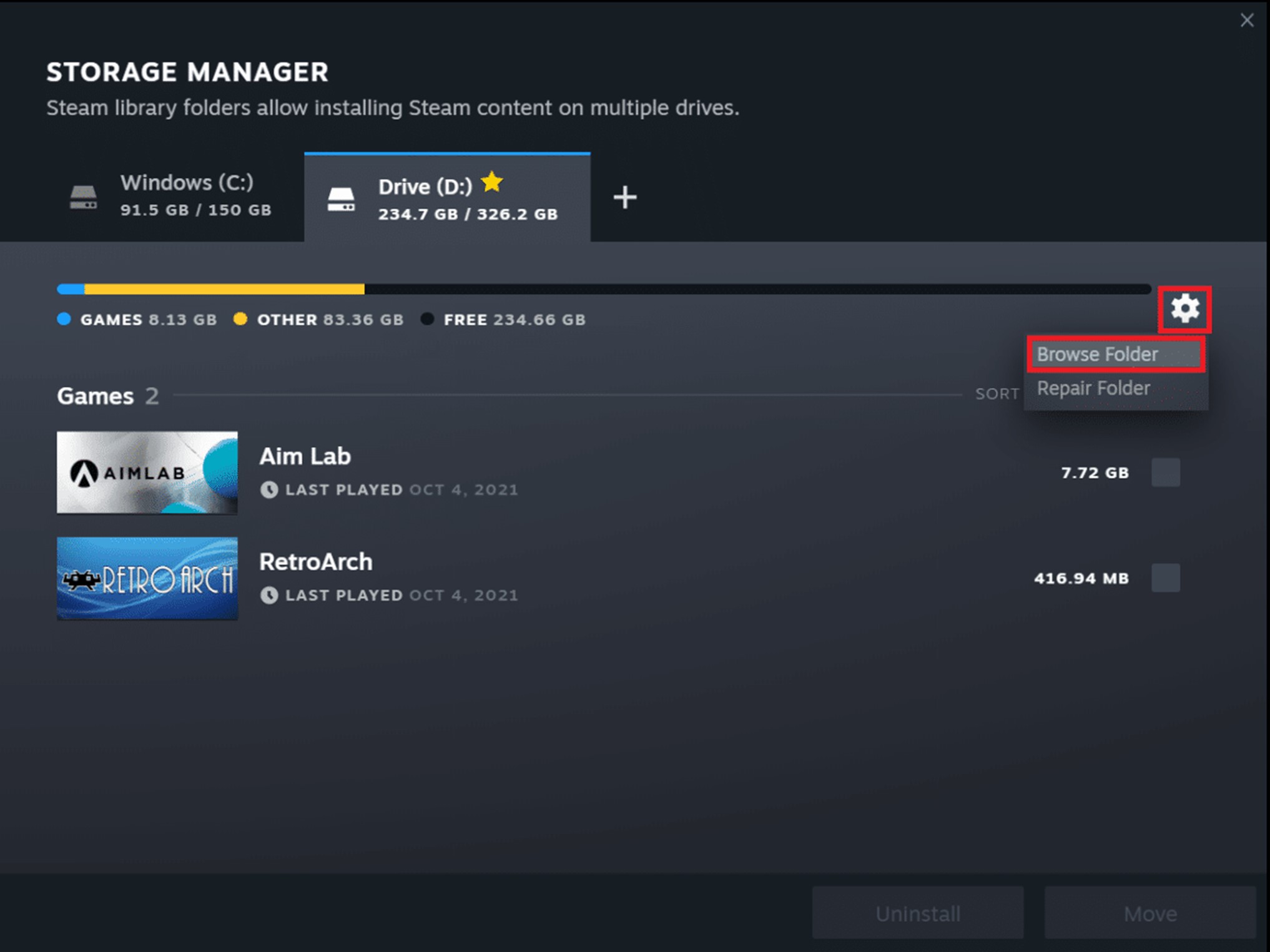



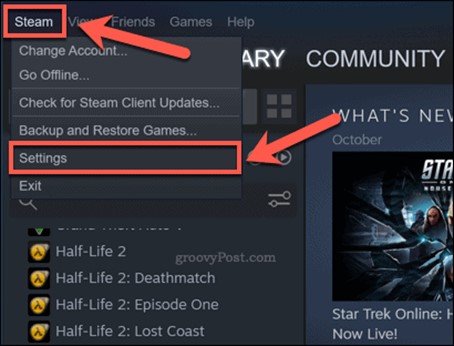

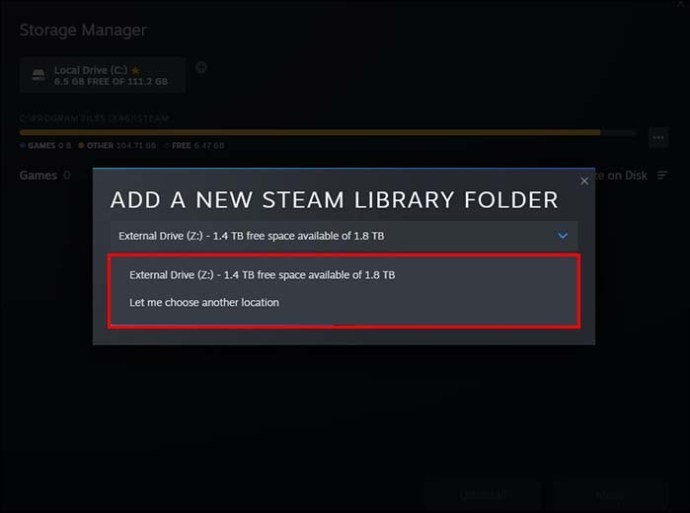




 ChatGPT
ChatGPT
 Perplexity
Perplexity
 Google AI Mode
Google AI Mode
 Grok
Grok