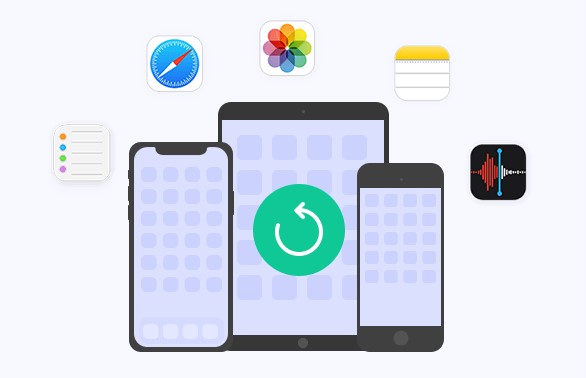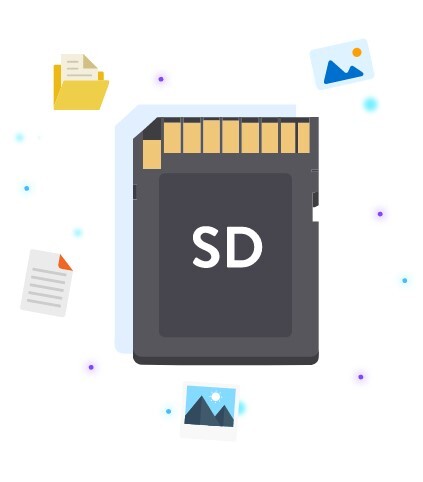How to Fix External SSD Not Showing Up
Solid-state drives are the most widely used and reliable drives nowadays. It's a headache when you face an irritating issue like your external SSD not showing up on your computer. This issue may be due to multiple reasons including: hardware issues and software conflicts. Luckily, whatever the reason is, you can easily identify and resolve it. You will be asked to follow very basic steps to make your SSD drive accessible again. Here, we will discuss the top 6 ways to fix your SSD not showing up issue.

Part 1: Why Is My External SSD Not Showing Up?
There are multiple reasons why an external SSD does not show up. You can check the reasons below to identify yours.
- The first thing to do is check your USB connection. You need to see the cable must be connected properly to your external SSD and the USB port. If it is connected properly, then check whether the USB port is working fine or not. You can test by attaching another device. If the specific port isn't working, you can choose another port and insert the cable into it. Above all, if the issue is the same and your SSD isn't showing up, try connecting your drive with another computer. If it shows up, then the issue is in your port. Otherwise, it may be because of other issues.
- Drivers play a vital role in connecting devices with your computer. Outdated or missing drivers can lead to incompatibility between devices, and ultimately, your external device will stop showing up. If you feel this is the issue, check for updates, and if available, download and install the newer versions of drivers.
- BIOS settings can also prevent your SSD from showing up. BIOS plays an important role; without it, you cannot operate computer functions appropriately. If the USB port is not configured accurately, then you may face this issue. BIOS settings determine the connectivity between the computer and external devices. Slight adjustments to the settings can resolve this external SSD not showing up issue in no time.
Part 2: How to Fix External SSD Not Showing Up?
After understanding almost all the possible reasons behind the SSD not showing up, it’s time to move to the next step. Here, you will get to know about different fixing ways that can drive instant results. Whatever the reason behind the issue, you will eventually be able to resolve it. First, you need to look at the hardware components, such as the USB cable and USB port, and your drive’s health. Once the issue is clear now, you can go and check the below-mentioned way that suits you the most.
Way 1: Recover Data from External SSD
You are losing access to your external SSD at this stage, which is the only source of your confidential data. It may become troublesome for you. Sometimes, you're in dire need of some data, and your external SSD stops showing up. This can be a distressing experience. Fortunately, you can recover data from your external hard drive in case the data is formatted or the drive has a sudden crash. All you need is a powerful recovery tool, and 4DDiG Windows data recovery is the ideal solution for you.
It has a repair option, so even if the drive crashes, you can still have hope. You can easily recover from different partitions of your drive. It offers deep scanning, which assures maximum data recovery. You can also preview data before recovery to ensure its authenticity.
Secure
Download
Secure
Download
Steps to Recover Data from External SSD
Download and install the 4DDiG Windows recovery tool from its official website and launch the app. You will get the home interface. You also need to connect your external SSD to your computer through the USB port.
-
Select your External SSD
From the home interface, you need to select the external SSD. If your SSD is showing up, select it and move to step 2. Otherwise, follow the above-mentioned ways to get your SSD showing up. Once you have selected the SSD drive, click on Start to begin the search.
-
Scan the Selected SSD
The scan will begin, and you will start getting the files found from SSD on your screen. You can see that if the desired files are available, you can stop the scan. Otherwise, you can let it continue and wait for the process to finish.
-
Preview your Data and Recover after Satisfaction
All the data will be in front of your screen so that you can preview it before proceeding to the recovery step. You can arrange your data in different views according to file type, modification data, etc. After previewing, when you are satisfied with the results, select your data and click on Recover to finish the recovery process.
4DDiG will ask you for a location to store your recovered data. Choose a location wisely and it should be other than your external SSD. Now, simply finish the process as you've recovered your data using 4DDiG data recovery software.
Way 2: Check Cable Connection
The UB cable connects the external SSD to the computer. You cannot connect if the cable is not working. It is recommended that you check the cable initially to see if your SSD is not showing up.
You can remove the drive once and try again to connect. You can also try another port to insert the drive. Sometimes the ports become loose, and loose ports cannot connect devices. Furthermore, some external SSDs come with a power button; you must check if it's on or not. Check the cable closely and change it in case it has any physical damage.

Way 3: Enable Auto Mounting to Fix External SSD Not Showing Up
Auto mounting is the process of assigning a drive name to every drive connected to the system. However, in some cases, it needs to be done manually when the external SSD not showing up on Windows 10. You can do that by using CMD.
- Click on the Windows + R keys, and the Run window will open.
- Type cmd in it and open the command prompt with administrator privileges by pressing Ctrl + Shift + Enter keys.
-
In the displayed screen, type mountvol /E and hit Enter. This way, you'll enable the Auto Mount function.

- It is recommended that you restart your computer and then try to connect your external SSD to see if it starts showing up.
Way 4: Initialize the External Hard Drive
If you connect a new external drive, you need to initialize it before using it. Otherwise, you will keep getting error prompts to initialize the disk.
To initialize, follow the given steps:
- Open disk management from the start-Windows icon.
-
Scroll down to find the connected hard drives. From the given drives, right-click on the external SSD and click on initialize disk.

-
Select a partition style based, then click on OK.

- Right-click on the free space and click on New Simple Volume.
- Keep following the on-screen instructions, assign your drive a letter, and format the volume.
Way 5: Use Hardware and Devices Troubleshooter
Windows systems have a hardware and device troubleshooter by default. It is helpful in fixing issues related to hardware. If an external SSD is not showing up due to a hardware issue, here is how to resolve this issue.
Open the Run dialog with the Windows + R keys.
Type the command msdt.exe -id Device Diagnostic, then click on OK.
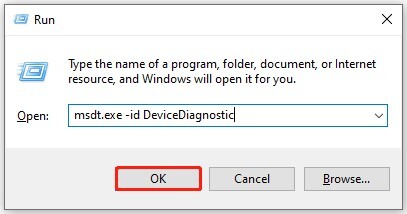
Click on Next; it will run the Troubleshooter.
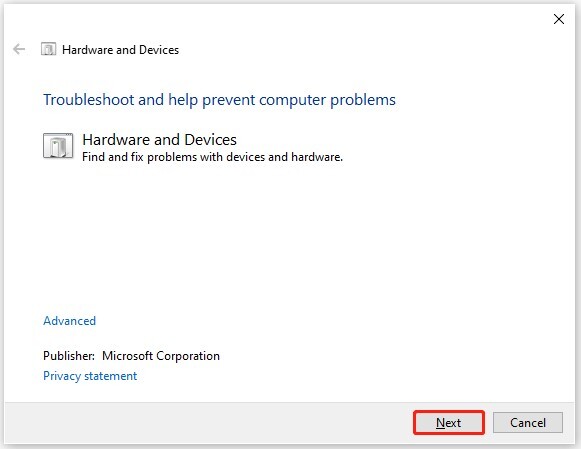
The Troubleshooter will diagnose and fix hardware and device-related issues and provide suggestions.
Way 6: Update the Hard Disk Driver
The external SSD not showing up issue can occur due to an outdated or missing hard drive driver. You can check and update it.
- Open Device Manager
- Double-click on the Disk Drives and expand them.
- Select the required driver and click on the update driver option.
- Now, you need to select whether you want to update the drivers automatically or by browsing my computer drivers. Choose one option and click on OK.
- Wait for the driver installation to finish.
Part 3: FAQs about Fix External SSD Not Showing Up
Q 1: How do I get Windows to recognize my external SSD?
If you want Windows to recognize your external SSD, you need to check a few things before moving to technical parts:
- Check the connecting cable
- Update or reinstall drivers
- Mount the drive
- Initialize the drive
If you have done all these steps and still cannot see your SSD, you may need to format your drive. After formatting, once the drive starts showing up, you can easily recover its data through a reliable and handy tool, 4DDiG Windows Recovery. It will help you get your data in front of your screen in a short duration.
Q 2: How do I reset an external hard drive?
Resetting involves formatting the drive. It will remove all data and make your drive blank. Don't forget to make a backup of your data.
- Go to disk management.
- Locate your external SSD from the list
- Right-click on the drive's partition and select format.
Let the process finish. Your hard drive is now ready to store new data and will definitely start showing up.
Q 3: How do I get my external SSD to work?
You can follow different ways to get the external SSD to work.
- Connect the drive securely.
- Check the driver's health.
- Troubleshoot and fix the issue
If none of the above methods work, Format the drive and recover your data with the 4DDiG Windows recovery tool.
Q 4: Why does Windows not see other SSDs?
External SSD not showing up in Windows 11 could be due to faulty connections, the wrong cable, a hardware issue with the drive, or missing drivers.
Conclusion
Dealing with an external SSD not showing up can be challenging. You can resolve this issue by using the appropriate methodology. You must encounter if the drive is new, check the initialization, and mount the drive kind of solution. I hardware troubleshoot signals toward the connection, then look for hardware issues in the cable and USB port. You need to have a keen eye on every single detail to get your drive visible.By following the fixes mentioned above in the article, you can resolve your issue. However, if the remains intact, you can format the drive and recover its data with a professional recovery tool. 4DDiG Windows Data Recovery Tool can be a smart decision because it has the power to recover data from formatted and corrupt solid state drives with repair options.






 ChatGPT
ChatGPT
 Perplexity
Perplexity
 Google AI Mode
Google AI Mode
 Grok
Grok