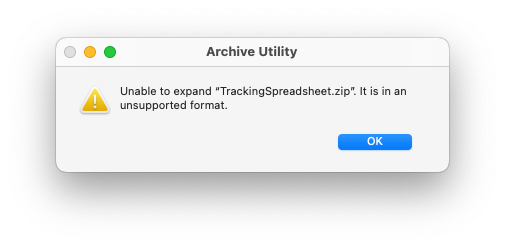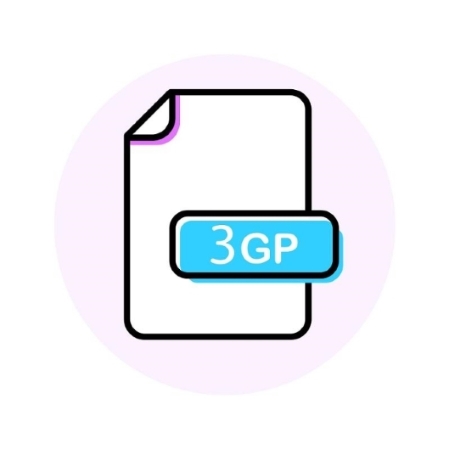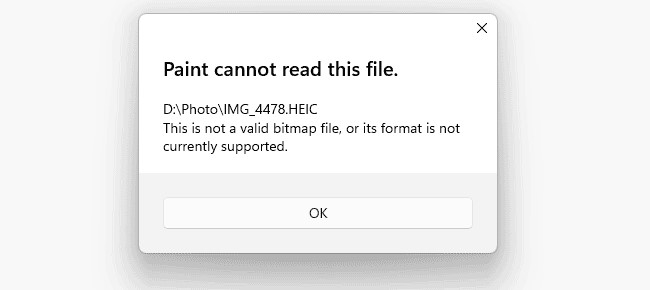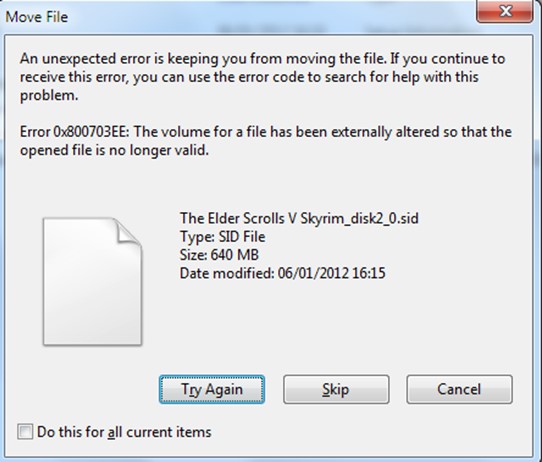How to Fix Unspecified Error Copying File or Folder
Has this ever happened to you? You are trying to copy an important file or folder to another location on your computer and suddenly an error message pops up: “Error Copying File or Folder – Unspecified error.” This unexpected message not only interrupts your workflow, but can also result in precious data loss if you are unable to properly save the file.
If this sounds familiar, don’t worry - you are not alone. Many Windows users face this issue when trying to copy or move large files or folders from one disk partition to another. The ‘unspecified error’ message leaves many people confused about what went wrong and how to resolve it.
In this guide, we will go through 6 proven methods to help you get past this error message and successfully copy your important files again. We will explore the underlying issues that can trigger this error and simple steps you can take on your own to fix it. So if you have faced the “Error Copying File or Folder – Unspecified error” message in Windows before, let’s find out what you can do to finally get rid of it!
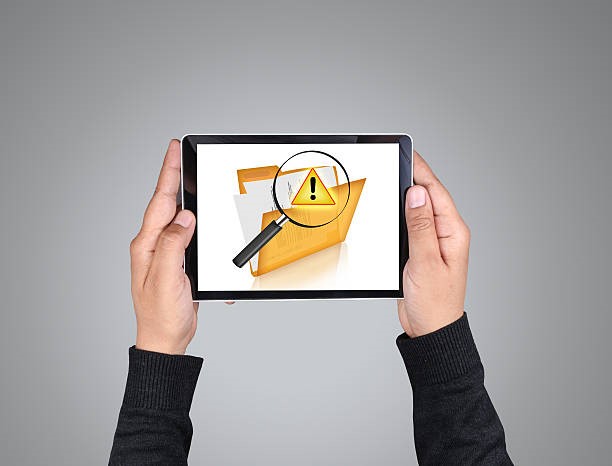
Part 1: What Is Unspecified Error Copying File or Folder?
Essentially, this generic error message means some condition on your computer is preventing the file or folder transfer from completing properly. The file or folder itself may show additional symptoms - it might fail to open, have a lock icon on it, or be hidden from view.
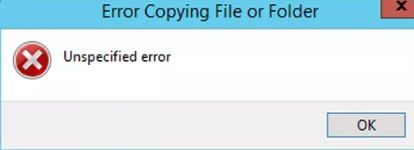
Other times, additional error messages may be displayed along with the unspecified error, such as "Access denied", "Parameter incorrect", or "Catastrophic failure" - unfortunately, none of these provide much clarity on the exact cause.
Some potential causes for running into this error include:
- The destination drive is corrupted or write-protected
- Trying to copy large files over 4GB to a FAT32 partition
- The file/folder is encrypted, locked or restricted
- Not enough free space on the target destination drive
So in summary, the unspecified error copying message is Windows' vague way of telling you there is a problem related to that particular file or folder you are attempting to copy. Once aware of the likely culprits, you can better troubleshoot and resolve this issue.
Part 2: Recover Data from Hard Disk While Copying File or Folder?
As frustrating as getting the unspecified error when copying files is, that aggravation turns to downright panic if that error means you've permanently lost valuable data in the process! If you find the file or folder disappearing after a failed copy attempt, it's time to bring in the experts at data recovery.
This is precisely the scenario where powerful software like 4DDiG Windows Data Recovery Pro comes in so handy. With advanced deep scanning algorithms and support for over 2000 different file types and systems, 4DDiG makes it easy to quickly locate and recover deleted photos, documents, or other media even from corrupted or damaged hard drives.
Some of the key features that make 4DDiG Windows Data Recovery Pro an ideal solution to recover lost data due to copy errors include:
- Advanced deep scan algorithms for accurate file recovery
- Supports recovery from crashed system or disk errors
- Recovers over 2000 file types like photos, videos, Word docs etc.
- 100% safe and read-only recovery to avoid overwritten files
- Simple 3-step process (select, scan and recover)
So if you suddenly find yourself staring in shock at an empty folder where your files used to be after a failed copy job, let 4DDiG Windows Data Recovery help get them back in just minutes before they are lost forever!
With much more power than native Windows recovery tools, this top-rated software gives you the best chance to get out of this scary scenario unscathed.
Here are the steps to use 4DDiG Data Recovery to restore data from a hard disk:
Secure Download
Secure Download
-
Download and install 4DDiG Data Recovery software on your Windows PC. Launch the program.

-
On the main interface, select the hard disk partition or external HDD from the drive list. Click 'Start' to initiate a scan on the selected volume. The tool will thoroughly scan the disk and showcase recoverable files categorized by file type or path. You can also use search filters to easily find specific files.

-
Finally, choose the files or folders you wish to recover. Preview them if required and click the 'Recover' button. Now select a different safe storage location and restore the lost data.

In just these 3 simple steps you can get back important photos, documents, videos, etc lost due to the file copy error or hard disk issues.
Part 3: How to Fix Error Copying File or Folder?
If you have faced the frustrating “Error Copying File or Folder – Unspecified error” message in Windows, there are several tweaks you can try to resolve this issue. After diagnosing the likely causes, apply the appropriate solution to finally copy your important files successfully again.
Let’s look at 6 proven troubleshooting methods to fix the unspecified error while copying data:
Method 1: Format the Target Drive to a Compatible File System
If you get the error when trying to copy large files over 4GB to drives formatted with the FAT32 file system, this incompatible file system is often the culprit. FAT32 has a max file size limit of 4GB even though the overall drive capacity can be higher.
To permit transferring of huge files beyond 4GB, consider reformatting the target drive to a more modern file system like NTFS or exFAT instead.
Both these file systems overcome FAT32’s single file size restriction. Just ensure you backup existing data on the drive first before reformatting to prevent content loss.
The steps are:
- Right-click on target drive in File Explorer > Select Format
- Choose NTFS/exFAT file system
- Click Start and confirm reformatting
This updates the file system allowing you to now copy those large video clips, disc images, and other big files without size constraints.
Method 2: Extend the Target Partition
If your target drive partition has insufficient free space, trying to copy large files to it can trigger the unspecified error. A handy all-in-one tool like 4DDiG Partition Manager allows easily expanding the problematic partition to resolve such space constraints.
4DDiG Partition Manager is a user-friendly disk management utility for Windows that offers powerful partitioning capabilities.
To increase partition space on your target drive showing the copy error:
- Launch 4DDiG Partition Manager and select the partition
- Right click on it and choose 'Resize/Move Partition' option
- Use its slider or input exact size to expand the partition
- Click Align Partition and then Apply changes
So in a few simple steps, you can rapidly extend partitions using this tool and overcome file copy issues due to space limitations.
Method 3: Remove Write-Protection on Target Drive
If your target drive has a 'read-only' attribute enabled, you may encounter the error when attempting to copy files to it. This write-protection restricts making any changes to the drive.
To enable write access, the read-only attribute needs to be cleared. This can be done using the command-line diskpart tool:
- Open elevated Command Prompt
- Type diskpart and press Enter
- Next type list volume to view volumes
- Select the write-protected drive with select volume X (X is drive number)
-
Issue command attributes disk clear readonly

This should remove the disk's read-only tag allowing you to now copy over files without write access issues. The drive permissions are reset back to the default writable state. Verify by trying to paste some test files onto this volume after running above commands.
However, if the read-only attribute persists, you may have to check your hard disk health. The unspecified error in such cases could indicate impending drive failures.
Method 4: Decrypt the Files or Format the Disk
Encrypted or password-protected files appear normal but copying them results in errors due to altered internal contents. Use the encryption software to first decrypt files before transfer.
Similarly, inspect your target drive for file system corruption using CHKDSK, which may also block writes. Backup data and reformat corrupted volumes to restore functionality. Lastly, check physical components like cables, connectors for flaws if drive errors persist.
Method 5: Change the User Account
As a regular limited Windows user, you may lack permissions to access protected files and folders leading to copy errors. Sign out and login to an administrator account having full access rights.
Then try recopying the restricted files that failed earlier. If successful, insufficient permissions in your normal user profile is likely the culprit.
Now either keep using a privileged account for those copy needs or enable enhanced sharing settings in limited profiles.
Method 6: Modify File/Folder Permissions
If certain files or folders show a lock symbol or have restricted access, copying them even on an admin account may fail with permissions errors. Every file/folder has user access rules defining operations allowed.
To enable transfer of protected files, change the permission settings as below:
- Right-click protected file/folder, open Properties
- Go to Security tab > Advanced
- Select user account entry and click Edit
- Allow 'Write' permissions under Access Control Settings
-
Click OK and reattempt copy of files

You can also take ownership if you are the file owner. Ownership grants you full control over changing permissions.
Modifying file and folder authorization rules accordingly can help lift previous restrictions. Now when you try to copy data from these locations, the transfers should proceed successfully without a vague unspecified error.
Part 4: Frequently Asked Questions
Q: How do I fix the error copying file or folder the requested resource is in use?
Ans: Close any apps using that file. Restart the computer and run a virus scan to clear any malware restricting access, then try copying the file again.
Q: What Causes the Error Copying File or Folder?
Ans: Insufficient permissions, full target disk, file size limits, file/folder encryption or restrictions, storage corruption, malware or sync issues can cause copy error.
Q: How do I remove error deleting files or folders?
Ans: Check file permissions, close apps locking it, disable OneDrive sync, boot PC in Safe Mode to delete protected item, or use Unlocker utility.
Conclusion
Windows users frequently encounter frustrating copy errors like “Error Copying File or Folder – Unspecified error” which abruptly halt file transfers. This leaves precious data inaccessible or even lost midway. In this guide, we discussed 6 troubleshooting methods to rescue stalled file copy operations from this vague issue. Follow the step-by-step fixes to finally copy over files successfully again. And in case important documents, photos or media are accidentally deleted after a botched copy attempt, reliable recovery software like 4DDiG Windows Data Recovery can swiftly salvage data even from formatted, corrupted or damaged drives when Windows file tools fail. So don't let unspecified error messages botch your important copy jobs anymore!




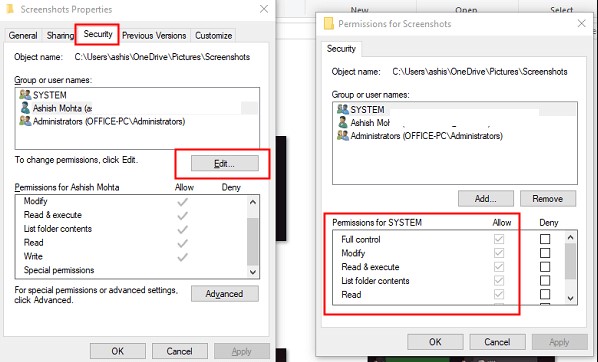
 ChatGPT
ChatGPT
 Perplexity
Perplexity
 Google AI Mode
Google AI Mode
 Grok
Grok