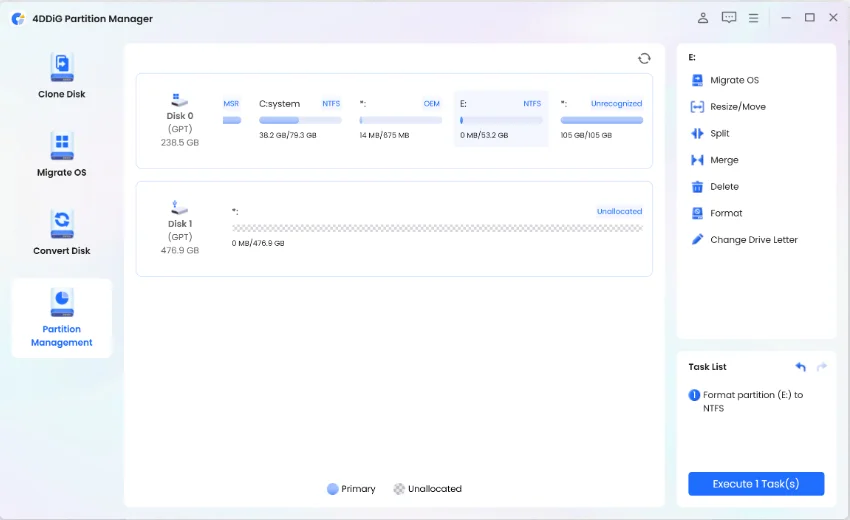How to Fix Error Code 0x800703EE When Copying Files from USB to PC
Error 0x800703ee is indeed a frustrating problem that can occur out of the blue. But the great news is- you can fix this issue with simple methods. Let’s dive right in to learn about what this error is and how you can resolve the problem in no time!
Part 1: What Is Error 0x800703EE?
Error 0x800703EE is a common issue that Windows users might encounter. It's an error code that signals a problem related to transferring files or data.
Users typically see this error message when they are attempting to copy files from their computer to external storage devices, such as a USB drive. It can also occur when updating or installing Windows. The error acts as a sign that there's a disruption or blockage in the desired operation/task you are trying to perform.
Now, let’s see how to fix error 0x800703ee.
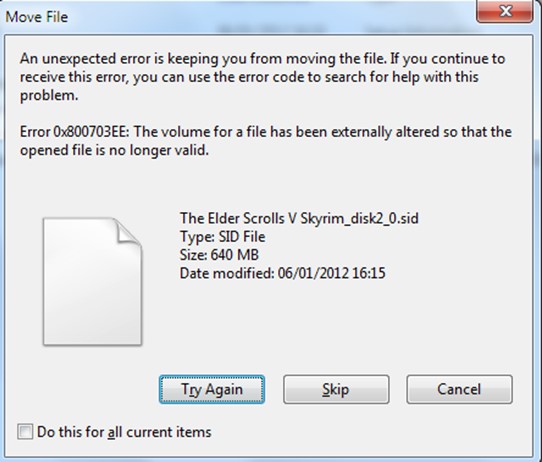
Part 2: How to Fix 0x800703ee Error on Windows 10
Fixing the 0x800703ee error is super easy. Here are the three methods you can try right now:
Way 1: Reformat the External Hard Drive via 4DDiG Partition Manager
Corrupt file systems are one of the leading causes of error code 0x800703ee. You can fix them by reformatting the external hard drive. This rebuilds the file system, which can resolve the issue. However, you should do the reformatting correctly, or else the error will not get fixed. That’s why you should download and use the 4DDiG Partition Manager.
It can safely format the hard drive with a few clicks only. But that’s not it. 4DDiG is one of the best software you can use because it can multitask and make your life easy. You can transfer Windows OS to an external SSD with just a single click only. You can even clone your hard drive in a few seconds only and create a backup of your important data.
In fact, we suggest you try 4DDiG to first get a backup of your files because they can get deleted during the formatting. So, download the software, clone your data, and then reformat the drive to fix the 0x800703ee error code.
Secure Download
-
After you launch 4DDiG Partition Manager. select "Partition Management" in the left navigation bar. Then right-click the partition that you want to format and select the Format option.

-
Reset the volume label, file system, and cluster size for the partition. Once confirmed, click OK to continue.Click Yes when you are ready to format the partition.

-
You can preview the result after the partition is formatted. If it is satisfying, click "Execute 1 Task(s)" and then OK to start the partition formatting process. Wait for the program to finish formatting the partition.

Way 2: Disable Antivirus
Antivirus software is super important for protecting your computer from malicious threats. However, it can sometimes interfere with certain operations on Windows 10. So, do these steps to disable your antivirus:
- Look for the antivirus icon on your system tray (bottom right corner of your screen) and right-click on it.
- Find the “Disable” or “Turn Off” Option. If you don’t see it, open the antivirus, go to the settings, and look for the “Disable” option.
- Some antivirus programs will ask you how long you want to disable the software. Choose a duration, but remember, it's vital to turn it back on later to keep your computer secure.
- Now, attempt the task that was showing the 0x800703ee error. Without the interference of the antivirus, there’s a good chance it will work.
Remember, while disabling your antivirus can be a solution to the 0x800703ee error, it's only a temporary fix. Always ensure your antivirus is active to protect your computer from potential threats. If the error persists, you might need to explore other solutions or contact tech support for further assistance.
Way 3: Reinstall all USB Controllers
When faced with the 0x800703ee error on Windows 10, another method to tackle the problem is by reinstalling all USB controllers. Sometimes, these controllers may malfunction or get corrupted, leading to errors. Reinstalling them can reset their configuration and resolve the issue.
Here's a simple guide on how to reinstall USB controllers:
- Click on the "Start" button, type "Device Manager" in the search bar, and select it from the results (or press the Windows icon and X key together).
- Next, navigate to find the "Universal Serial Bus controllers" section. Expand this section to view all the USB controllers on your computer.
- Right-click on each item under the "Universal Serial Bus controllers" section and select "Uninstall device" from the dropdown menu.
- After this, restart your computer.
- Once your computer starts up again, Windows 10 will automatically detect the missing USB controllers and reinstall them. This ensures you have a fresh installation of these controllers.
After all the USB controllers are reinstalled, try performing the operation that previously caused the 0x800703ee error. There’s a good chance the issue might be resolved.
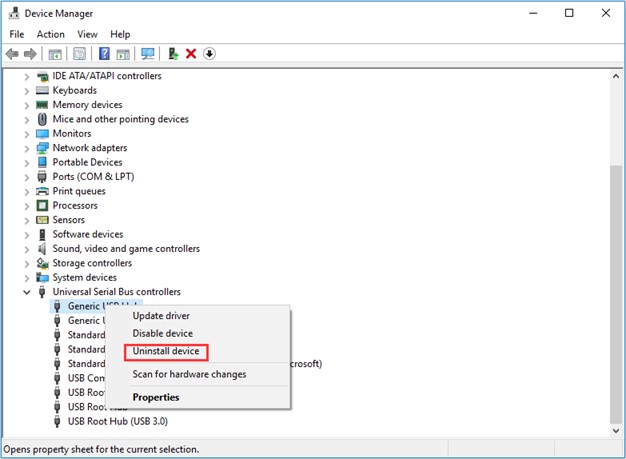
Part 3: What Else to Fix 0x800703ee Error on Windows 10
In addition to the above methods, you can also try these three ways to fix the 0x800703ee error.
Way 1: Delete Filter Drivers to Fix the Error Code 0x800703EE
Filter drivers are often used by third-party software and can occasionally conflict with system operations, leading to errors like 0x800703ee. Deleting them can sometimes help in resolving such conflicts and fixing the error.
Here’s what to do:
- Go to the "Start" button, type "Device Manager,” and then select it from the results.
- Next, select the "Disk drives" section.
- Right-click on the drive that's causing the issue and select "Properties" from the dropdown menu.
- Choose the "Driver" tab.
- Then, click on “Driver Details.”
- After this, look for any drivers that are labeled as "Filter." These are the filter drivers associated with the device. But before proceeding, make a note of the filter driver names in case you need to reinstall them later. After that, you can delete or uninstall them.
- Once the filter drivers are deleted, restart your computer to let the changes take effect.
After the restart, try the task that was previously showing the error code 0x800703ee. The issue might be resolved without the conflicting filter drivers.
Way 2: Uninstall Recently Installed Programs
Sometimes, the introduction of new software can unexpectedly interfere with system processes or files, leading to issues such as the 0x800703ee error. We suggest you go for this method when you can't copy from bd-r externally altered 0x800703ee error.
Here’s how to uninstall recently installed programs on Windows 10:
- Type "Control Panel" in the search bar, open it and select the "Programs and Features" option.
- To view the most recently installed programs, first click on the "Installed On" column header. This will sort the programs based on their installation date. In this step, you should review the list to identify programs that were installed around the time you first noticed the 0x800703ee error.
- Once you’ve identified a recently installed program that might be causing the issue, right-click on it and choose "Uninstall" from the dropdown menu.
-
After this, restart your computer.

Always remember: when uninstalling programs, proceed with caution and consider backing up important data or setting a system restore point.
Way 3: Run SFC and DISM Tools
When you face a 0x800703ee error when copying to external storage, you can also try the SFC and DISM tools. They are the built-in tools in Windows that can help diagnose and repair system file issues.
To use these tools, you should first right-click on the "Start" button and choose "Windows PowerShell (Admin)" or "Command Prompt (Admin)" from the menu.
Now, to run SFC, follow these steps:
- After you click on the command prompt, type sfc /scannow. Press Enter.
- The SFC tool will then scan and repair any corrupted or missing system files that might be causing the error.
- Once the scan completes, you'll see a message indicating if any issues were found and addressed.
If the SFC tool doesn’t resolve the issue or if it states that it found corrupt files but couldn't fix them, you can use the DISM tool.
Do these steps:
- In the same command prompt, type DISM /Online /Cleanup-Image /RestoreHealth and hit Enter.
- The DISM tool will now work to fix any remaining system file issues. The DISM process can be more time-consuming than the SFC scan, so it's essential to wait until it's finished.
After the DISM process is completed, it's a good idea to run the SFC scan one more time to ensure all issues are resolved.
Once both scans are done, and any potential issues are fixed, you will be able to use transfer files again!
Part 4: What Causes the Error 0x800703EE?
You now know “what is windows 10 error code 0x800703ee” and how to fix it. It is also equally important to find out the reasons that cause this problem. Several reasons can trigger error 0x800703EE:
- Corrupted Files: Sometimes, the files you're trying to transfer might be corrupted. This corruption can block the transfer process, leading to the error.
- Faulty Drivers: Drivers are programs that help your computer communicate with hardware devices. If a driver, especially one related to storage devices, is outdated or not working properly, it can result in this error.
- Bad Sectors on Hard Drive: Hard drives with bad sectors can cause various issues, including this error. A bad sector refers to a part of the hard drive that can't be used due to damage.
- Software Conflicts: Sometimes, other software running on your computer can interfere with the file transfer process. This interference might trigger the error.
Concluding Thoughts
All-inclusive, there are different ways to fix error 0x800703ee. You can try reinstalling USB controllers, deleting filter drivers, running SFC or DISM tools, etc. But the best method is reformatting the external drive via 4DDiG Partition Manager because it works almost every time. You can also create backups of critical files with this tool within a few minutes. So, download 4DDiG and handle external drive data without worries!
You May Also Like
- Home >>
- Windows Fix >>
- How to Fix Error Code 0x800703EE When Copying Files from USB to PC