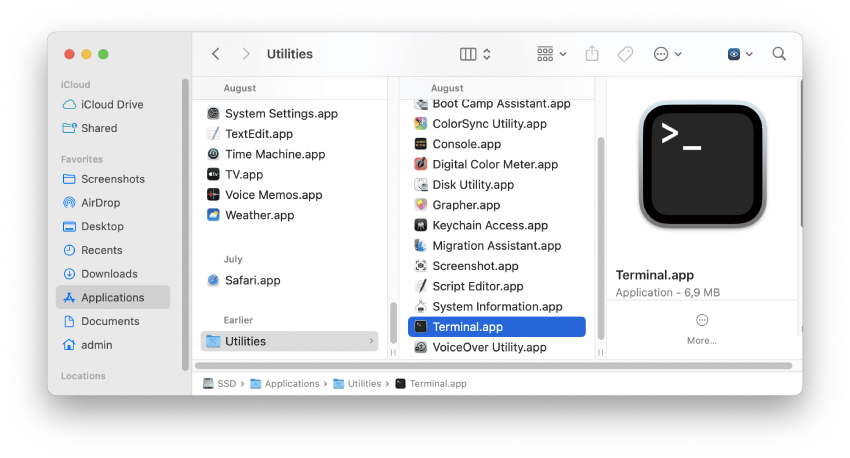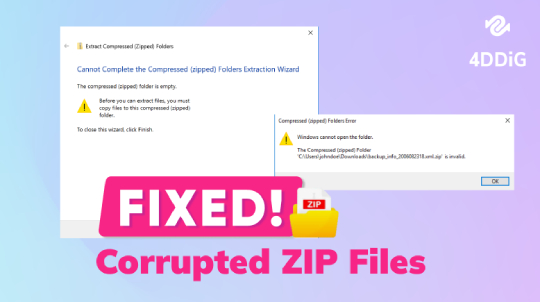Solve Unable to Expand Zip File on Mac Error In 6 Ways
Unable to expand zip file on Mac? Learn six effective solutions to fix this issue and get your files unzipped. In case your zip files get corrupted, free download 4DDiG File Repair to restore them.
"So yea, I'm unable to expand a Zip file on my Mac. I've tried Terminal (error received - unable to find file, etc.), I've tried changing the file name, and I tried downloading the files again. All methods have been unsuccessful... any advice?"
—— A user from Reddit
Many Mac users perfer compressing multiple files or folders into a Zip file since zipping files helps free up space on their computers when storage is tight. When zipped, files get smaller, making them perfect for sharing via email or online. But what to do if you're unable to expand Zip file on Mac? Well, there are many factors that may prevent you from unzipping a Zip file from the Terminal, which we'll cover in this article. We'll also share six solutions to fix this issue. So, keep reading!
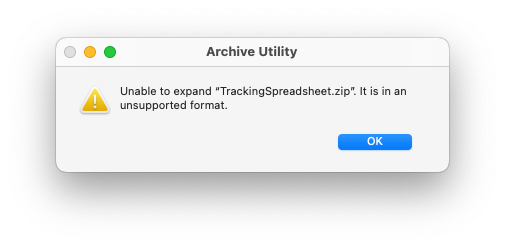
Part 1: Why is My Mac Unable to Expand Zip?
There are various reasons as to why you may encounter the 'unable to expand zip file Mac' error. Here we've mentioned most common ones:
- Issues like sudden system shutdowns or power failures can damage compression process, rendering zip file unusable or corrupted.
- Incomplete zip file downloads due to a poor internet connection.
- Full storage on your Mac can prevent zip file extraction.
- Large zip files may fail to expand with Archive Utility.
- Zip files may fail to open if they aren't compressed properly.
Part 2: How to Fix Unable to Expand Zip File Error on Mac?
The Mac unable to expand zip error may appear in different situations, accompanying a different error code and message. Thus it requires specific solutions depending on various scenarios. Here are six fixes for common error codes:
Solution 1: Repair Corrupted Zip File
Often, 'Mac unable to expand zip' error occurs because of file corruption. To fix the corrupted Zip file effectively and easily, you can try a tool like 4DDiG File Repair. It's handy for repairing severely corrupted or damaged Zip files by extracting their contents successfully. Besides, it can fix multiple zip files with various issues all at once. Check out its amazing features below:
- Fix Zip files that won't open, extract content, or show gibberish.
- Preview repaired Zip files before restoring them to ensure they're what you need.
- Use advanced repair algorithms to handle even toughest issues in corrupt files.
- Offer both quick and deep scans.
- High success rate and repair a wide range of other file formats like Word, zip, Excel, PPT, etc.
- Compatible with both old and latest Windows and macOS versions.
Here's how to use 4DDiG File Repair to fix zip file that is unable to expand on Mac:
-
Run 4DDiG File Repair app on your Mac after installation. Choose "File Repair" section and click "Add File(s)" to add your corrupted zip files.
FREE DOWNLOADSecure Download
FREE DOWNLOADSecure Download

-
Hit "Start Repair" to begin fixing zip files that are unable to expand. Once done, click "View Results" to see list of fixed zip files.

-
Click "Export" to save repaired zip files and select a destination folder.

Solution 2: Redownload Zip File
If you get 'unable to expand Zip Mac it is an unsupported format' 79 error, it's likely due to an incomplete download or interruption while downloading. Or you may face 'Error 2-No Such File or Directory' when trying to open zip file. This could happen if "Archive Utility" doesn't recognize file name and thinks that file doesn't exist.
In both error 2 and 'unable to expand Zip Mac unsupported format' 79 cases, try downloading zip file again. But don't close website you're downloading from to prevent error from appearing again and ensure your internet connection is stable.
Solution 3: Open Zip File With Terminal
Sometimes when there are issues Archive Utility, you will be unable to unable to expand zip file on Mac. To address this, try opening Zip file using Terminal as it can cut through Archive Utility and directly deal with decompression processes, often overcoming its limitations. Terminal is also better equipped to handle larger zip files.
- Click "Go" on "Finder" menu and choose "Applications."
-
Select "Utilities," and open "Terminal."

-
Copy and paste this command: "Unzip [filename].zip." Here replace "filename" with your zip file's name. Hit "Enter."

Solution 4: Use Decompression Software to Expand Zip File
Sometimes, Terminal may not be able to expand Zip file as well. In such a scenario, you can use decompression software like Stuffit Expander. It is a free tool that unzips and extracts files from different formats, such as Zip, RAR, TAR, GZip, BZip2, etc.
It uses decompression algorithms to unpack the compressed data by identifying the file format from its header information and selecting the right decompression method for that format. Here's how to use Stuffit Expander to decompress zip file that doesn't expand:
- Visit the official website of Stuffit Expander and download the latest version of StuffIt Expander for your Mac.
- Once installed, use "Spotlight" to search for "Stuffit Expander" and open it.
- Find zip file you want to expand and click "Open." Choose where you want to unzip it and Stuffit will expand it for you.
Solution 5: Delete Cache to Fix Unable to Expand Zip File on Mac
When you see 'Error 22 - Invalid Argument' along with 'unable to expand zip file Mac' issue, it's often because of junk files interfering with your system. Therefore, clear out your Mac's cache to get rid of this error. Here's how:
-
Open Finder, click "Go," then choose "Go to Folder."

-
Type "~/Library/Caches" and hit "Enter."

-
Delete files inside each folder that appears. Remember not to delete folders themselves to avoid app errors.

- Once you've cleared out those files, try expanding zip file again.
Solution 6: Update Mac to the Latest Version
The 'unable to expand zip Mac no such process' error on your Mac not be because of an issue with zip file itself but rather due to a problem in operating system. Therefore, update your Mac. New macOS versions often come with fixes for existing issues and improvements to features like "Archive Utility." To update your Mac, follow instructions below:
- Head to "Apple" menu, navigate to System Settings.
- Select General > Software Update.
-
If there's a new macOS version or updates available, just click Update Now and enter the administrator password to proceed with the installation.

- Then, try opening compressed file again to see if issue is resolved.
Unable to Expand Zip File on Mac FAQs
Q1: Why am I encountering 'unable to expand zip file' error on my Mac?
This error occurs due to incomplete downloads, permission issues, large file sizes, or file corruption. It can also be caused by problems in Mac operating system.
Q2: How can I fix 'unable to expand zip file' error on my Mac?
You can try several methods, including re-downloading zip file or using Terminal commands to expand zip file. Another way to fix this error is by utilizing a third-party tool like 4DDiG File Repair which offers to fix severely corrupted zip files with a high success rate. Also, make sure to update your Mac's software.
Q3: Is there a risk of data loss when fixing 'unable to expand zip file' error?
No, there isn't. Fixing this error aims to repair zip file without altering its contents. However, it's always recommended to create backups of important files before repairing them.
4 Quick Ways to Fix '7ZIP Cannot Open File As Archive' Error
Conclusion
Hopefully, our guide will help you solve 'unable to expand zip file on Mac' error quickly. There are six methods to fix this problem on MacOS, each worth a try depending on your situation. However, for a dedicated solution, try installing 4DDiG File Repair. It can handle multiple zip files simultaneously, provides previews before restoration, and boasts a high success rate.