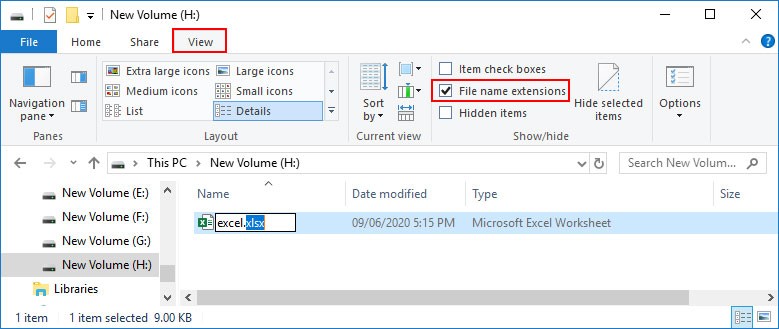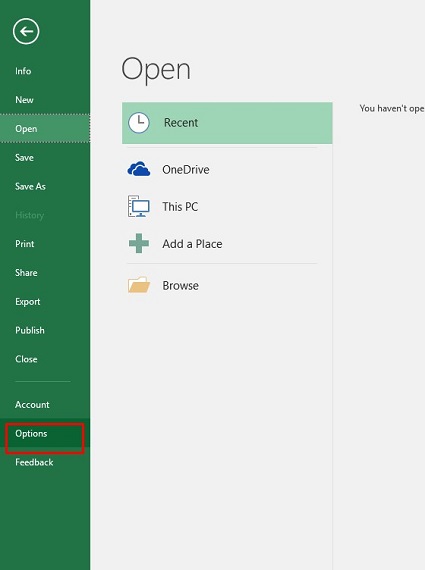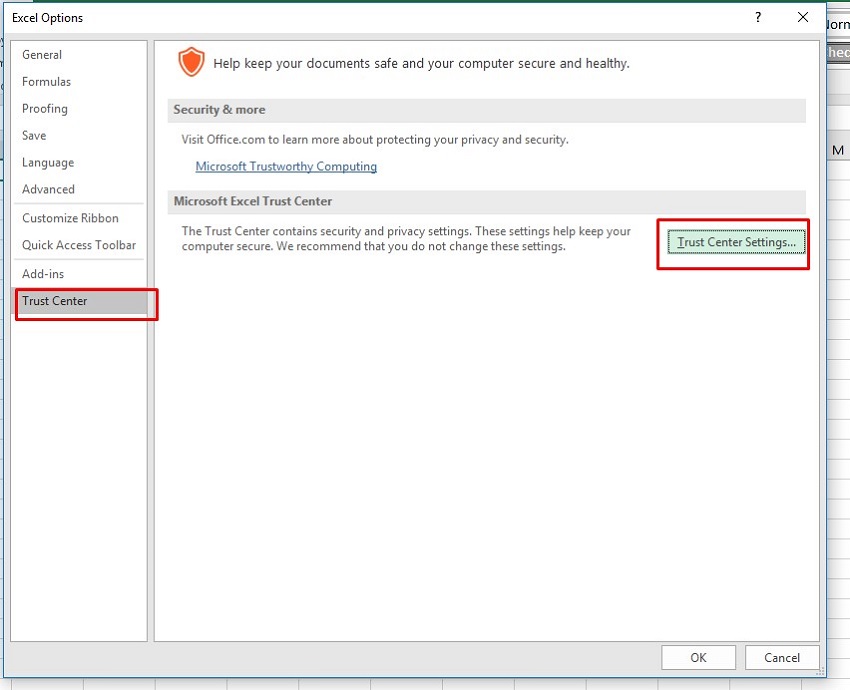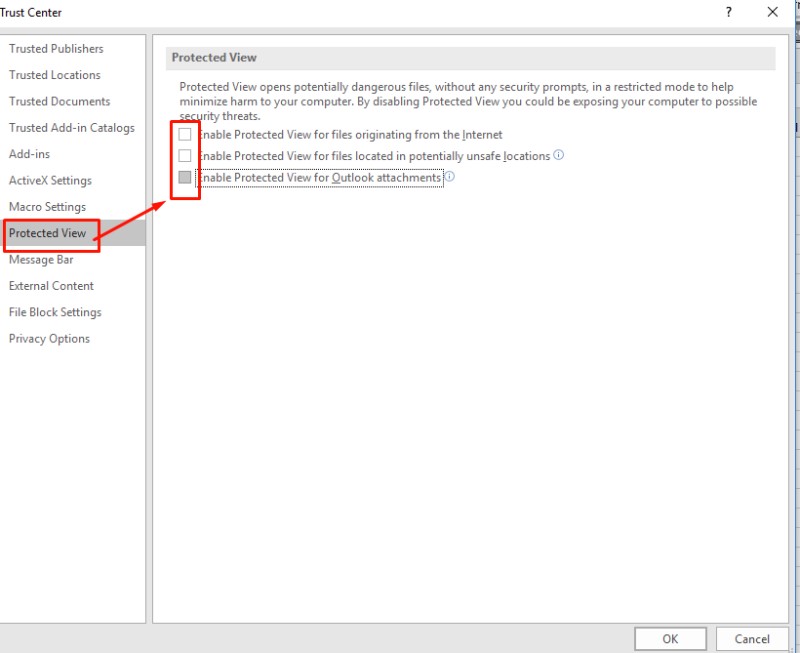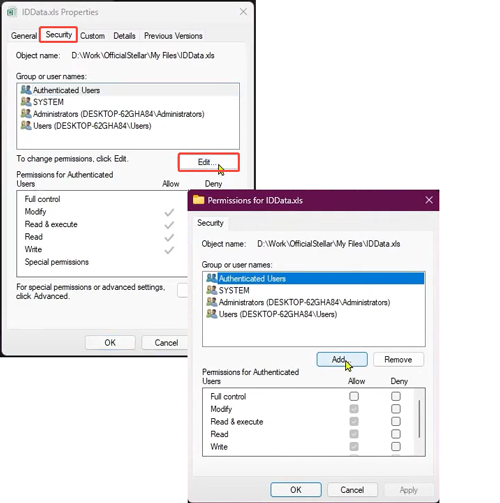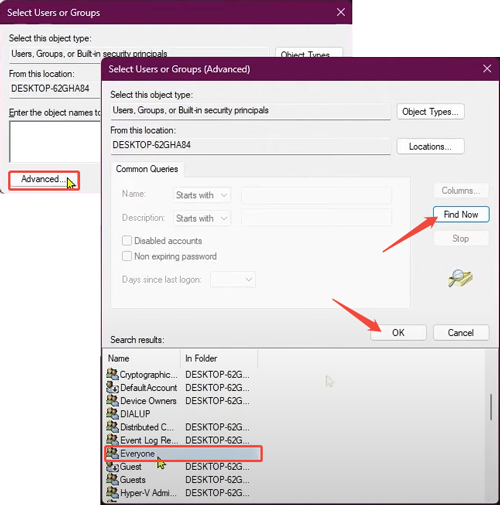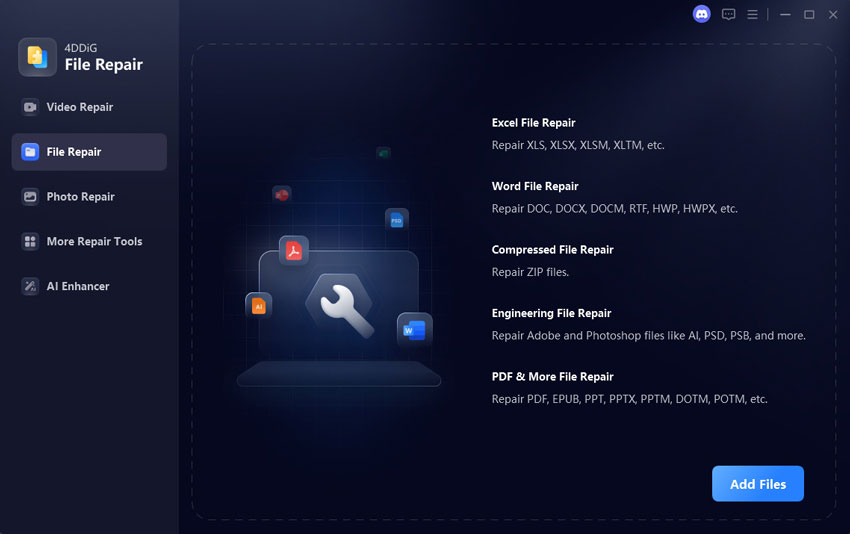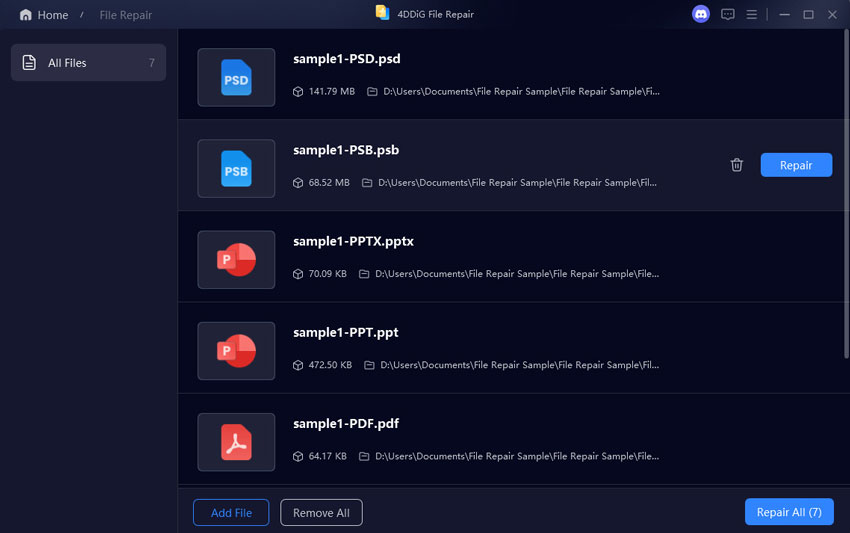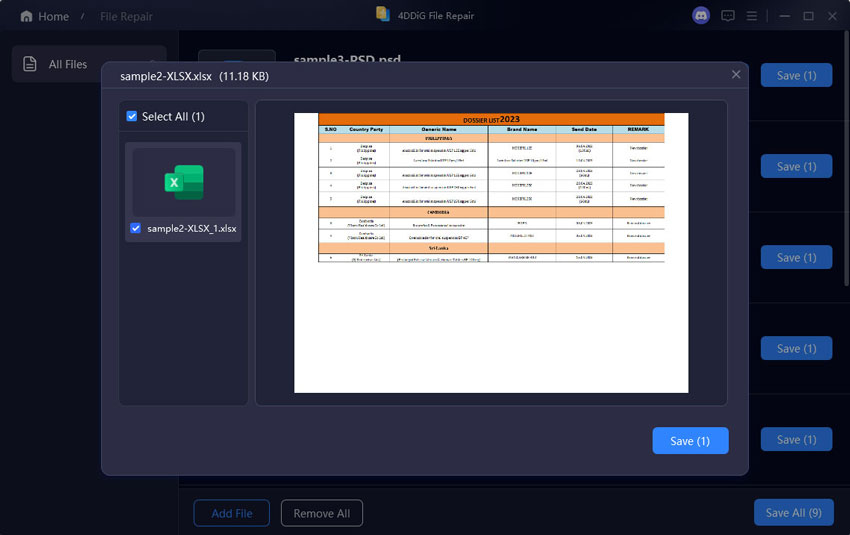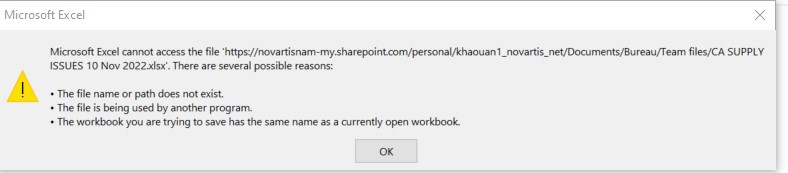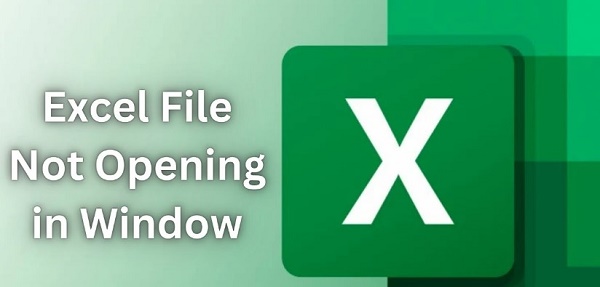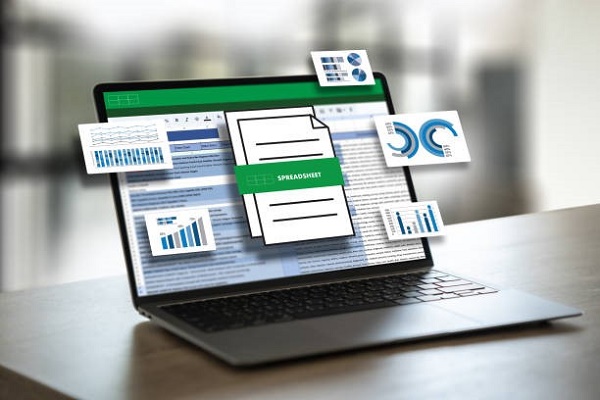[Solved] The File Format and Extension of '...' Don't Match in Excel. The File Could Be Corrupted or Unsafe
Check out 8 quick fixes here if you're baffled by 'The file format and extension of don't match' error in Excel. Download 4DDiG File Repair to fix any Excel-related issues.
In Excel: "The file format and Extension don't match."
"This error is coming repeatedly even, I am clicking on Yes, and the file is corrupted. How do I repair my file? Is there any solution to recover my file?"

Ever been hit by "The file format and extension of 'filename' don't match" when opening Excel? If you're nodding along, you're not alone. In this article, we'll unravel the key reasons behind this error and arm you with 9 really useful solutions tailored to different scenarios. Plus, we'll share some helpful tips to steer clear of this issue in the future. Let's bid farewell to this error!
- Way 1. View and Change File Extension
- Way 2. Use the 'Open and Repair' Feature
- Way 3. Uninstall KB5002242
- Way 4. Unblock the Excel File
- Way 5. Disable the Protected View
- Way 6. Open with Different Excel Versions
- Way 7. Enable Excel File Permissions for Everyone
- Way 8. Repair Corrupted Excel File with 4DDiG File Repair
I. What Does "Excel File Format and Extension Don't Match" Mean?
This error means a file is in a different format than its extension indicates in Excel. For example, the file is saved as .xlsx (indicating it's an Excel workbook) but it is actually CSV. Excel may fail to recognize the file's true format and display the following error message:
"The file format and extension of 'filename' don't match. The file could be corrupted or unsafe. Unless you trust its source, don't open it. Do you want to open it anyway?"
It is similar to the "Excel file format or file extension not valid" error while the latter is more serious. Since with the latter error, you won't open all Excel files. To solve "Excel file format or extension is not valid" problem, please check this guide: [Fixed] Excel Cannot Open the File Because the File Format or File Extension Is Not Valid.
What Causes This File Error:
This issue can happen due to reasons such as:
- The file is given the wrong file extension.
- Blocked properties in Excel email attachments.
- The file is incompatible with your Excel version.
- Enabled Protected Views on your PC.
- The Excel file is corrupted.
II. How to Fix "The File Format and Extension of '...' Don't Match" in Excel [8 Ways]
Now that you're aware of why you got the file format and extension of don't match when opening Excel, let's try to fix it. Here, we've mentioned seven ways that have proven effective for most users.
Way 1. View and Change the File Extension
The most common reason the Excel file format and extension error occur is incompatibility between the extension and format. Sometimes, it is the CSV file that masquerads as Excel XLSX file. Therefore, it is necessary to verify and change the file extension if it doesn't match the type of Excel file it's supposed to be.
For instance, change .csv to .xlsx or .xls. Or, if it should be an Excel 97-2003 Workbook, the extension should be .xls. Here's what to do:
- First, open "File Explorer" and click the "View" tab.
- In the menu bar, find the "show/hide group."
Check the "File Name Extensions" option and you will be able to see the filename extensions of all of your files.

- Head to the location of your problematic Excel file. Right-click on it, choose rename, and change the extension to .xls, .xlsx, or .xlsm.
Way 2. Use the 'Open and Repair' Feature
If the file extension is compatible with Excel, then you can try another solution. That is to use the MS Office built-in "Open and Repair" feature. Because corruption can also trigger the "file format and extension of don't match" error. If your file is corrupted, you can fix it using Microsoft's built-in repair feature. Here's how to use it:
-
In Excel, hit "File," then "Open," and choose the corrupted Excel file.
-
Instead of opening it directly, press the arrow next to the drop-down "Open" menu. Choose "Open and Repair."

-
Hit "Repair" to salvage data. After the fix, Excel will show a message—click "Close."

Way 3. Uninstall KB5002242
From Microsoft Community, we found that some users ran into such an error after they updated the latest software or Microsoft Office version (particularly, Office 2013). After testing by some users, it is proven that uninstalling KB5002242 can take you out of this dilemma.
Way 4. Unblock the Excel File
The "Excel file format and extension don't match" error can happen when the file is blocked at the properties level. This occurs when you attempt to open an Excel file from external sources like email attachments or downloaded files. To resolve this, you can unblock the Excel file by adjusting its properties:
- Choose the problematic Excel file, right-click on it, and head to "Properties."
-
Click the "General" tab, go to the "Security" section, then tick "Unblock" and press "OK."

Your Excel file will be unblocked. Now try reopening your Excel file to see if the file format and extension of don't match error is gone.
Way 5. Disable the Protected View
The "file extension does not match the format of the file" error in Excel might be due to the file being protected. If the file type is not supported in Protected View, you will receive such error maessage. In this case, check and try turning off the Protected View settings:
-
Open Excel's File menu, click "Options."

-
Go to "Trust Center " from the left pane and click the "Trust Center Settings" button.

-
Pick "Protected View," and turn off the three options under it. Click "OK" and you're good to go.

Way 6. Open with Different Excel Versions
Microsoft Excel versions have varying default file formats. Older versions (2003 and below) default to .xls, while newer ones (2007 and later) use .xlsx. Therefore, if the Excel version you're using doesn't support the Excel file you're trying to open, use different Excel versions to open the file.
Way 7. Enable Excel File Permissions for Everyone
If you don't have enough permissions for opening the .xlsx, .xls, or .xlsm files, this not match problem will occur, especially when you receive files from other sources. Now, follow us to view and enable those permissions:
-
Right-click on the problematic file and choose "Properties" from the drawdown.
-
From the Properties window, switch to the "Security" tab and then hit the lower "Edit" button. Later, tap "Add" from the new popup.

-
On the next dialog, select "Advanced" > "Find Now". Under "Search Results", select "Everyone" and tap on "OK".

Way 8. Repair Corrupted Excel File with 4DDiG File Repair
The "Open and Repair" feature in Excel may not always work to fix the corrupted file, especially when the damage is severe. If the above methods are of no avail, you can turn to a dedicate Excel Repair tool like 4DDiG File Repair. It is designed to repair various file types, including Excel workboots deemed irreparable.
This software can fix different file issues, including damage, not open, show blank or gibberish text, and others. Apart from Excel, it also supports Word, PPT, ZIP, EPUB, PDF, PSD, PSB, and more. Most importantly, it come with a high success rate despite of the file damage degree.
Here's what the tool can do:
- Fix severely corrupted and damaged Excel workbooks.
- Repair tables, charts, formulas, etc, in Excel files with high success.
- Compatible with various Excel versions and file formats, both old and the latest.
- Supports both macOS and Windows file systems.
- Works well on all internal and external storage devices.
- Batch repair files of multiple formats in one go.
Here's how to fix the file format and extension of don't match Excel with 4DDiG File Repair:
-
Open 4DDiG File Repair
Download and launch the tool on your PC, then head to "Corrupted File Repair" > "File Repair".
FREE DOWNLOADSecure Download
FREE DOWNLOADSecure Download

-
Add Corrupted Excel Files
Upload your corrupted Excel file or files, either by clicking "Add Files" or dragging them in.

-
Repair Corrupted Excel Files
Click "Start Repair" and let the tool fix any errors. After it's done, preview the repaired files in "View Results."

-
Save Repaired Excel Files
Ensure each file is repaired accurately, then save them by hitting "Export" and choosing a destination folder.

III. How to Avoid "The file format and extension of don't match"
To prevent the "Excel the file format and extension don't match" error from appearing in the future, follow some preventative measures below:
- Avoid changing the original Excel file extension, especially for downloaded files. Double-check any extension changes to ensure they accurately reflect the file's format.
- Avoid opening and downloading Excel files from unknown sources or clicking suspicious email links to prevent malware that could corrupt Excel files.
- Ensure you have the latest Excel version to prevent compatibility issues with older file formats. Regularly check for and install updates.
- Create regular backups of your Excel files on external drives or cloud storage services. This is to have a restore option if you encounter an error and cannot recover your Excel file.
- If the Excel file extension doesn't match the expected format, consider redownloading the file.
Conclusion
So, there you have it, the lowdown on "The file format and extension of '...' don't match" error. We've cracked the code on why it happens and how to fix file format and extension don't match with six solid ways, no matter the scenario. But if corruption is the culprit behind this error, look no further than 4DDiG File Repair. This powerhouse of a tool not only fixes severely corrupted Excel files but seamlessly restores content like tables, charts, and formulas.
Secure Download
Secure Download